Como colocar “Abrir janela de comando aqui” Voltar ao menu do botão direito do Windows

A atualização do Windows 10 Creators remove o comando Prompt de comando dos menus de contexto em favor do uso do PowerShell. Aqui está como colocá-lo de volta.
- Abra o Editor do Registro.
- Navegue até HKEY_CLASSES_ROOT Directory shell cmd.
- Assuma a propriedade da tecla cmd.
- Na chave cmd, renomeie o valor HideBasedOnVelocityID por colocando um sublinhado (_) antes de seu nome
- Saia do Editor do Registro
A Atualização dos criadores para o Windows 10 realmente o impulsiona a usar o PowerShell em vez do Prompt de Comando, substituindo o atalho no menu Usuário Avançado do Windows + X menu de contexto estendido que você recebe quando você Shift + clique com o botão direito do mouse em uma pasta no File Explorer. Nós já mostramos como colocar o Prompt de Comando de volta no menu Usuários Avançados. Se você está disposto a mergulhar no Registro do Windows para uma mudança rápida, você também pode adicioná-lo de volta aos seus menus de contexto. Além disso, essa técnica não remove o comando do PowerShell. Você obtém as duas coisas!
Observação: as técnicas neste artigo se aplicam somente aos PCs que foram atualizados para a Atualização dos criadores do Windows 10. Se você ainda não estiver executando, não precisará desse truque, pois ainda tem o Prompt de Comando nos seus menus de contexto.
Adicione “Abrir Janela de Comando Aqui” aos Menus de Contexto Editando o Registro Manualmente
Para colocar o comando prompt de comando de volta em seus menus de contexto, você só precisa fazer uma única edição no registro do Windows
aviso padrão : Editor do Registro é uma ferramenta poderosa e mal uso pode tornar seu sistema instável ou mesmo inoperável. Este é um hack simples e desde que você siga as instruções, você não deve ter nenhum problema. Dito isso, se você nunca trabalhou com isso antes, considere ler sobre como usar o Editor do Registro antes de começar. E definitivamente faça o backup do Registro (e do seu computador!) Antes de fazer alterações.
Abra o Editor do Registro pressionando Iniciar e digite "regedit". Pressione Enter para abrir o Editor do Registro e dê permissão para fazer alterações em seu PC .
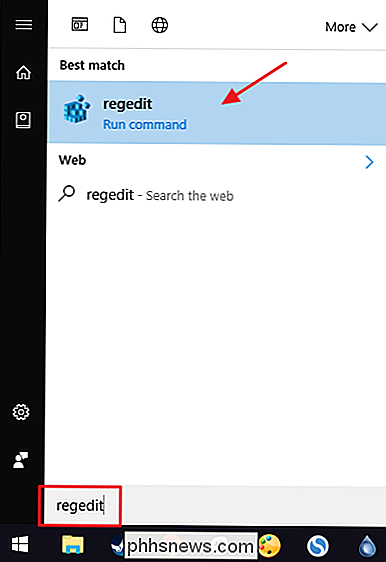
No Editor do Registro, navegue até a seguinte chave:
HKEY_CLASSES_ROOT Directory shell cmd
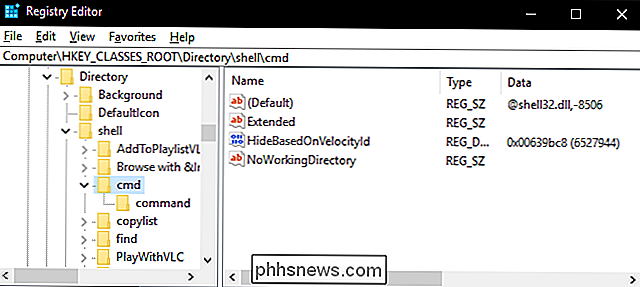
Observação: você pode detalhar essa chave à moda antiga, mas observe que a Atualização de criadores também faz a tão esperada mudança de adicionar uma barra de endereços ao Editor do Registro. Assim, você pode simplesmente copiar esse local, colá-lo na barra de endereços e pressionar Enter. Muito útil!
RELATED: Como obter permissões completas para editar chaves de registro protegidas
Por padrão, a teclacmdé protegida contra alterações. Você precisará apropriar-se dela e depois conceder permissões completas para editá-la. Temos um ótimo guia para obter permissões completas para editar as chaves protegidas do Registro, portanto, use as instruções para obter acesso àcmdantes de continuar com estas instruções.
Depois de ganhar o controle da chavecmd, você fará uma pequena alteração em um dos valores dentro dela. Clique com o botão direito do mouse no valorHideBasedOnVelocityIde selecione o comando “Renomear”. Basta colocar um sublinhado (_) no início do nome existente do valor. Tudo o que estamos fazendo aqui é fazer com que o valor não seja registrado.
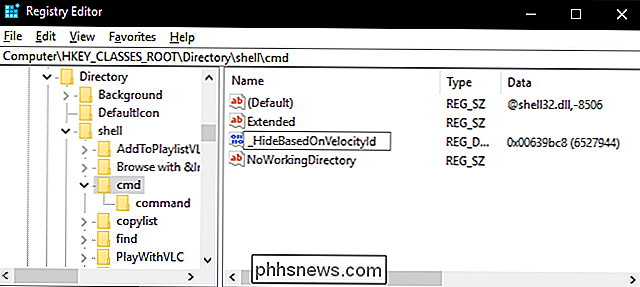
E isso é tudo que você precisa fazer. As mudanças ocorrem imediatamente, então teste-o com Shift + clicando com o botão direito em uma pasta e certificando-se de que o comando “Abrir janela de comando aqui” esteja de volta. (Nota: Você não pode mais Shift + clique direito em um espaço vazio dentro de uma pasta como você usa para poder, você deve Shift + clique direito em uma pasta real para que isso funcione.)
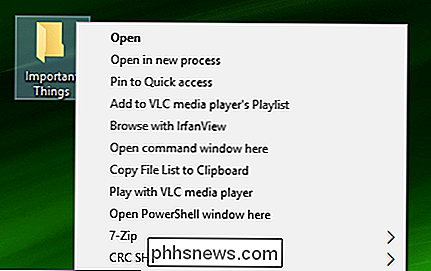
Se você deseja remover o comando novamente em algum momento no futuro, apenas volte para a chavecmde remova o sublinhado adicionado ao nome do valorHideBasedOnVelocityId.
Faça o download dos nossos registros de registro com um clique
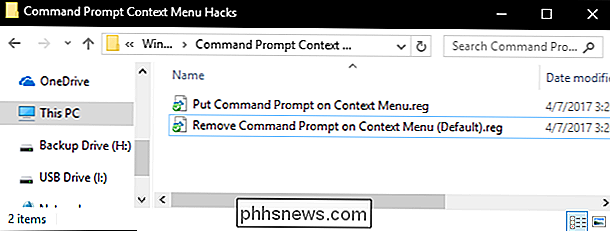
Se você não quiser entrar no Registro, criamos alguns hacks de registro que você pode usar. O "Colocar Prompt de Comando no Menu de Contexto" modifica o valor que você precisa para colocar o comando Prompt de Comando de volta no menu de contexto. O “Remover Prompt de Comando no Menu de Contexto (Padrão)” hack remove o comando, restaurando o estado padrão e deixando apenas o comando do PowerShell. Ambos os hacks estão incluídos no seguinte arquivo ZIP.
Prompt de Comando Hacks de Menu de Contexto
RELACIONADOS: Como Tornar Seu Próprio Registro do Windows Hacks
Esses hacks são na verdade apenas acmd, removidos paraHideBasedOnVelocityIdvalor sobre o qual falamos na seção anterior e depois exportamos para um arquivo .REG. Executando os hacks modifica o valor. E se você gosta de brincar com o Registro, vale a pena dedicar um tempo para aprender como criar seus próprios hacks de Registro.

10 Opções úteis que você pode configurar na interface da Web do seu roteador
O roteador sem fio tem várias opções úteis que você pode configurar. Eles estão praticamente escondidos - você não saberia se esses recursos existem, a menos que você estivesse vasculhando as páginas de configuração do seu roteador. Mas vale a pena conhecer. Tenha em mente que roteadores diferentes têm opções diferentes.

How to to Mute (Most) Contas de spam e Trolls no Twitter
Eu amo o Twitter, mas não há como negar que há muito tempo tem um problema de spam e trolls. Tweetar sobre um produto ou serviço popular e, muitas vezes, você receberá respostas estranhas de contas aleatórias. Dê uma cutucada na sua cabeça e tome uma posição política, e trolls anônimos tentarão acabar com você.



