Como ocultar páginas do Windows 10's Configurações App

Agora você pode ocultar páginas no aplicativo Configurações do Windows 10, assim como pode ocultar ícones na janela do Painel de Controle. As páginas não serão apenas escondidas no próprio aplicativo - não haverá maneira de os usuários acessarem as páginas ocultas. O suporte para ocultar páginas de Configurações foi adicionado na Atualização de Criadores do Windows 10.
Isso permite bloquear um computador e impedir que os usuários alterem determinadas configurações, o que é particularmente útil em uma rede empresarial. Se você tiver uma edição Pro ou Enterprise do Windows 10, poderá fazer isso com o editor de Diretiva de Grupo. Se você tiver uma edição Home do Windows 10, poderá fazer isso editando o registro.
Primeiro, escolha as páginas que deseja ocultar
Se você usa o Editor do Registro ou o Editor de Diretiva de Grupo Local, precisará para fornecer um valorhide:que especifica uma lista de páginas que você deseja ocultar ou um valorshowonly:que especifica apenas as páginas que você deseja mostrar (todas as outras páginas serão Para criar esse valor, digite
hide:oushowonly:e siga-o com o mesmo número de nomes de recursos uniformes que desejar, separando cada um com um ponto-e-vírgula (; )Por exemplo, para ocultar a página de exibição, a página USB e a página Sobre, você usaria:
hide: display; usb; sobre
Para mostrar apenas a página Sobre, você 'd use:
showonly: sobre
Se todas as páginas em uma seção estiverem ocultas, o Windows não mostrará o ícone dessa seção na tela principal Configurações.
Veja uma lista completa de URIs que você pode usar para especifique várias páginas de Configurações. Você pode usar esses nomes para iniciar essas páginas diretamente de qualquer lugar no Windows - pressione Windows + R, digite o prefixo com
ms-settings:e pressione Enter. Por exemplo, para iniciar a página Sobre, você digitariams-settings: sobre.Sistema
Exibição
- : exibir Notificações e ações
- : notificações Potência e suspensão
- : powersleep Bateria
- : batterysaver Bateria> Uso da bateria pelo aplicativo
- : batterysaver-usagedetails Armazenamento
- : storagesense Modo tablet
- : tabletmode Multitarefa
- : multitarefa Projetando para este PC
- : projeto Experiências Compartilhadas
- : crossdevice Sobre
- : sobre Dispositivos
Bluetooth e outros dispositivos
- : bluetooth Impressoras & scanners
- : impressoras Mouse
- : mousetouchpad Touchpad
- : devices-touchpad Digitando
- : digitando Caneta e tinta do Windows
- : caneta Reprodução Automática
- : reprodução automática USB
- : usb Rede e Internet
Status
- : status de rede Celular e SIM
- : rede-celular Wi-Fi
- : rede Wi-Fi Wi-Fi> Gerenciar redes conhecidas
- : configurações de rede wifis Ethernet
- : rede- ethernet Dial-up
- : network-dialup VPN
- : rede-vpn Modo avião
- : network-airplanemode Hotspot móvel
- : network-mobilehotspot Uso de dados
- : datausage Proxy
- : proxy de rede Personalização
Plano de fundo
- : fundo de personalização Cores
- : cores Tela de bloqueio
- : lockscreen Temas
- : temas Iniciar
- : personalization-start Barra de tarefas
- : taskbar Aplicativos
Aplicativos e recursos
- : appsfeatures Aplicativos e recursos> Gerenciar recursos opcionais
- : optionalfeatures Aplicativos padrão
- : defaultapps Mapas off-line
- : maps Aplicativos para sites
- : appsforwebsites Contas
Suas informações
- : yourinfo Contas de email e de aplicações
- : emailandaccounts Opções de início de sessão
- : entradas de sessão Acesso ao trabalho ou escola
- : local de trabalho Família e outras pessoas
- : otherusers Sincronize suas configurações
- : sync Hora e idioma
Data e hora
- : data e hora Região e idioma
- : regionlanguage Fala
- : Gaming
Barra de jogos
- : gamebar Jogo DVR
- : gaming-gamedvr Difusão
- : transmissão de jogos Modo de Jogo
- : jogos -gamemode Facilidade de acesso
Narrador
- : facilidade de acesso-narrador Lupa
- : facilidade de ampliação de acesso Alto contraste
- : easyofaccess-highcontrast Legendas ocultas
- : easyofaccess-closedcaptioning Teclado
- : easeofaccess-keyboard Mouse
- : easyofaccess-mouse Outras opções
- : easeofaccess-otheroptions Privacidade
Geral
- : privacidade Localização
- : privacidade-localização Câmera
- : privacidade-webcam Microfone
- : privacidade- microfone Notificações
- : notificações de privacidade Fala, pinta e digita
- : privacy-speechtyping Informações da conta
- : privacy-accountinfo Contatos
- : privacidade- contatos Calendário
- : privacy-calandar Histórico de Chamadas
- : privacy-callhistory E-mail
- : privacy-email Tarefas
- : privacy-tasks Mensagens
- : privacy-messaging Rádios
- : privacy-radios Outros dispositivos
- : privacy-customdevices Feedback e diagnósticos
- : privacy-feedback Aplicativos em segundo plano
- : privacy-backgroundapps Diagnóstico de aplicativo
- : privacy-appdiagnostics Atualização e segurança
Windows Update
- : windowsupdate Windows Update> Verificar atualizações
- : windowsupdate-action Windows Update> Histórico de atualizações
- : windowsupdate-history Windows Update> Opções de reinicialização
- : windowsupdate-restartoptions Windows Update> Opções avançadas
- : windowsupdate-options Windows Defender
- : windowsdefender Backup
- : backup Solução de problemas
- : solução de problemas Recuperação
- : recuperação Ativação
- : ativação Localizar meu dispositivo
- : findmydevice Para desenvolvedores
- : desenvolvedores Programa Windows Insider
- : windowsinsider Realidade mista
Realidade mista
- : holográfica Áudio e fala
- : holográfico-áudio Usuários domésticos: Ocultar páginas de configurações Editando o registro
Se você tem o Windows 10 Home, terá que editar o Registro Registro do Windows para fazer essas alterações. Você também pode fazer isso se tiver o Windows Pro ou Enterprise, mas se sentir mais confortável trabalhando no Registro. (Se você tiver Pro ou Enterprise, recomendamos o uso do Editor de Diretiva de Grupo Local mais fácil, conforme descrito na próxima seção.) Aviso padrão: O Editor do Registro é uma ferramenta poderosa e sua utilização indevida pode tornar seu sistema instável ou até mesmo inoperável. Este é um hack simples e desde que você siga as instruções, você não deve ter nenhum problema. Dito isso, se você nunca trabalhou com isso antes, considere ler sobre como usar o Editor do Registro antes de começar. E definitivamente faça o backup do Registro (e do seu computador!) Antes de fazer alterações.
Abra o Editor do Registro pressionando Iniciar e digite “regedit”. Pressione Enter para abrir o Editor do Registro e dar permissão para fazer alterações no seu PC.
No Editor do Registro, use a barra lateral esquerda para navegar até a seguinte chave ou copie e cole a seguinte linha na barra de endereços no topo da página. a janela:
HKEY_LOCAL_MACHINE SOFTWARE Microsoft Windows CurrentVersion Políticas Explorer
Clique com o botão direito do mouse no painel direito e selecione Novo> Valor da seqüência. Nomeie o novo valor “SettingsPageVisibility”.
Clique duas vezes no valor
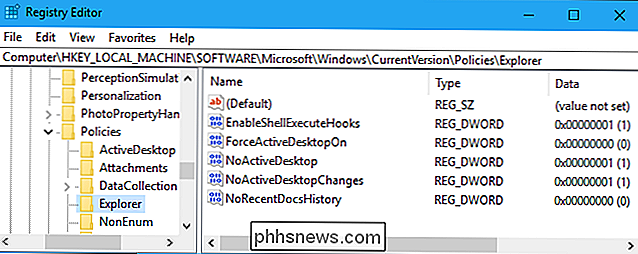
SettingsPageVisibility
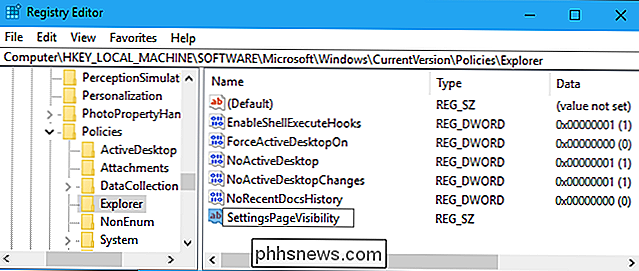
que acabou de criar e insira um valor no formatohide: URI; URI; URIoushowonly: URI, URI, URI. Clique em "OK" quando terminar.Feche a janela Configurações, se estiver aberta. Na próxima vez que você reabri-lo, as páginas ocultas não estarão visíveis. Você pode fechar o Editor do Registro agora, se desejar.Para desfazer suas alterações, você pode retornar ao registro aqui e excluir o valor
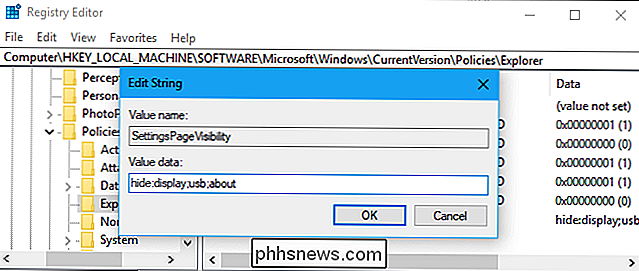
SettingsPageVisibility
. Você também pode retornar aqui e editar o valor para configurar quais páginas são e não são exibidas.Usuários Pro e Enterprise: Ocultar Configurações Páginas com o Editor de Diretiva de Grupo LocalSe você estiver usando o Windows Pro ou Enterprise, A maneira mais fácil de ocultar as páginas de Configurações é usando o Editor de Diretiva de Grupo Local.
Você também deve estar ciente de que a diretiva de grupo é uma ferramenta bastante poderosa, por isso vale a pena dedicar algum tempo para aprender o que ela pode fazer. Além disso, se você estiver em uma rede corporativa, faça um favor a todos e verifique com seu administrador primeiro. Se o seu computador de trabalho fizer parte de um domínio, também é provável que ele faça parte de uma política de grupo de domínio que substituirá a política de grupo local, de qualquer forma.
Primeiro, inicie o editor de Diretiva de Grupo Local abrindo o menu Iniciar, digitando “gpedit.msc” e pressionando Enter.
Navegue até Configuração do Computador> Modelos Administrativos> Painel de Controle. Clique duas vezes no valor "Visibilidade da página de configurações" no painel direito.
Defina a política como "Ativado" e digite o valor
showonly:
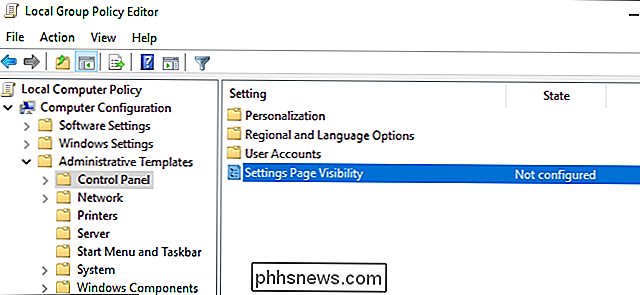
ouocultar:na caixa aqui . Clique em "OK" quando terminar.Feche o aplicativo Configurações se ele estiver aberto e abra-o novamente. As páginas que você ocultou não aparecerão mais no aplicativo. Para garantir que a política seja aplicada imediatamente, você pode abrir uma janela do Prompt de Comando como Administrador e executar o seguinte comando:gpupdate / target: computer
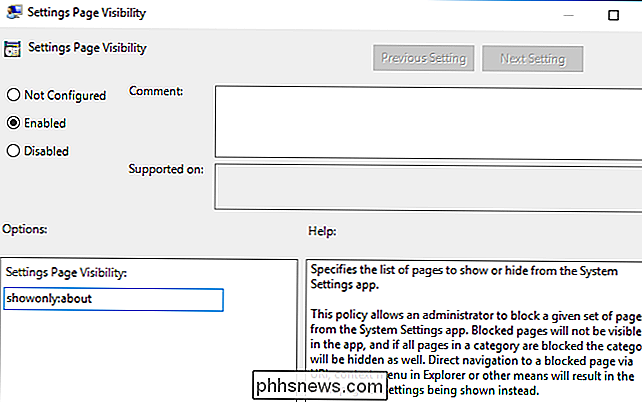
Para desfazer sua alteração, retorne ao Editor de Diretiva de Grupo e defina “Configurações Política de visibilidade da página ”de volta para“ Não configurado ”.

Como Obter Acesso Rápido a Símbolos no Teclado Gboard do Google para Android
Se você é como eu, não pode ficar alternando entre os modos de teclado para atingir um ponto de exclamação ou vírgula no meio de um corpo de texto. O problema é que essa é a configuração padrão do Gboard. Felizmente, há uma maneira muito simples de corrigir isso. RELACIONADO: Como adicionar um atalho às configurações do teclado do Google na App Drawer do Android Você precisará pular para o menu de configurações do Gboard - há um casal de maneiras de fazer isso Abra o teclado em um campo de texto, pressione e segure o botão à direita da tecla de símbolos e deslize para o ícone de roda dentada.

Como adicionar anexos no Gmail para Android
Se você não usa e-mail como parte do seu dia-a-dia, pode facilmente ser uma daquelas coisas que parecem mais complicadas do que é. Mas não há necessidade de sair do computador se você simplesmente precisa enviar um e-mail para algo - uma foto, documento, algo - porque você pode fazer isso diretamente do seu telefone.


