Como Compartilhar Notebooks no Microsoft OneNote 2016

O Microsoft OneNote 2016 é uma ótima ferramenta de anotações gratuita, não apenas para você, mas também para colaborar em anotações e projetos com outras pessoas. , como colegas ou familiares. Mostraremos algumas maneiras diferentes de compartilhar seus blocos de anotações do OneNote.
RELACIONADOS: Como sincronizar os blocos de anotações do OneNote 2016 com sua conta do OneDrive e acessá-los em qualquer lugar
Para compartilhar anotações e blocos de anotações no OneNote 2016 com outras pessoas, verifique se o seu notebook está sincronizado com sua conta do OneDrive on-line, para que outras pessoas tenham acesso a ele. Isso irá sincronizá-lo com a Internet, mas não o tornará automaticamente disponível para outras pessoas. Para fazer isso, você deve compartilhá-lo manualmente com outras pessoas para visualizá-las e, se desejar, editá-las.
Para acessar as várias ferramentas para compartilhar anotações e blocos de anotações no OneNote 2016, clique na guia "Arquivo".
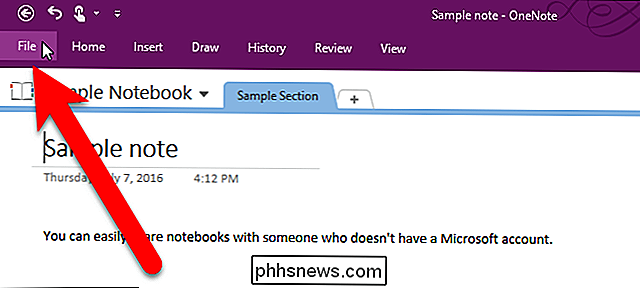
Na tela dos bastidores, clique em “Compartilhar” na lista de itens à esquerda.
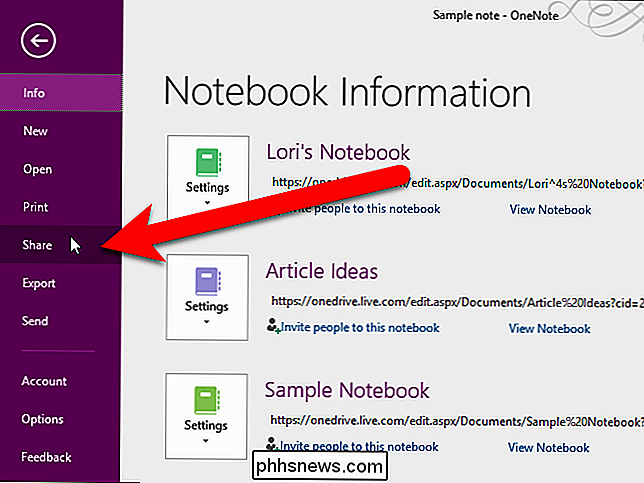
Como compartilhar um caderno com alguém por e-mail
Você pode convidar pessoas para visualizar ou editar seu caderno enviando um e-mail usando a opção Compartilhar com pessoas na tela Compartilhar notebook. Somente as pessoas que você convidar especificamente poderão acessar seu caderno. A opção Compartilhar com pessoas é o padrão, por isso é selecionada automaticamente na tela Compartilhar notebook.
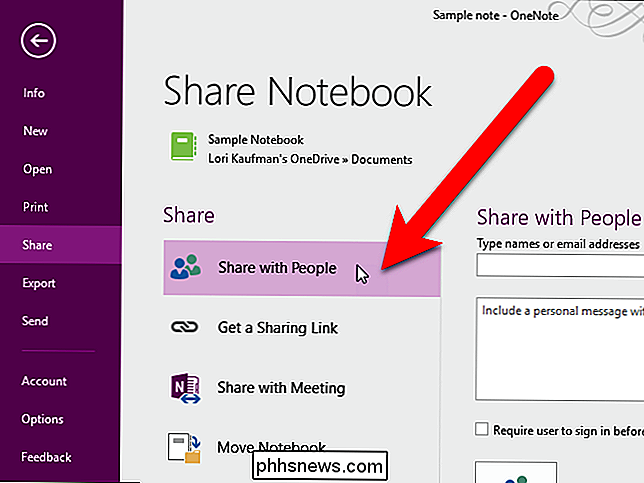
Digite um nome ou endereço de e-mail na caixa "Digitar nomes ou endereços de e-mail". Se você digitar um nome que esteja no seu catálogo de endereços do Outlook, você receberá uma solicitação com contatos que correspondam ao nome ou endereço de e-mail que você começou a digitar, para que você possa escolher facilmente a pessoa que deseja. Você também pode clicar no botão "Pesquisar no catálogo de endereços para contatos" à direita da caixa Digite os nomes ou os endereços de e-mail. Para compartilhar seu bloco de anotações com várias pessoas, coloque um ponto-e-vírgula entre cada endereço de e-mail.
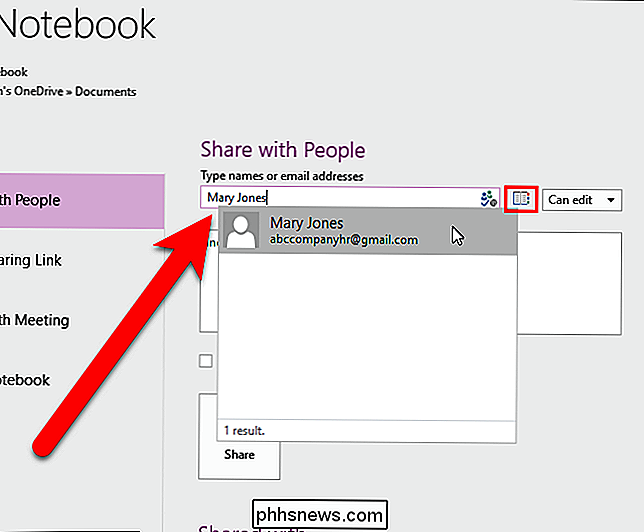
Quando você compartilha um bloco de anotações com outras pessoas, pode optar por exibi-lo ou editá-lo também. Para especificar se podem editar o bloco de notas, selecione “Pode editar” ou “Pode visualizar” na lista suspensa à direita da caixa Digite os nomes ou os endereços de e-mail.
Se você deseja incluir uma mensagem para o e-mail destinatários, insira uma nota na caixa abaixo do endereço de e-mail.
Clique em "Compartilhar" para enviar um link para as pessoas com quem você escolheu compartilhar o bloco de anotações.
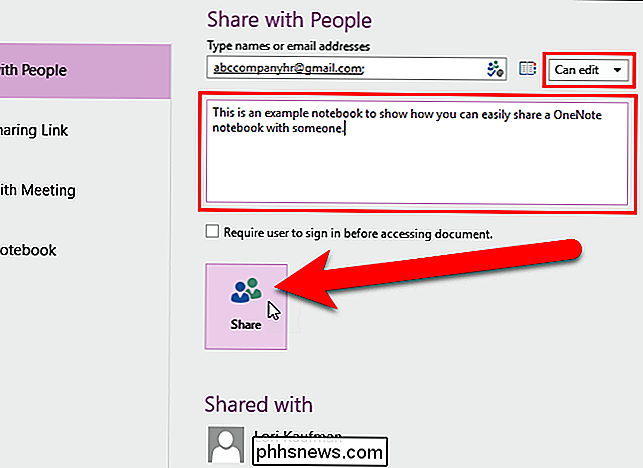
A pessoa com quem você compartilhou o bloco de anotações é adicionada ao Compartilhado. com lista na parte inferior da tela.
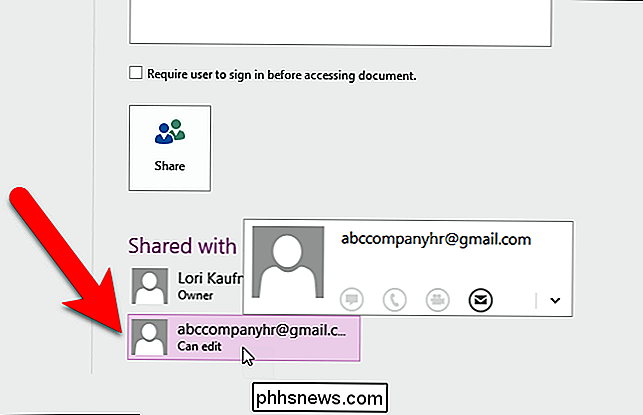
Se você decidir revogar o acesso de alguém com quem você compartilhou um caderno, clique com o botão direito do mouse na pessoa na lista Compartilhado com e selecione "Remover usuário" no menu pop-up. Você também pode alterar a permissão para essa pessoa nesse menu.
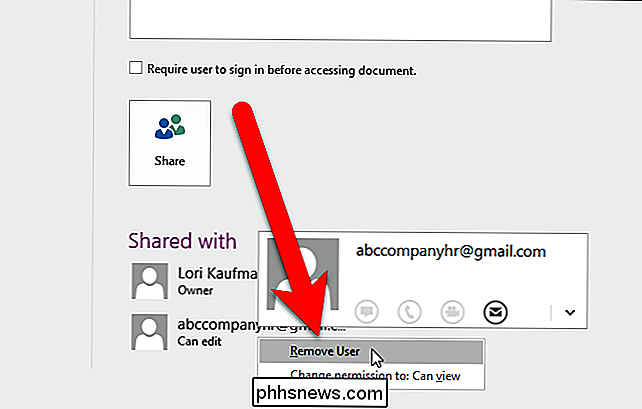
As pessoas para as quais você enviou convites receberão um email contendo o botão "Visualizar no OneDrive".
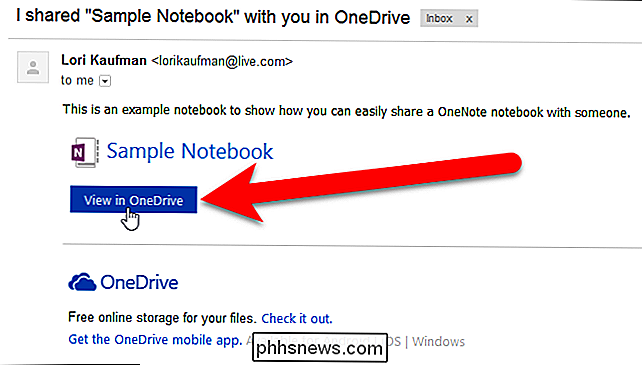
Quando clicarem no botão Exibir no OneDrive na mensagem de email , o bloco de anotações é aberto no OneNote Online, onde podem ser visualizados e editados, dependendo da permissão definida para eles.
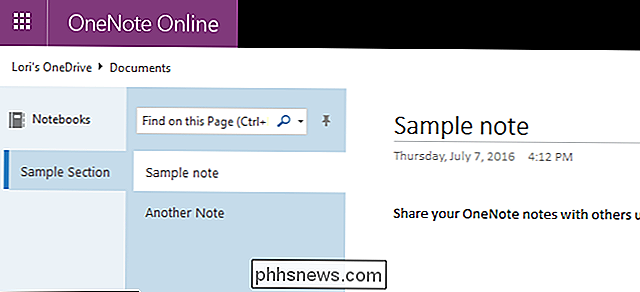
Se você permitir que as pessoas com quem compartilhou o seu caderno editem, o botão “Editar no navegador” será disponível no OneNote Online.
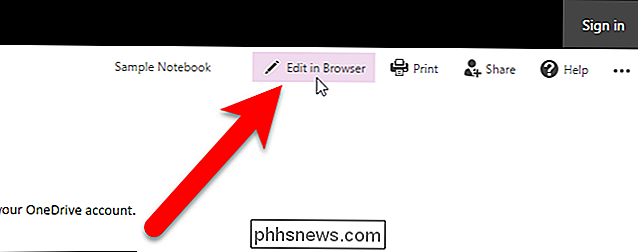
Como compartilhar um notebook usando um link
O compartilhamento de um bloco de anotações do OneNote usando um link é semelhante ao compartilhamento com pessoas por email. A principal diferença é que, quando você compartilha um bloco de anotações com pessoas por email e decide se deseja revogar o acesso ao bloco de anotações, é necessário remover cada usuário separadamente, conforme discutido na seção anterior. Mas, compartilhar um notebook usando um link permite revogar o acesso a todos que você compartilhou o notebook com um clique.
Para obter um link de compartilhamento, acesse a tela Compartilhar Notebook conforme discutido no início do artigo. Clique em "Obter um link de compartilhamento" em Compartilhar.
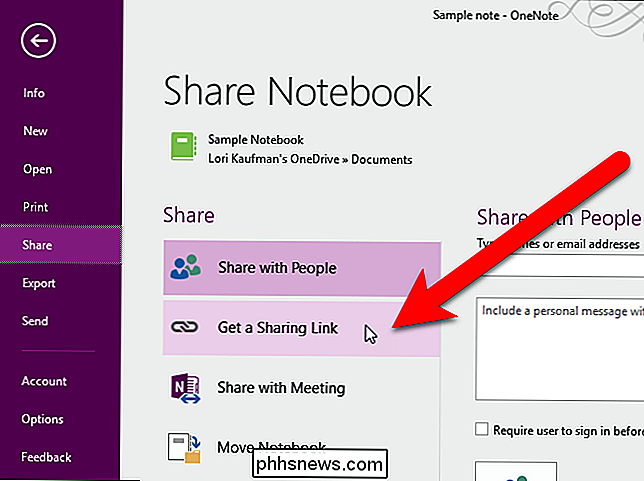
Para obter um link de compartilhamento que permitirá aos usuários visualizar o bloco de anotações, mas não editá-lo, clique em "Criar link" à direita de "Visualizar link". O link é exibido em uma caixa em Exibir link. Selecione o texto do link e pressione Ctrl + C no teclado para copiá-lo.
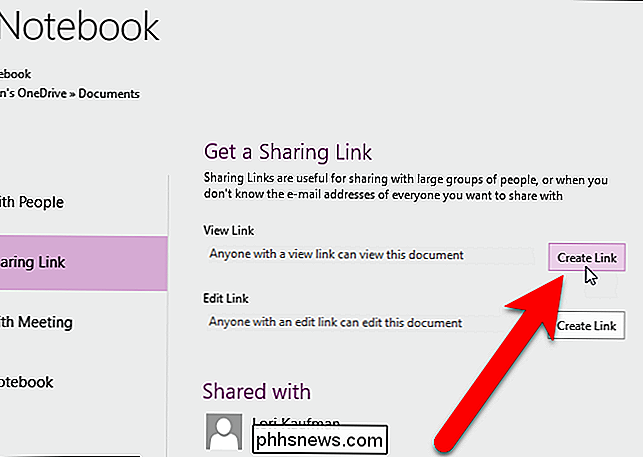
Você pode enviar o link por e-mail para as pessoas com as quais deseja compartilhar o bloco de anotações. Você também pode compartilhar o link com outro usando mídia social, software de mensagens instantâneas, software de colaboração, postar o link em um site ou qualquer outro método que funcione para você.
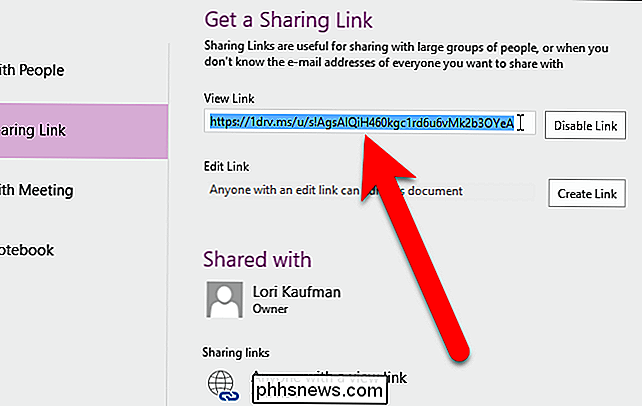
Quando clicam no link da mensagem de e-mail, o caderno é aberto no OneNote Online, como quando usamos a opção Compartilhar com pessoas na seção anterior. Observe que, como compartilhamos o bloco de anotações com um link de visualização, não há um botão Editar no navegador e o bloco de anotações não pode ser editado.
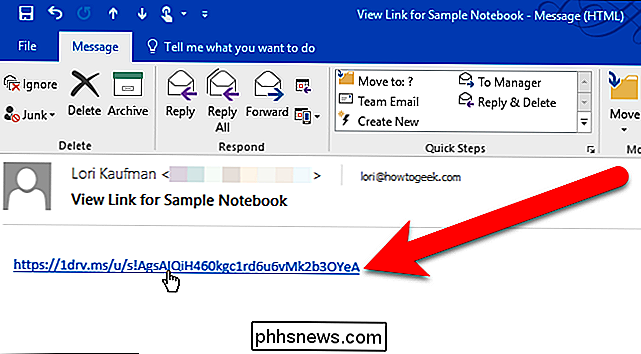
Se desejar colaborar com um caderno com alguém e permitir que ele faça alterações no bloco de anotações, clique em o botão “Create Link” à direita de “Edit Link”.
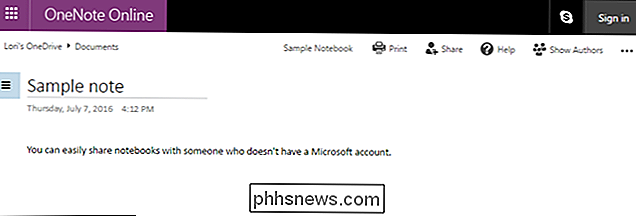
Assim como no View Link, você receberá um link que você pode copiar e enviar para alguém.
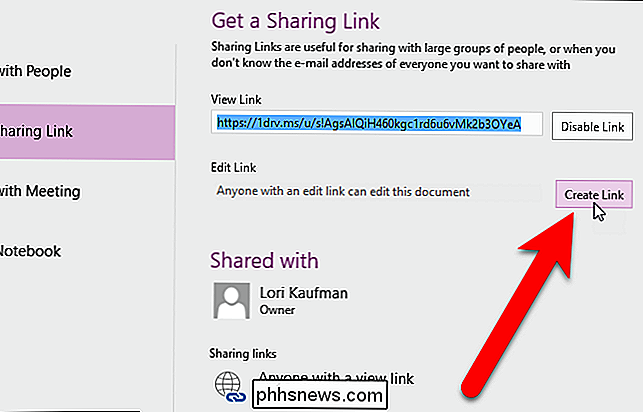
Para revogar o acesso ao notebook, basta clique no botão "Desativar link" ao lado do tipo de link que você deseja parar de compartilhar. Todos que tiverem esse link não poderão acessar o bloco de anotações
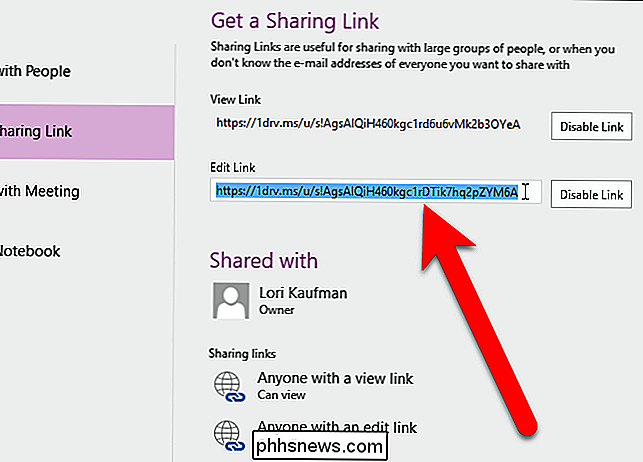
Como compartilhar um bloco de anotações no formato PDF
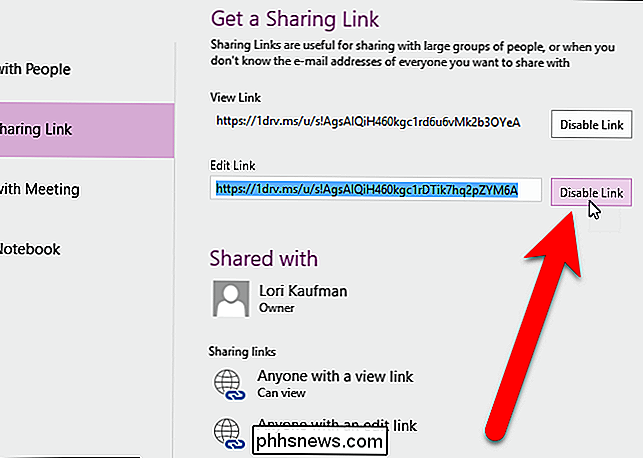
RELACIONADOS:
Como exportar suas anotações do OneNote 2016 para formatos de arquivo diferentes Em ambos Nos casos acima, as pessoas com quem você compartilha o notebook podem acessar o notebook inteiro. Talvez você queira compartilhar apenas uma determinada seção ou apenas algumas das notas do caderno. Você pode criar um arquivo PDF contendo notas, seções ou o caderno inteiro e enviá-lo para qualquer pessoa com quem deseja compartilhar o bloco de anotações. Clique nesse link para obter instruções sobre como exportar uma anotação para o formato PDF
Como compartilhar um caderno com uma reunião
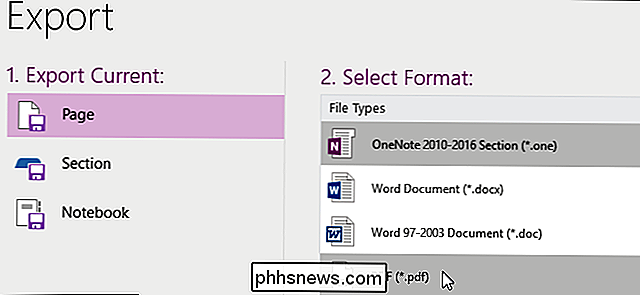
Você não precisa mais fazer anotações sozinho em reuniões. Você pode compartilhar um bloco de anotações do OneNote com os outros participantes da reunião e também fazer anotações. Dessa forma, você pode ter certeza de não perder um item de ação importante ou uma decisão importante feita durante a reunião.
Se estiver participando de uma reunião on-line no Skype ou Lync agendada usando o Outlook, você poderá compartilhar um bloco de anotações com o outros participantes da reunião usando a opção Compartilhar com Reunião na tela Compartilhar Caderno. Depois que você clicar no botão "Compartilhar com a reunião" e selecionar a reunião que está participando, um link para o bloco de anotações será enviado para todos os participantes da reunião. Eles podem acessar o bloco de anotações e todos podem adicionar ao notebook ao mesmo tempo.
Você também pode usar um dos métodos discutidos nas seções anteriores para compartilhar um bloco de anotações do OneNote com outras pessoas em uma reunião.
Como mover um Bloco de anotações compartilhado
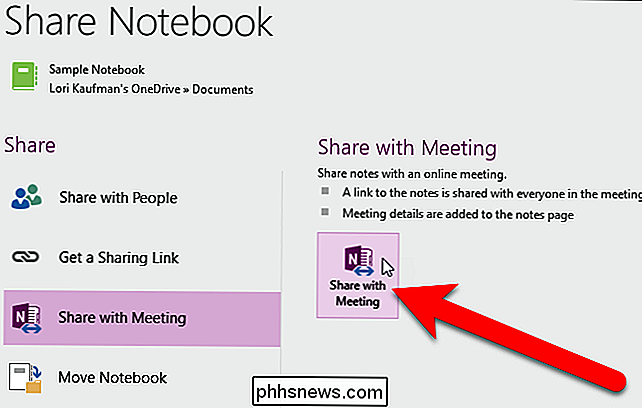
Se você compartilhou um bloco de anotações e agora precisa movê-lo para um local diferente, poderá mover o bloco de anotações, mas não é tão fácil quanto simplesmente selecionar um novo local. Você precisará notificar todos os usuários com quem compartilhou o notebook e seguir esse processo para mover o notebook para um novo local.
RELACIONADO:
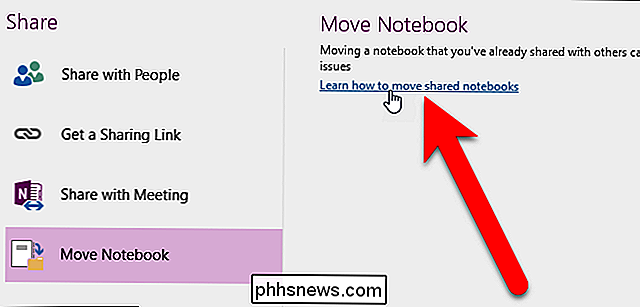
Como migrar do Evernote para o OneNote O OneNote é um ótimo programa para coletar informações, debater, compartilhar anotações com seus amigos ou colegas e acessar suas anotações e documentos em praticamente qualquer dispositivo. Se você estiver usando o Evernote e quiser mudar para o OneNote devido ao plano gratuito mais limitado ou aos planos pagos mais caros, a Microsoft agora fornece uma ferramenta gratuita para migrar facilmente do Evernote para o OneNote.

Como Configurar Tempos Silenciosos Automáticos no Android com o modo Não Incomodar
O modo Não Incomodar no Android pode ser útil se você estiver em uma reunião, em um filme ou em qualquer outro lugar onde o seu O telefone não precisa ser uma distração por um tempo, mas o valor real é encontrado nas regras automáticas do Do Not Disturb. Basicamente, você pode dizer ao Android quando não o incomodar - como à noite enquanto dorme, por exemplo - assim como o que pode incomodá-lo se precisar.

Como mover arquivos de um serviço de armazenamento em nuvem para outro
Você pode querer mudar para outro serviço de armazenamento em nuvem - talvez mudando para o OneDrive da Microsoft para obter o armazenamento em nuvem agora infinito. Sim, você poderia simplesmente baixar e re-carregar todos os seus arquivos, mas você também pode fazer isso de uma maneira mais rápida.



