Gerar uma lista de programas de inicialização via linha de comando ou PowerShell
Você provavelmente já sabia disso, mas se quiser ver uma lista de todos os programas de inicialização que são executados quando o Windows é iniciado, basta ir até a ferramenta MSCONFIG e clicar na guia Inicializar ! Aqui você pode ativar ou desativar programas de inicialização facilmente. Você pode ler meu artigo anterior que explica como usar o MSCONFIG em detalhes.
Vale a pena notar que no Windows 8 e no Windows 10, a guia Inicialização foi removida do MSCONFIG e agora está incluída no Gerenciador de Tarefas . Você pode acessar o Gerenciador de Tarefas simplesmente clicando com o botão direito do mouse no botão Iniciar no Windows 8 ou Windows 10 e escolhendo Gerenciador de Tarefas na lista.

Saber quais programas são executados na inicialização pode ser muito útil para depurar todos os tipos de problemas de desempenho relacionados ao seu PC. Uma recomendação que sempre dou é fazer uma lista de todos os programas de inicialização ativados enquanto o computador está funcionando normalmente. Dessa forma, se o seu computador estiver lento depois, você sempre poderá voltar para o MSCONFIG e desmarcar qualquer coisa que não tenha sido originalmente listada.
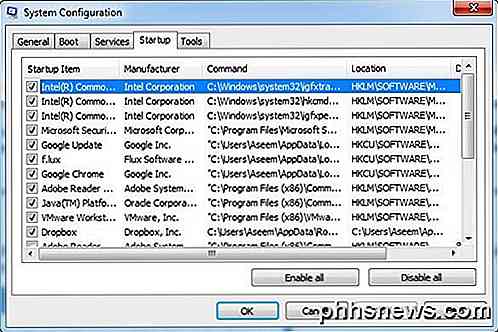
Além disso, há momentos em que o suporte técnico pode solicitar uma lista de programas de inicialização para diagnosticar um problema em seu computador. Gerar uma lista e enviá-las por e-mail pode poupar muito tempo e impedir que alguém tenha que se conectar remotamente ao seu computador, algo que eu nunca prefiro, já que não confio em ninguém que tenha acesso ao meu computador.
Além do gerenciador de tarefas parecer um pouco melhor e mais limpo no Windows 8 e no Windows 10, ele também ignora as caixas de seleção e fornece uma coluna chamada Startup Impact para ajudá-lo a avaliar como esse item de inicialização afeta o tempo de inicialização.
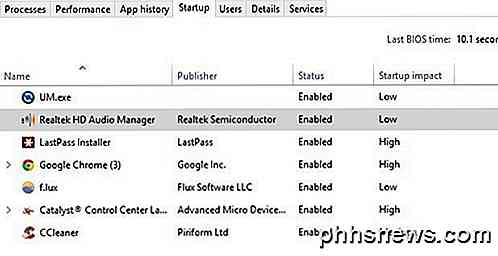
Você pode realmente gerar uma lista de todos os programas de inicialização no Windows usando o prompt de comando ou o PowerShell e salvar a lista como um arquivo de texto ou um documento HTML. Siga os passos abaixo.
Prompt de comando
Etapa 1: Abra o prompt de comando indo para Iniciar, Executar e digitando no CMD . Se você não estiver familiarizado com o prompt de comando, sinta-se à vontade para ler primeiro o guia de iniciantes do prompt de comando.
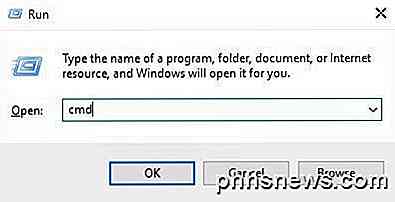
Etapa 2: Agora digite o seguinte comando WMI (Windows Management Instrumentation) no prompt e pressione Enter .
inicialização wmic obter legenda, comando
Agora você deve ver uma lista de todos os aplicativos junto com seus caminhos que são executados na inicialização do Windows.
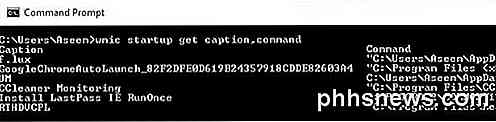
Se você quiser mais informações, você também pode simplesmente digitar wmic startup e você obterá alguns campos extras como Location, UserSID e User.
Etapa 3: se você quiser exportar a lista como um arquivo de texto, digite o seguinte comando:
inicialização wmic obter legenda, comando> c: \ StartupApps.txt
E se você quiser criar um arquivo HTML, basta digitar isso:
inicialização wmic obter legenda, comando> c: \ StartupApps.htm
PowerShell
Se você preferir usar o PowerShell mais moderno e poderoso, o comando abaixo fornecerá praticamente os mesmos resultados que o comando WMI acima.
Get-CimInstance Win32_StartupCommand | Nome do objeto selecionado, comando, local, usuário | Format-List
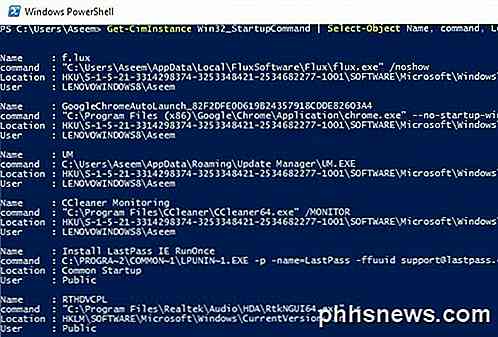
Se você quiser enviar a saída de um comando do PowerShell para um arquivo de texto, você pode simplesmente acrescentar a seguinte parte ao comando acima após Format-List .
| Out-File c: \ scripts \ test.txt
Certifique-se de incluir o símbolo do tubo | isso está bem na frente. Eu realmente prefiro a saída do PowerShell porque a formatação é muito mais fácil de visualizar em um editor de texto.
É sobre isso. Agora você deve ter uma lista de programas de inicialização que você pode salvar e fazer referência posteriormente. Se você tiver alguma dúvida, sinta-se à vontade para postar um comentário. Apreciar!

Acesse os arquivos e a tela de um Mac pela Internet com o Mac OS
Os Macs incluem uma maneira integrada de acessar remotamente os arquivos do Mac e sua tela de qualquer lugar do mundo. O recurso “Voltar ao Meu Mac” é gratuito, mas funciona apenas entre Macs. Embora a Microsoft tenha descontinuado os recursos semelhantes oferecidos pelo Windows Live Mesh e deixado os usuários do Windows com sincronização OneDrive básica, a Apple ainda suporta o antigo serviço Voltar ao Meu Mac e rolou para o iCloud.

Como configurar o reencaminhamento de mensagens de texto no seu Mac ou iPad
Adoramos os recursos de Continuidade da Apple, incluindo a capacidade de receber chamadas e mensagens de texto do seu iPhone no seu Mac ou iPad. Se você quiser encaminhar automaticamente mensagens de texto para o seu Mac ou iPad, primeiro é necessário configurá-lo. O encaminhamento de mensagens de texto funciona muito bem, porque você não precisa estar no iPhone para se comunicar via texto.



