Como substituir algumas, nem todas, as cotações inteligentes em um documento do Word 2013

inclui uma configuração que permite converter automaticamente as cotações diretas em cotações, ou cotações especialmente curvas, à medida que você tipo. No entanto, pode haver momentos em que você precisa de cotações em linha reta e talvez seja necessário converter algumas das cotações em seu documento
RELATED: Como converter automaticamente cotações em cotações inteligentes no Word 2013
Pode haver várias razões pelas quais você precisa converter as cotações inteligentes em cotações diretas, mas vamos mostrar a você uma maneira fácil de converter as cotações usando o recurso "Localizar e substituir".
Antes de usar "Localizar e substituir" para substituir algumas as citações inteligentes em seu documento para aspas normais, você deve desativar a configuração que converte automaticamente aspas normais em cotações inteligentes. Anteriormente, mostramos a você como ativar a configuração. Simplesmente siga este procedimento para acessar a configuração e desligá-la.
Quando a configuração estiver desativada, pressione “Ctrl + H” para abrir a caixa de diálogo “Localizar e substituir”.
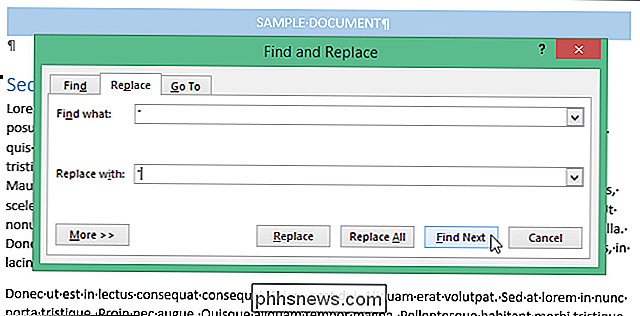
Insira uma cotação em “Find”. o que ”caixa de edição e o“ Substituir por ”e clique em“ Substituir ”. A primeira citação é encontrada. Se for uma citação inteligente, clique em "Substituir" para substituí-la por uma citação direta.
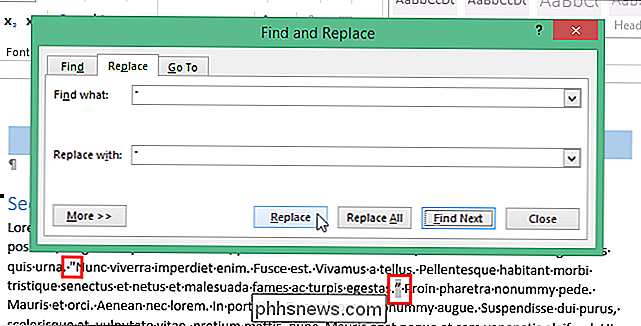
Você também pode usar este procedimento para localizar e substituir apóstrofos inteligentes em apóstrofos retos.
NOTA: Se você estiver fazendo uma pesquisa com curingas ativados, você terá que usar os códigos dos códigos inteligentes para localizá-los. Uma pesquisa regular não diferencia entre aspas normais e inteligentes, mas sim uma pesquisa com caracteres curinga. Se a configuração de caractere curinga estiver ativada, mantenha pressionada a tecla “Alt” e use o teclado numérico para digitar o código correto na caixa de edição “Localizar o quê” para o caractere de aspas inteligente que você deseja encontrar: “0145” (abrindo o apóstrofo ), “0146” (apóstrofo de fechamento), “0147” (cotação de abertura) ou “0148” (cotação de fechamento). Na caixa de edição "Substituir por", você pode digitar uma citação ou apóstrofe, desde que a configuração de citações inteligentes esteja desativada.
Se você normalmente digita com as citações inteligentes ativadas, certifique-se de ativar a configuração de citações inteligentes novamente quando você terminar com as substituições.

Como compartilhar rapidamente seu local usando mensagens no seu Apple Watch
Tentando descrever onde você está e como levar você a um amigo ou membro da família? Você pode enviar sua localização para alguém com rapidez e facilidade ao visualizar uma conversa entre você e essa pessoa em Mensagens no seu Apple Watch. Envie sua localização através de Mensagens abrindo uma notificação de mensagem de texto recebida em seu relógio ou pressionando a tecla digital coroa para acessar a tela inicial e tocar no ícone do aplicativo "Mensagens".

Como criar uma tabela usando o teclado no Word
Criar tabelas no Word é fácil usando os comandos na faixa de opções. No entanto, se você quiser criar rapidamente uma tabela sem remover suas mãos do teclado, poderá criar facilmente uma tabela básica usando o teclado. NOTA: Usamos o Word 2016 para ilustrar esse recurso. No entanto, ele também funciona no Word 2013.



