Como executar o Android no seu computador

não é amplamente considerado como um sistema operacional de desktop, mas se você estiver curioso sobre como o sistema operacional do Google funciona, execute-o em um dispositivo você já não é uma má ideia. Isso lhe dará uma idéia do que esperar em um telefone ou tablet, tudo sem fazer uma única alteração em seu laptop ou desktop, pois você pode fazer isso facilmente usando uma unidade flash ou cartão de memória.
Etapa 1: Preparar seu disco (ou cartão) e instale o Android
RELACIONADOS: Como criar uma unidade flash USB inicializável do Linux, a maneira fácil
Para este guia, você precisará de uma unidade USB ou cartão SD com pelo menos 2 GB Tamanho. Certifique-se de copiar qualquer coisa que você queira, porque você precisará formatá-lo como parte deste processo. Então, tudo que está atualmente na unidade será perdido para sempre. Sem pressão.
Com todos os seus dados salvos, você precisará de uma compilação do projeto Android x86 a partir daqui. Estou testando a versão de 64 bits do Android 6.0, mas fique à vontade para escolher qual funciona melhor para sua configuração atual. Clique no botão “view” para iniciar o download - dependendo da velocidade da sua conexão com a internet, isso pode demorar um pouco para terminar.
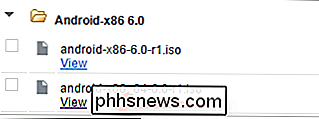
Enquanto isso, você também deve baixar o Rufus, uma ferramenta gratuita do Windows. instale o Android no pen drive para nós. É completamente portátil, então baixe e armazene onde quiser - nenhuma instalação é necessária.
Quando tudo estiver terminado, inicie o Rufus. Você pode receber um aviso do Windows perguntando se você quer permitir que o Rufus faça alterações em seu dispositivo - basta clicar em "Sim".
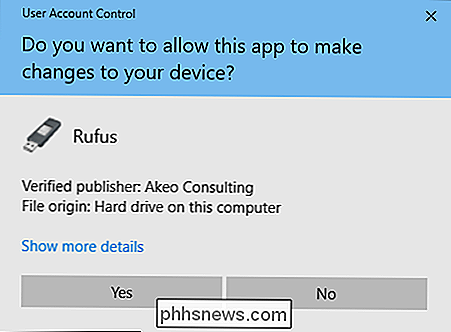
Com o Rufus instalado e funcionando, vá em frente e escolha sua unidade USB na caixa suspensa. Este é um passo crucial para corrigir, já que o Rufus irá apagar a unidade em questão. Se você tiver mais de uma unidade removível inserida em seu computador, verifique a letra da unidade para certificar-se de que está instalando na unidade correta.
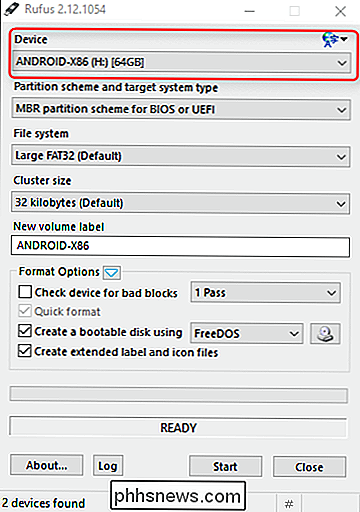
Em seguida, verifique se "FAT32" está selecionado na lista suspensa Sistema de arquivos.
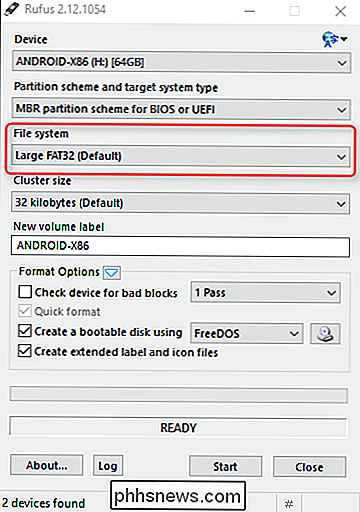
Por último, marque a caixa “Criar disco inicializável usando” e selecione Imagem ISO no menu suspenso.
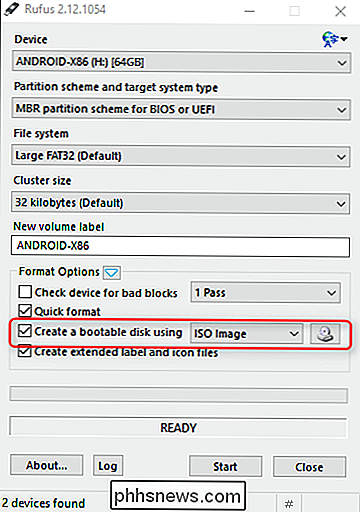
Clique no ícone da pequena unidade de CD ao lado de “ISO Image” para selecionar o arquivo ISO x86 ISO que você baixou anteriormente.
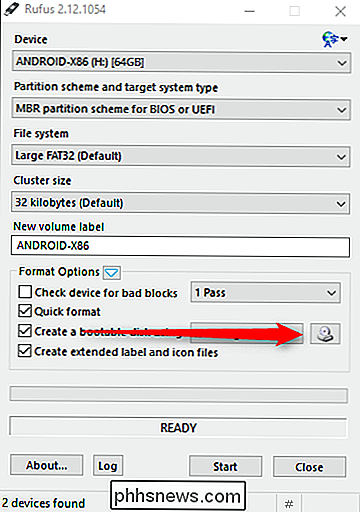
Uma vez que seu arquivo tenha sido selecionado, ele fará uma verificação rápida do arquivo para confirmar se tudo está bem. Supondo que tudo saia, você está pronto para instalar essa coisa. Clique no botão Iniciar para fazer isso acontecer.
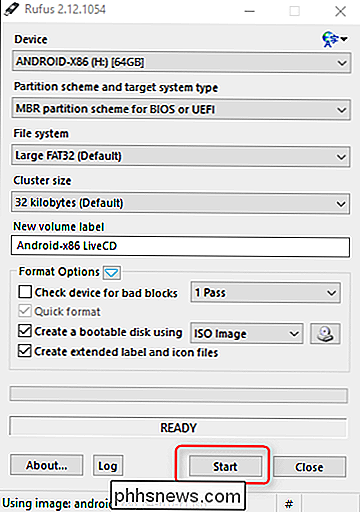
Uma caixa de diálogo deve aparecer aqui informando que o arquivo é uma imagem ISOHybrid, o que faz com que seja escrito de duas maneiras: como uma imagem ISO ou DD. O método padrão e recomendado - Imagem ISO - deve ser pré-selecionado. Vá em frente e clique em “OK” para confirmar.
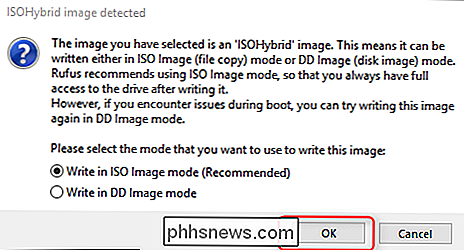
Mais um aviso aparecerá para que você saiba que tudo na unidade será apagado. Clique em “OK” para avançar, bravo soldado
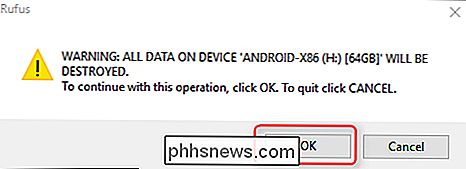
O processo de instalação do ISO na unidade não deve demorar muito. Uma barra de progresso verde será exibida na parte inferior para que você saiba quando o processo foi concluído. Uma vez feito isso, você pode fechar o Rufus e remover sua unidade flash.
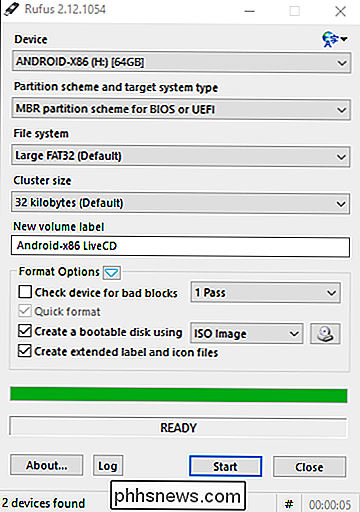
Etapa 2: Inicializar a partir da unidade USB
RELACIONADA: Como inicializar o computador a partir de um disco ou unidade USB vai querer arrancar o seu computador a partir dessa unidade USB. Você pode ter que alterar algumas configurações no BIOS para fazer isso, ou seu computador pode permitir que ele seja instalado fora da caixa. Você pode ler este guia para mais informações
Desde que tudo esteja configurado corretamente, você deve ser capaz de iniciar seu PC e pressionar uma tecla como F10 ou F12 para entrar em um menu de inicialização (isso pode variar de computador para computador) . A partir daí, selecione o seu drive USB.
Depois que você entender tudo, aparecerá um menu perguntando como você gostaria de executar a instalação: Modo Live CD ou Instalar no disco rígido. Como estamos apenas testando as coisas aqui, escolha a primeira opção para executar o Android x86 sem instalá-lo.
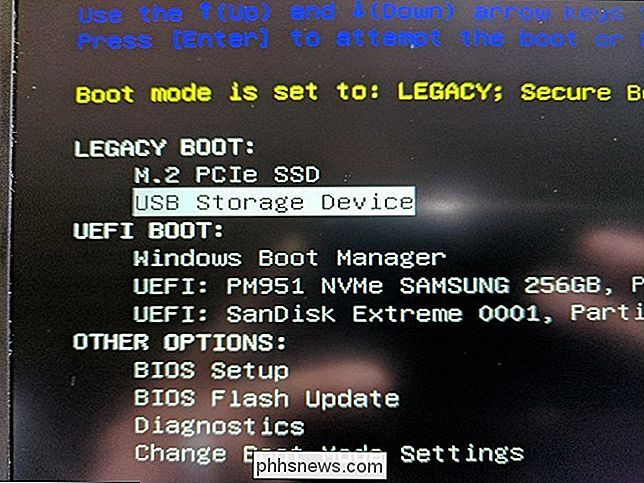
Depois de alguns segundos, você verá a animação de inicialização do Android. Dê-lhe alguns, e o menu de configuração irá aparecer.
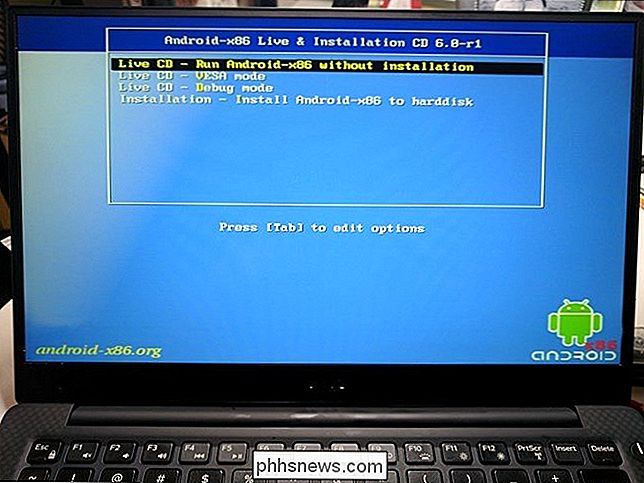
Vá em frente e siga as instruções na tela para fazer o login com sua conta do Google - tudo é fácil a partir daqui, assim como configurar qualquer outro dispositivo Android.

Nota: Meu sistema de teste teve problemas durante o processo de configuração, mas foi apenas visual - assim que passei na parte de login, funcionou perfeitamente. Você pode ou não ter problemas parecidos.
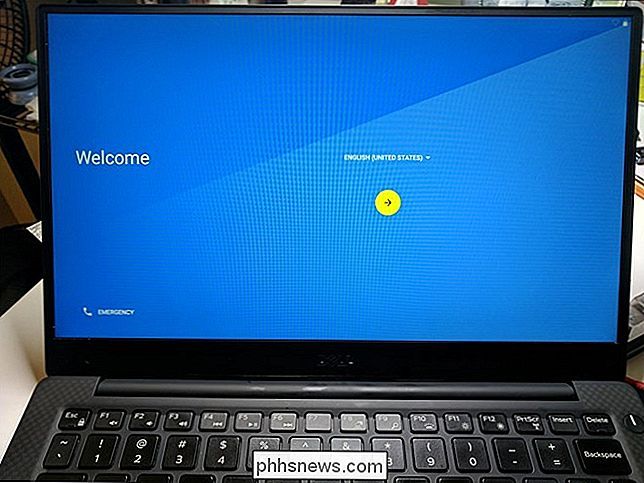
Usando o Android x86 no seu computador
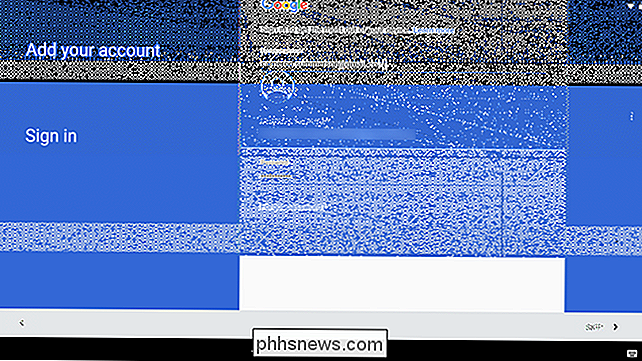
Se você já usou o Android antes, verá que a experiência é exatamente igual a um tablet ou telefone. O teclado e o mouse devem funcionar bem com o Android, embora o uso de um sistema operacional projetado para tocar com um mouse seja sempre um pouco estranho. Se você tiver um laptop com tela sensível ao toque, a experiência deve parecer muito mais natural.
Aqui estão algumas dicas adicionais:
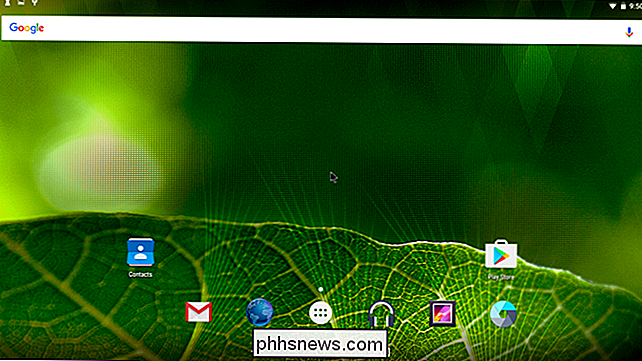
Os gestos do touchpad, como arrastar com dois dedos e tudo mais, funcionarão perfeitamente no Android. Passe o mouse sobre a barra de notificação e arraste para baixo com dois dedos - a tonalidade de notificação deve aparecer.
- A pressão longa funciona exatamente como em um dispositivo de toque: basta clicar longamente no mouse. Os cliques com botão direito não funcionarão
- A tecla Windows funciona como um botão home - pressionando, você voltará para a tela inicial.
- Todas as teclas de mídia também devem funcionar imediatamente. Os controles de volume, brilho e faixa para música foram impecáveis no meu sistema de teste (um Dell XPS 13).
- Se o seu laptop tiver uma webcam, isso também funcionará com o aplicativo da câmera.
- Quando você estiver pronto para saia do Android x86, apenas aperte o botão de energia do seu computador. A caixa de diálogo "Desligar" aparecerá como o desligamento normal, removerá a unidade USB e reiniciará o computador para voltar ao Windows.
- Sua milhagem pode variar de acordo com tudo isso, dependendo dos drivers e outros itens, mas Na minha experiência, tudo funcionou de forma dinâmica.
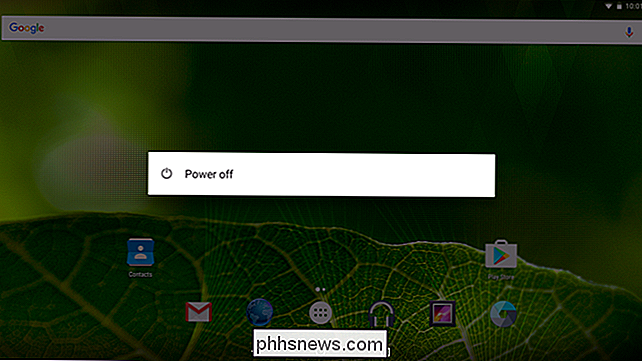
É importante notar também que este é um plano de projeto beta para experimentar certas peculiaridades e bugs durante o seu uso. Você poderia usá-lo como seu sistema operacional diário, mas não parece ser destinado para esse tipo de uso agora. Mas ei, você, cara, se você gosta, reinicie a partir do USB e escolha a opção “instalar no disco rígido” e aproveite. Apenas certifique-se de fazer o backup dos seus dados primeiro.

Como Bloquear Pessoas no Facebook Messenger
Enquanto você pode bloquear alguém completamente no Facebook, é uma medida bastante dramática. Essencialmente, sua conta do Facebook deixará de existir para eles. Se você está apenas tentando dar um tempo, você pode desafogá-los ou impedi-los de enviar mensagens do Facebook para que eles não possam contatá-lo em particular.

O que há de novo no macOS 10.13 High Sierra, disponível agora
A próxima versão do macOS foi lançada agora, com melhorias no Safari, Mail, Fotos e muito sob o capô. Aqui estão os melhores recursos que você verá no macOS 10.13 “High Sierra”. RELACIONADOS: Como experimentar o macOS High Sierra Beta Right Now Não, isso não é um erro de digitação - eles estão chamando High Sierra, após a região mais alta da Sierra Nevada, na Califórnia.



