Como rodar um vídeo no Android

Há uma guerra acontecendo lá fora. Você não vai ver nas notícias, você não vai ler sobre isso no jornal, mas está acontecendo. É uma guerra dura que muitos de nós nunca pensamos: a guerra contra o vídeo orientado indevidamente. Tem um vídeo que está aparecendo de lado? Veja como girar esse vídeo 90 graus no Android.
Isso geralmente acontece quando o telefone simplesmente não girava a orientação quando você começou a gravar um vídeo. Quando isso acontece, você acaba com um vídeo de lado - você estava segurando o telefone no modo paisagem, mas por algum motivo ele tirava o retrato. Isso aconteceu comigo mais vezes do que eu gostaria de admitir.
Em outras ocasiões, você pode rotacionar seu telefone enquanto grava um vídeo. Quando isso acontece, a orientação do vídeo não muda, mas você, em vez de um vídeo que parece normal, de repente vira para os lados (ou vice-versa). A má notícia aqui é que, para girar o vídeo, você também terá que cortá-lo. Não é possível girar um vídeo na metade, infelizmente. É tudo ou nada aqui.
No lado positivo, a rotação de vídeos no Android não poderia ser mais fácil. Usaremos o aplicativo Fotos do Google para este tutorial, portanto, se você ainda não tiver instalado, poderá obtê-lo aqui. É grátis, então vamos fazer isso.
Se essa for sua primeira execução com o Google Fotos, você definirá suas configurações de backup e sincronização inicialmente. Você pode ler mais sobre isso aqui, mas as configurações padrão são geralmente perfeitas: uploads ilimitados e gratuitos em "alta qualidade" (leia-se: leve compactação) e upload somente em Wi-Fi. Basta tocar em "Concluído" para sair desta janelinha e começar a girar.
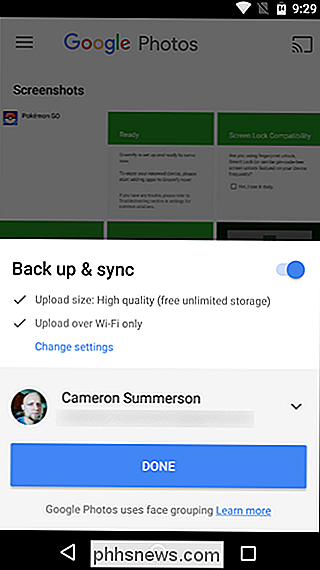
Com a configuração pronta, vá em frente e encontre o vídeo que deseja girar. Toque para abri-lo.
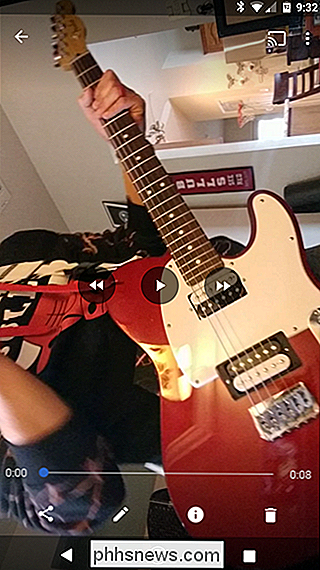
O vídeo provavelmente será reproduzido automaticamente quando você abri-lo, por isso sinta-se à vontade para pausá-lo. Quando você toca na tela, os controles de vídeo carregam o pequeno ícone de lápis na parte inferior da tela.
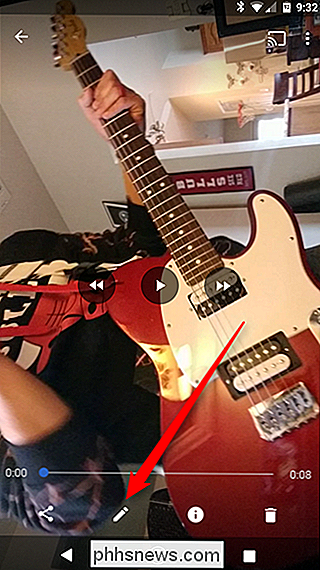
Isso abrirá o menu de edição do Photos. Se precisar cortar o vídeo, você pode fazer isso aqui - basta usar o controle deslizante nas miniaturas logo abaixo da imagem do vídeo. Para uma visão mais aprofundada do corte e corte, confira nosso tutorial.

Com o aparador afastado do caminho (ou se você não precisa aparar), dê uma olhada mais de perto na parte inferior da tela. tela: há um botão que diz "Girar". Toque nele.

Poof! Como mágica, o vídeo gira. Apenas continue tocando neste botão até que a orientação esteja correta. Uma vez que parece bom, toque no botão "Salvar" no canto superior direito.


Levará um segundo para salvar o vídeo, que salva como uma cópia, não substituindo o original, e você está acabado. Seu novo vídeo orientado corretamente está todo empacotado e pronto para ser usado.
Continue lutando contra o bom combate!

Como criar rapidamente um arquivo de texto usando a linha de comando no Linux
Se você é um tecladista, pode realizar muitas coisas usando apenas a linha de comando do Linux. Por exemplo, existem alguns métodos fáceis de usar para criar arquivos de texto, se você precisar fazer isso Criar um arquivo de texto usando o comando Cat Nosso primeiro método para criar arquivos de texto usa o comando cat .

Como inverter as cores na tela do seu telefone Android
Se você (ou alguém que você ama) tem problemas de visão, no entanto, as fontes minúsculas e cores complexas nos telefones modernos podem torná-las quase impossíveis usar. Felizmente, há um recurso embutido no Android que permite aos usuários inverter facilmente as cores, tornando as coisas muito mais fáceis para aqueles com problemas de visão.



