Como limpar o histórico de pesquisa da Cortana no Windows 10

A Cortana no Windows 10 é mais do que um simples recurso de pesquisa. É um assistente pessoal semelhante ao Siri no iOS ou OK no Google no Android. As informações inseridas no Cortana são armazenadas no seu PC e na sua conta do Bing para que os resultados possam ser personalizados para você.
RELACIONADO: Como usar e configurar o Cortana no Windows 10
A Cortana pode ser útil, mas se você não quer que o histórico de pesquisa da Cortana seja armazenado, você pode limpar as informações que a Cortana armazena sobre você. Veja como limpar o histórico de pesquisa da Cortana no seu PC e na sua conta do Bing.
Limpar o histórico de pesquisa da Cortana no seu PC
Para limpar o histórico de pesquisa da Cortana no seu PC, abra o menu Iniciar e clique no ícone de engrenagem "Configurações" .
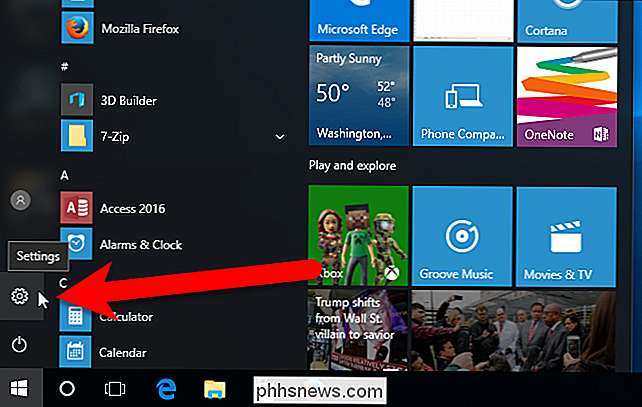
Na caixa de diálogo Configurações do Windows, clique em "Privacidade".
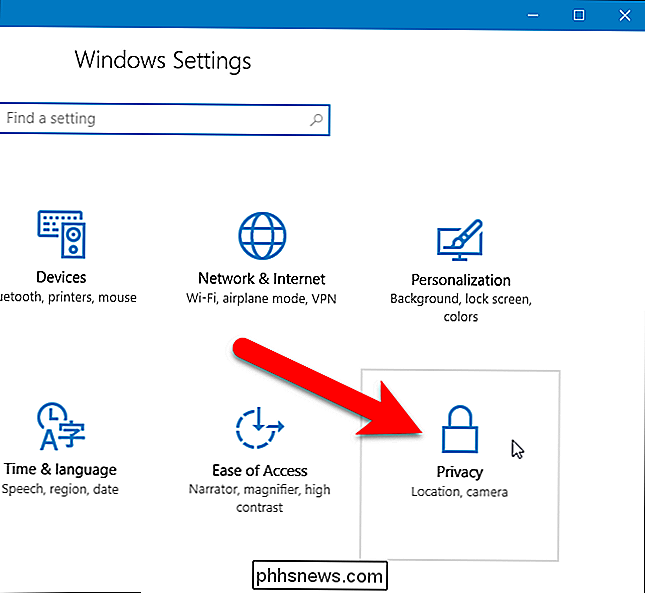
Na lista de opções à esquerda, clique em "Fala, marcação e digitação".
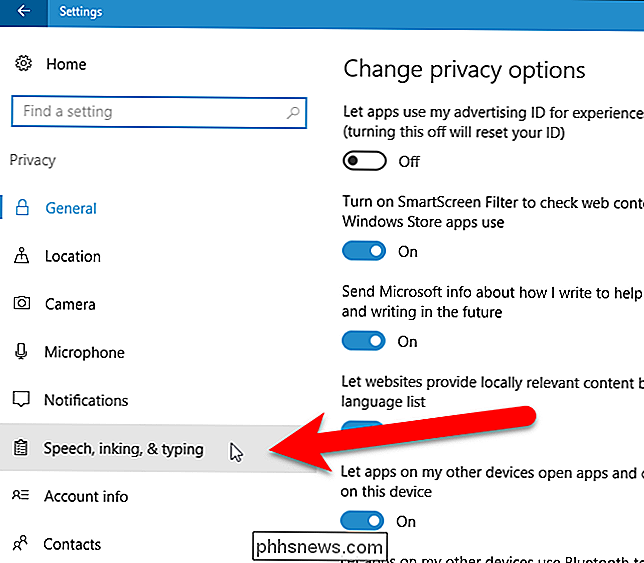
Em Conhecendo você, clique em "Parar Conhecendo-me ”.
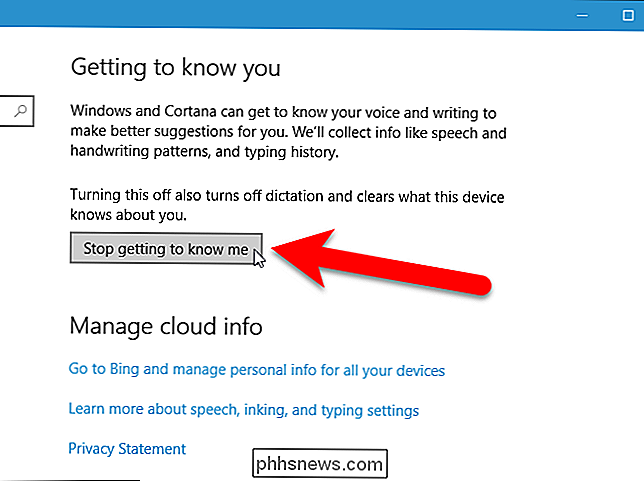
Uma caixa de diálogo aparece acima do botão Parar de me Conhecer, certificando-se de que deseja que a Cortana pare de armazenar suas informações pessoais. Clique em "Desativar".
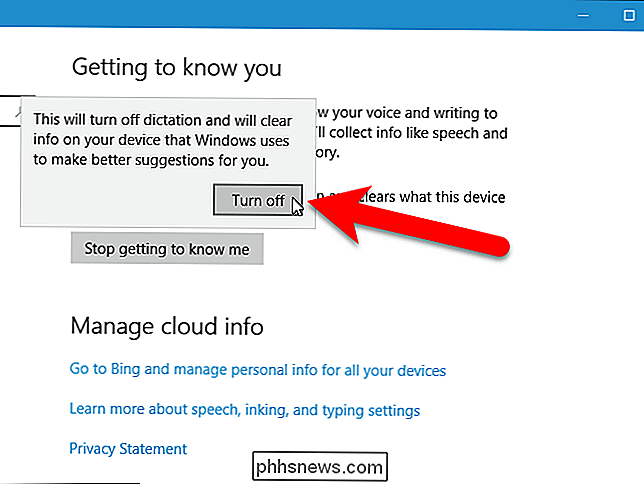
Este método não apenas limpa o histórico de pesquisa da Cortana, como também impede a Cortana de coletar mais informações sobre você. Não há configurações separadas para apenas limpar o histórico de pesquisa. Então, se você quiser apenas limpar o histórico de pesquisa, mas quiser que a Cortana continue aprendendo sobre você, clique em "Conheça-me" para ativar o histórico de pesquisa. A caixa de diálogo exibida na imagem acima é exibida novamente com o botão "Ativar". Clique nesse botão para reativar o histórico de pesquisa da Cortana. Observe que a Cortana precisa começar a conhecê-lo do zero novamente.
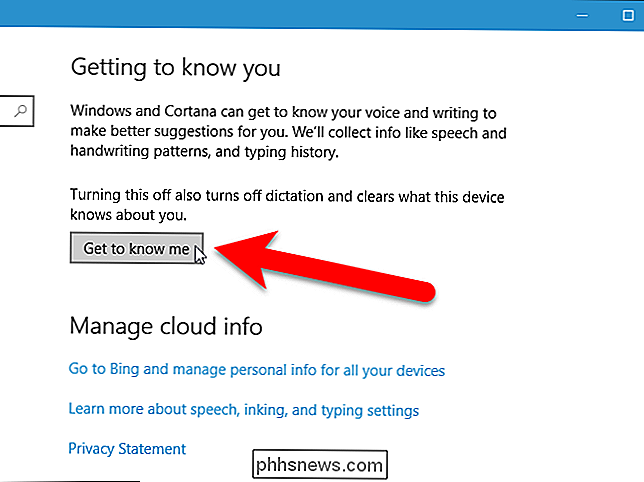
Você pode fechar a janela Configurações agora, se quiser, clicando no botão “X” no canto superior direito da janela. No entanto, se você quiser limpar as informações pessoais que o Bing armazenou on-line, deixe esta janela aberta e continue na próxima seção
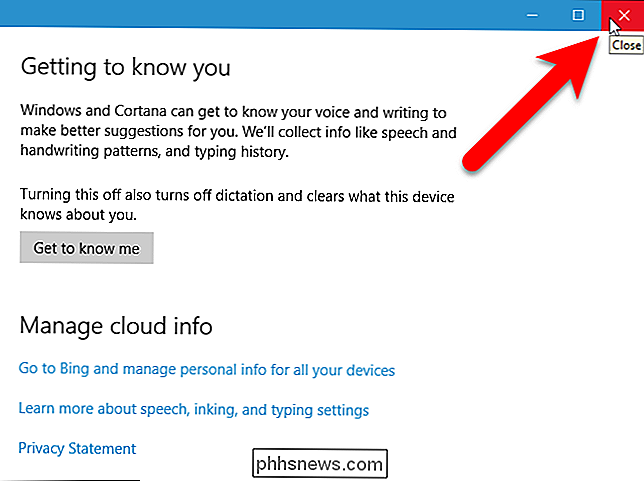
Limpar dados da Cortana coletados em sua conta do Bing
Dados coletados pela Cortana em seu computador agora foi deletado, e nenhuma outra informação será reunida, se você não permitiu que a Cortana o conhecesse novamente. No entanto, todos os dados já coletados também são armazenados em sua conta do Bing. Para excluir dados armazenados em sua conta do Bing, clique no link “Ir para Bing e gerenciar informações pessoais para todos os seus dispositivos” em Gerenciar informações da nuvem na tela Configurações de fala, tinta e digitação.
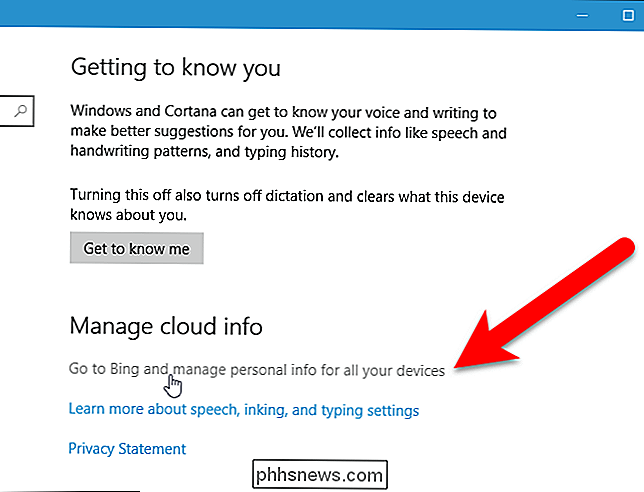
Se você tiver vários navegadores instalados Em seu PC, a seguinte caixa de diálogo pode exibir perguntando qual aplicativo você deseja usar para abrir este link. Selecione o navegador que você deseja usar e clique em "OK".
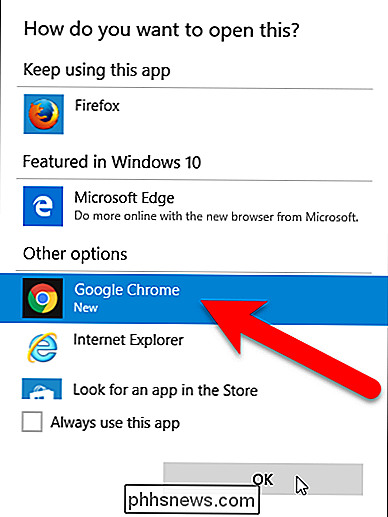
Como você precisa estar conectado à sua conta da Microsoft para usar o Cortana (mesmo com uma conta do Windows local), você deve ser levado automaticamente para a página de personalização da conta do Bing. . Role para baixo até a seção Outros Dados de Cortana e Fala Personalizada, Tinta e Digitação e clique em "Limpar".
NOTA: Se, por algum motivo, a página Personalização não for exibida automaticamente, você deverá ver uma tela pedindo para entrar para sua conta da Microsoft. Clique em “Entrar” e insira seu e-mail e senha da Microsoft
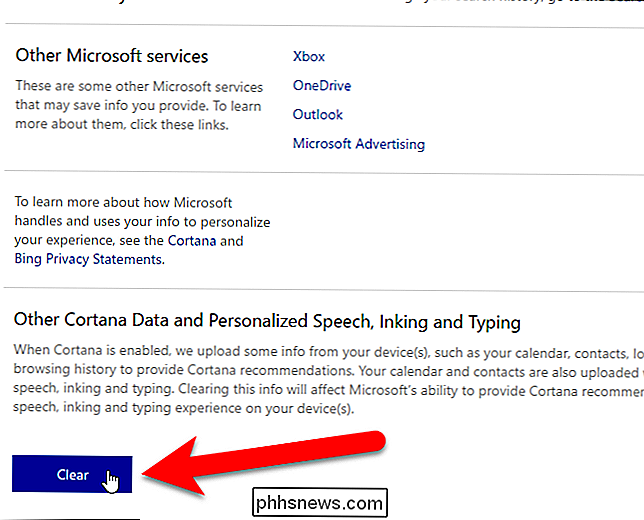
A caixa de diálogo a seguir é exibida, certificando-se de que deseja limpar os dados da Cortana. Clique em “Limpar” novamente para fazer isso.
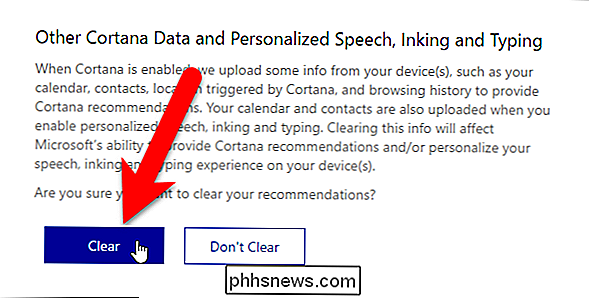
Uma mensagem é exibida na seção Outras Cortana Dados e Fala Personalizada, Tinta e Digitação, indicando que suas recomendações foram apagadas.
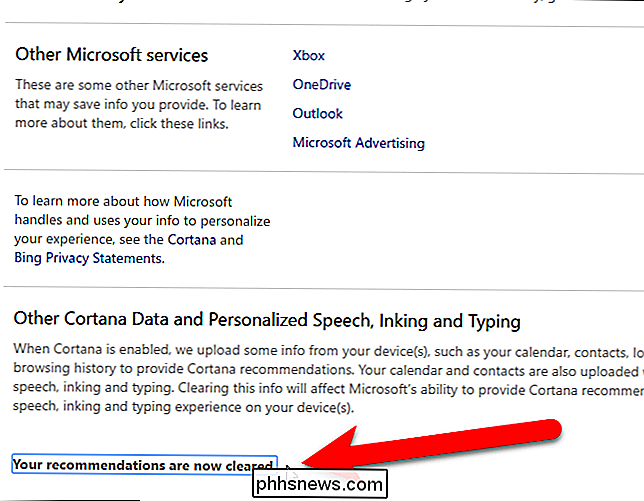
Se você permitir que a Cortana o conheça novamente, os dados coletados em seu computador são armazenados novamente em sua conta do Bing. Simplesmente siga estas instruções novamente para limpar seus dados no Bing se você não quiser que seus dados sejam armazenados lá. Infelizmente, não parece haver nenhuma maneira de permitir que a Cortana armazene dados sobre você sem que ela seja armazenada on-line em sua conta do Bing.

Como ocultar notificações sensíveis da tela de bloqueio do seu iPhone
No iOS 11, o iPhone oferece muito mais controle sobre as notificações. Você pode designar determinados aplicativos como "confidenciais", para que oculte o conteúdo das notificações enquanto o telefone estiver bloqueado, permitindo que você veja a visualização completa ao usar a ID de toque ou a ID de rosto para desbloquear o iPhone.

Como impedir que a Apple Music adquira o botão Play do seu iPhone
O aplicativo Music da Apple é…ok. É um reprodutor de música decente e o Apple Music é um serviço de streaming competente. Aqui está a coisa, no entanto: eu não uso. E está constantemente me incomodando para usá-lo. RELACIONADO: O que é o Apple Music e como ele funciona? O Apple Music tem a mais profunda integração com o iOS de qualquer aplicativo de áudio.



