Como fazer o tablet Amazon Fire de US $ 50 mais parecido com o Android Android (sem enraizar)

RELACIONADOS:
OS da Amazon contra o Android do Google: Qual é a diferença? Não nos leve a mal: o tablet da Amazon de 7 "não é o melhor tablet do mercado. Sua tela é de resolução muito baixa, não é É muito poderoso, e tem apenas 8GB de armazenamento (embora você possa adicionar um cartão microSD de 64GB muito barato) .Mas por US $ 50- $ 35 se você for paciente - é absolutamente um
killer , especialmente se você Estou apenas usando isso para o consumo de mídia.Na verdade, é um grande negócio, me sinto culpado por ter gasto centenas de dólares em um iPad quando o Fogo faz a maior parte do que eu preciso muito bem. A maior desvantagem do O tablet Fire é o Fire OS, a versão modificada da Amazon para o Android.A Appstore da Amazon pode ter suas vantagens, mas não tem perto da seleção do Google Pla y. E o Fire OS é tão carregado de anúncios e notificações de “ofertas especiais” que a maioria das pessoas prefere ter algo com o verdadeiro Android.
RELACIONADO:
Como obter toneladas de compras no aplicativo gratuitamente com o Amazon Underground no Android Não você, no entanto. Você é um intrépido tweaker, e você está disposto a abrir caminho para uma experiência de Android parecida com ações no Fire. E felizmente, é muito fácil de fazer - você nem precisa enraizar seu dispositivo. Este guia foi escrito com o 7 "Fire Tablet em mente, mas alguns também funcionarão no Fire HD 8 e em outros tablets da Amazon.
Instale a Google Play Store para mais aplicativos
Primeiras coisas primeiro: vamos obter uma verdadeira App Store sobre esta coisa.A Amazon Appstore é muito fraca, por isso, se você quiser todos os aplicativos que você está acostumado no Android, você precisará do Google Play Store completo.
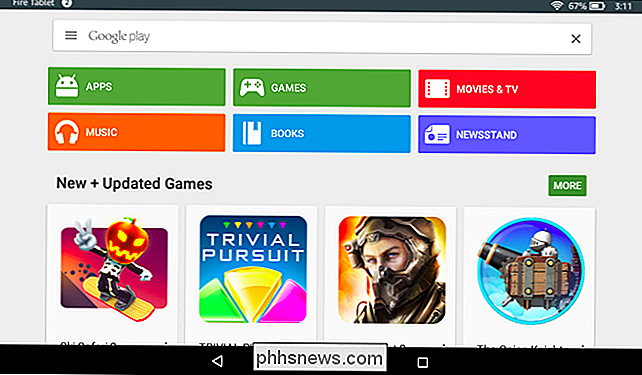
RELACIONADOS:
Como instalar o Google Play Store no Amazon Fire Tablet ou Fire HD 8 Confira nosso guia completo para obter instruções passo a passo, mas é bastante simples: basta baixar alguns arquivos APK, instalá-los no seu tablet e você está desligado às corridas Você terá uma versão completa do Google Play em exibição no seu Fire, completa com todos os aplicativos que a Amazon não possui, incluindo o Chrome, o Gmail e todos os seus outros apps e jogos favoritos.
Obter um Mais Tradicional Home Screen Launcher
Eu realmente gosto da tela inicial da Amazon, mas se você preferir algo mais parecido com o Android em estoque, com as telas iniciais de deslocamento lateral, pop-up gaveta de aplicativos e widgets - você pode fazer isso em seu Tablet de Fogo com uma pequena solução alternativa.
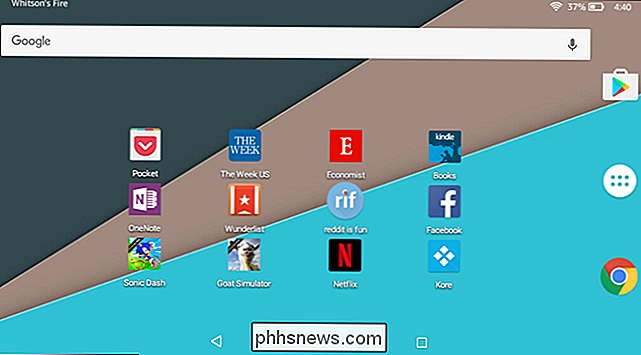
RELACIONADOS:
Como Usar um Iniciador de Tela Inicial Diferente no Amazon Fire Tablet (Sem Enraizá-lo) Basta baixar o seu lançador de escolha, recomendamos Nova Launcher e pegue o LauncherHijack APK a partir desta página. Depois de instalar os dois, vá para Configurações> Acessibilidade e ative "Ativar Detectar Botão Inicial Pressione" em Configurações> Acessibilidade. Na próxima vez que você pressionar o botão "Início", será recebido com a tela inicial familiar do Android, pronto para você adicionar e organizar seus atalhos. Mais uma vez, confira nosso guia completo para obter instruções passo a passo sobre todo o processo.
A melhor parte sobre o Nova Launcher é que você pode ocultar aplicativos da gaveta de aplicativos, o que significa que você pode ocultá-los. Aplicativos da Amazon que você nunca usa.
Notificações irritantes do Tame Amazon
Cansado de ver notificações constantes das "Ofertas especiais" da Amazon e de outros aplicativos incluídos? Há uma correção muito simples e é incorporada ao Android. Na próxima vez que você vir uma notificação que não deseja, pressione e segure nela. Em seguida, toque no ícone "i" que aparece.
Você será levado a uma tela com algumas opções diferentes. Escolha o que você quer - eu normalmente apenas “bloqueio” as notificações desse aplicativo - e você nunca mais ficará incomodado com elas.
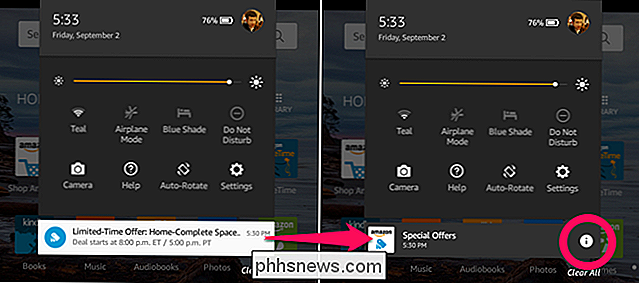
RELACIONADOS:
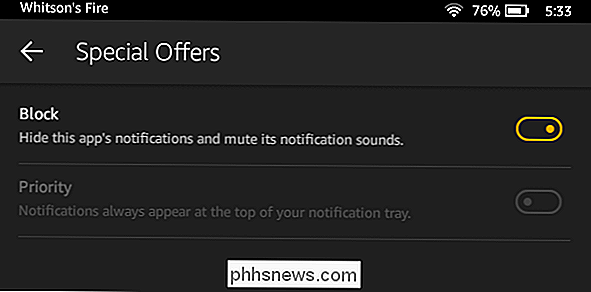
Como gerenciar, personalizar e bloquear notificações no Android Lollipop e Marshmallow Em alguns casos, como o aplicativo do Washington Post incluído, você pode desinstalar o aplicativo completamente, se não usá-lo. Você também pode verificar as configurações de um aplicativo para ver se há opções para desativar as notificações. Mas o aplicativo Ofertas Especiais da Amazon não oferece nenhuma dessas opções, portanto, bloquear as notificações das configurações do Fire é muito útil.
Livrar-se dos Anúncios da Amazon
Você pode comprar o Fire Tablet sem “Ofertas Especiais”, mas é mais barato se você conseguir isso com os anúncios da Amazon embutidos. Além das notificações discutidas acima, os anúncios da Amazon não são muito intrusivos - você os verá principalmente na tela de bloqueio, em vez de no seu papel de parede. Mas se você decidir mais tarde que não quer esses anúncios, você pode se livrar deles.
Aqui está o problema: você terá que pagar por isso.
Era uma vez, havia uma simples maneira de bloquear os anúncios da Amazon, mas a Amazon levantou e fechou essa brecha. Então, se você quiser realmente bloquear os anúncios da Amazon na versão mais recente do Fire OS, você precisará desembolsar US $ 15 para se livrar deles da maneira da Amazon.
Para fazer isso, abra um navegador da Web e vá para a Amazon. Gerencie sua página de conteúdo e dispositivos. Clique na guia "Seus dispositivos", clique no botão "…" ao lado do seu dispositivo na lista e, em "Ofertas especiais / Ofertas e anúncios", clique em "Editar".
A partir daí, você pode cancelar a inscrição nos anúncios esse dispositivo por US $ 15.
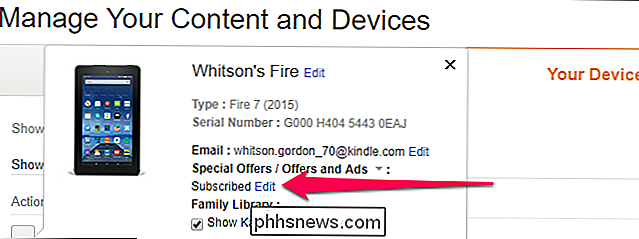
Desativar recursos específicos da Amazon que você não deseja
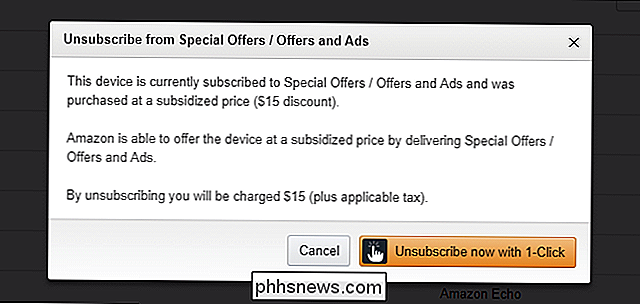
Além dos anúncios, o Fire também tem alguns recursos específicos da Amazon que enviam notificações irritantes e, em alguns casos, até mesmo largura de banda. Então vamos caçar.
Vá para Configurações> Aplicativos e Jogos> Configurações do aplicativo Amazon. Aqui, você pode ver todos os recursos adicionais do Firefox adicionados ao Android. Você mesmo pode pesquisar essas configurações, mas eu recomendo ajustar o seguinte:
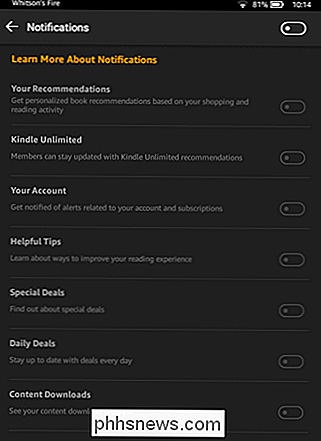
Vá para as Configurações da tela inicial e desative Recomendações da Casa, Mostrar Novos Itens na Página Inicial e quaisquer outras configurações desejadas aqui. Isso descompactará a tela inicial um pouco (isto é, se você já não tiver alternado para o Nova Launcher). O recurso Change Home Page Navigation (Navegação na Página Inicial) também é um pouco mais vendido no Android.
- Vá para Configurações do Reader > Notificações enviadas para este dispositivo e desative as notificações que você não deseja ver.
- Vá para Configurações de ofertas especiais e, se você não pagou para se livrar dos anúncios, poderá desativar as Recomendações personalizadas se Encontre anúncios segmentados assustadores.
- Vá para Configurações de vídeo da Amazon e desative o "On Deck", que faz o download automático de filmes e mostra que a Amazon "recomenda" sem a sua permissão. Isso também impedirá que ele envie notificações sobre esses filmes e programas.
- Esses são os grandes, mas sinta-se à vontade para enraizar essas configurações. Em Aplicativos e jogos, por exemplo, você também pode desativar a opção "Coletar dados de uso do aplicativo" se não quiser que a Amazon rastreie com que frequência e por quanto tempo você usa determinados aplicativos.
Com todos esses ajustes, esse tablet de US $ 50 como se valesse muito mais. Mesmo que você pague US $ 15 para se livrar dos anúncios e US $ 20 para um cartão microSD de 64GB, você ainda estará tendo um tablet completo, um
Android realmente utilizável - - por menos de US $ 100. Não importa o seu orçamento, é um negócio imbatível.

Como Obter Conselhos de Moda Instantâneos da Amazon, Sem o Echo Look
O Echo Look é um novo dispositivo da Amazon que é capaz de dar uma olhada nas suas roupas e dizer-lhe qual delas é a aparência melhor em você. No entanto, você realmente não precisa do Echo Look para obter este tipo de conselhos de moda instantânea da Amazon. O aplicativo da Amazon em seu smartphone realmente tem esse recurso embutido, mas está um pouco enterrado no aplicativo e não é a coisa mais fácil encontrar.
Vale a pena atualizar para o Pixel 2?
Bem, o dia finalmente chegou: o dia em que o Google trouxe à luz seus mais novos telefones Pixel. Enquanto nada do que foi anunciado hoje foi particularmente surpreendente, é pelo menos oficialmente oficial. A verdadeira questão aqui é, claro, se você comprar um novo telefone Pixel? O que há de novo no Pixel 2 e no Pixel 2 XL?



![Caos à Ordem: Como a Desinstalação do Programa Pode Salvar seu PC [Patrocinado]](http://phhsnews.com/img/how-to-2018/chaos-to-order-how-program-uninstallation-can-save-your-pc.png)