Como habilitar o Intel XMP para fazer sua RAM funcionar em suas velocidades anunciadas

Se você construiu seu próprio PC e comprou uma RAM veloz, há uma boa chance de que a RAM não esteja sendo executada na sua horários anunciados. A RAM sempre funcionará em velocidades menores, a menos que você ajuste manualmente seus timings - ou habilite o XMP da Intel.
Esta opção não está disponível no BIOS de cada placa-mãe, e nem toda RAM tem um perfil XMP. executar a velocidades padrão. Mas, se você construiu seu próprio computador de jogos e comprou RAM anunciada em alta velocidade, definitivamente deve ter o XMP como uma opção.
O que é o Intel XMP?
RAM deve aderir às velocidades padrão definidas pelo JEDEC, Joint Electron Conselho de Engenharia de Dispositivos. Mesmo que você compre RAM anunciada com horários específicos que a tornam mais rápida que o padrão e a insira em uma placa-mãe projetada para gamers e outros entusiastas, ela não será executada imediatamente nessas velocidades anunciadas. Em vez disso, ele será executado nas velocidades padrão.
No entanto, você não precisa mais entrar em seu BIOS e definir manualmente o valor de intervalos de RAM por valor. Em vez disso, a RAM que você compra tem uma pequena quantidade de armazenamento que fornece um ou dois Intel Extreme Extreme Profiles. Seu BIOS pode ler esses perfis e configurar automaticamente os horários ideais escolhidos pelo fabricante da sua RAM. Esses serão os horários anunciados pela RAM.
Se você tiver um processador da AMD, poderá habilitar os perfis de memória “AMP” -AMD. Esta é a versão da AMD do XMP da Intel.
Como verificar suas temporizações de RAM
Você pode verificar os horários de sua RAM no Windows. Faça o download da CPU-Z, clique na guia Memória e você verá a que horas sua RAM está configurada para ser executada. Compare as temporizações que você vê aqui com os horários em que sua RAM é anunciada para ser executada. Se você criou seu próprio PC e nunca ativou o XMP, há uma boa chance de que seus timings de RAM sejam mais lentos do que você espera.
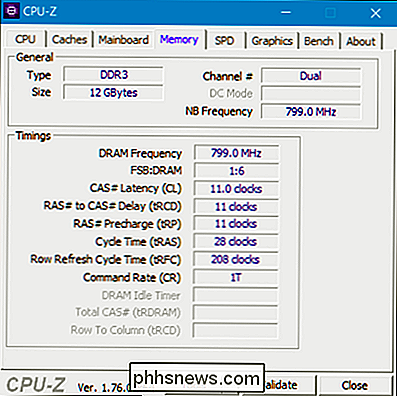
Como ativar o XMP
Para ativar o XMP, você precisará entrar no computador. BIOS. Reinicie o computador e pressione a tecla apropriada no início do processo de inicialização - geralmente “Esc”, “Delete”, “F2” ou “F10”. A chave pode ser exibida na tela do seu computador durante o processo de inicialização. Se você não tem certeza do que é a chave apropriada para o seu computador, verifique a documentação do seu computador ou da sua placa-mãe.
Procure o BIOS e procure uma opção chamada “XMP”. Esta opção pode estar na tela de configurações principais, ou pode estar enterrada em uma tela avançada sobre sua memória RAM. Pode estar na seção de opções de “overclocking”, embora não seja tecnicamente overclocking
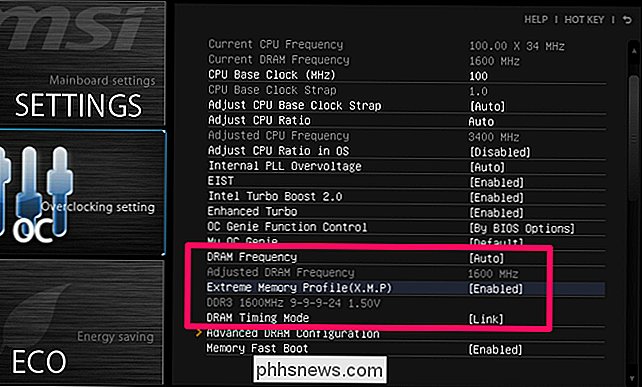
Ative a opção XMP e selecione um perfil. Embora você possa ver dois perfis separados para escolher, muitas vezes você verá apenas um perfil XMP que pode ser ativado. (Em alguns casos, você pode ter apenas uma opção para “Ativar” ou “Desativar”.)
Se houver dois perfis para escolher, eles geralmente serão extremamente semelhantes, com um apenas com tempos de memória um pouco mais apertados. Você deve apenas ser capaz de escolher "Perfil 1" e ser feito com isso. No entanto, você pode tentar ativar cada perfil e escolher o perfil que fornece velocidades de memória mais rápidas, se desejar. Para fazer isso, habilite um perfil XMP e examine sua BIOS para ver se eles mudaram. Você também pode inicializar novamente no Windows e abrir novamente o CPU-Z.
Sempre que você inserir RAM anunciada com velocidades mais rápidas do que o padrão, vá até o BIOS e ative o XMP para garantir que a RAM esteja sendo executada nessas velocidades . Embora seja simples, é fácil errar - especialmente se você nunca ouviu falar do XMP e não sabe que precisa executar essa etapa extra.
Crédito da imagem: Bakak HCGaming, Szorssz

Como tirar screenshots no Samsung Galaxy Phones
Existem duas maneiras diferentes de tirar screenshots na maioria dos telefones Samsung Galaxy, dependendo do modelo que você está usando. Vamos dividi-lo. Como tirar screenshots no Galaxy S8 e S9 Existem algumas maneiras diferentes de tirar screenshots no S8 e S9, e várias opções dessas maneiras. Pode parecer um pouco avassalador, mas é tudo muito simples.

Como treinar o Alexa para reconhecer vozes diferentes (e dar respostas mais personalizadas)
O Amazon Echo pode finalmente reconhecer e diferenciar vozes de diferentes membros do agregado familiar. Veja como configurá-lo no aplicativo Alexa no seu telefone. RELACIONADO: Como tirar o máximo do seu eco da Amazon Esse é um recurso do Google Home há algum tempo, mas agora está finalmente disponível para os usuários do Echo.



