Como alterar o nome e a senha da sua rede Wi-Fi

Se você não gostar do nome da rede Wi-Fi e da senha do seu roteador, poderá alterá-los para o que quiser em apenas alguns cliques.
RELATED: Como encontrar sua senha de Wi-Fi
Seu roteador Wi-Fi vem com um nome de rede e senha padrão. Muitas vezes, ambos são impressos no caso do próprio roteador. Alterar seu nome de rede padrão dá a você a chance de usar algo mais personalizado do que “NETGEAR30” ou “Linksys”. Você também pode usar uma senha que seja mais fácil de lembrar. Para fazer tudo isso, você precisará acessar a interface administrativa do seu roteador. E para fazer isso, primeiro você precisa encontrar o endereço IP local do seu roteador na sua rede. Veja como.
Etapa Um: Encontre o Endereço IP do seu Roteador
A maioria dos roteadores fornece uma interface administrativa baseada na Web que você pode acessar através do seu navegador digitando o endereço IP local do roteador. Seu primeiro passo é encontrar esse endereço IP.
Nota: Alguns roteadores fornecem diferentes interfaces administrativas. Por exemplo, se você tiver um roteador do aeroporto da Apple, poderá usar o "Airport Utility" no seu Mac para alterar suas configurações. Outros fabricantes de roteadores oferecem aplicativos de smartphones para alterar configurações, e alguns roteadores mais caros estão até começando a incluir telas de toque integradas. Portanto, verifique as instruções específicas do seu roteador.
As chances são altas de que você precisará usar um navegador para acessar seu roteador. É melhor fazer isso de um computador, porque muitos roteadores não têm uma interface web otimizada para dispositivos móveis que funcione bem em smartphones e tablets.
Em um PC que executa qualquer versão do Windows, a maneira mais rápida de encontrar isso informações estão no prompt de comando. Para abri-lo, pressione Windows + R, digite “cmd” e pressione Enter.
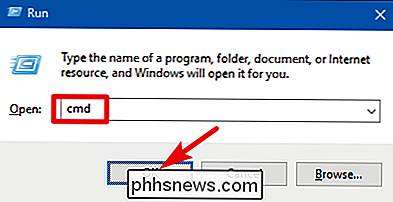
No prompt de comando, digite o comandoipconfige pressione Enter. Nos resultados, procure a seção que mostra sua conexão de rede atual. O endereço IP do roteador é exibido à direita da entrada “Default Gateway”.
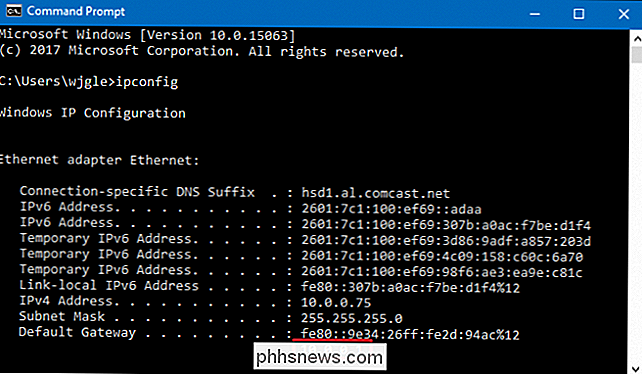
No macOS, clique no menu Apple e selecione “System Preferences”. Na janela Preferências do Sistema, clique no ícone "Rede", selecione sua conexão Ethernet com fio ou Wi-Fi e clique em "Avançado".
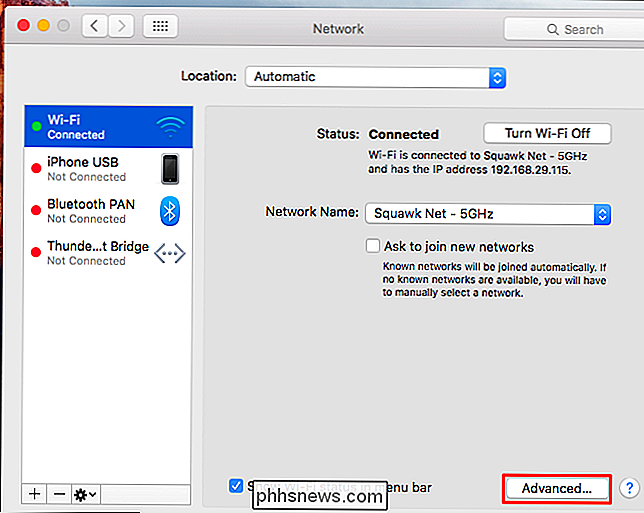
Alterne para a guia "TCP / IP" e procure o endereço do roteador à direita de “Roteador”.
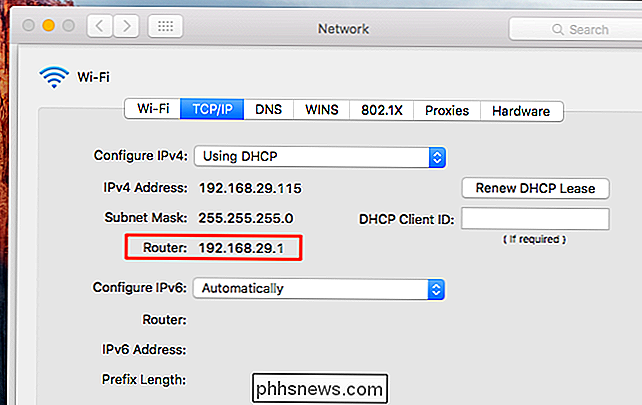
Etapa 2: Acessar a interface da Web
Em seguida, você precisará acessar a interface da Web do seu roteador. Abra o seu navegador preferido, digite o endereço IP que você encontrou na caixa de endereço e pressione Enter.
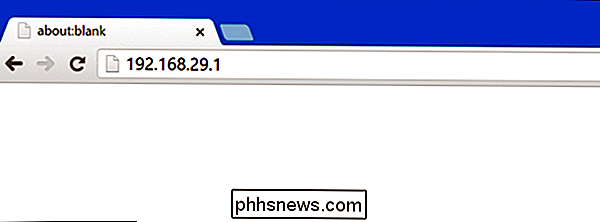
Será solicitado que você digite o nome de usuário e a senha do roteador para efetuar login. Se você nunca alterou esses dados antes, você estará usando as credenciais de login padrão.
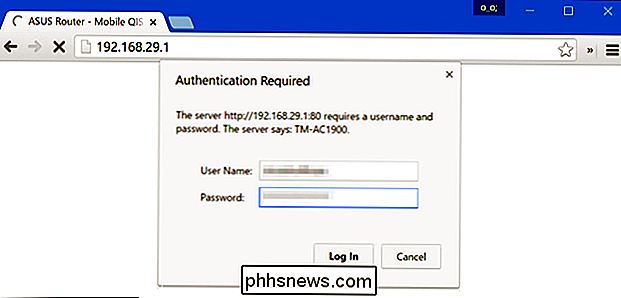
Se você não tiver certeza do que são, experimente um pouco. Muitas vezes, a senha padrão é "admin" ou apenas em branco. Em alguns roteadores, pode ser necessário digitar “admin” como nome de usuário e senha em branco, “admin” como nome de usuário e senha ou “admin” como apenas a senha com um nome de usuário em branco.
RELACIONADO: Como acessar seu roteador se você esquecer a senha
Se você não conseguir descobrir as credenciais, poderá consultá-las. Manual do seu roteador provavelmente tem a informação, embora a maioria dos roteadores incluem um manual em PDF, em vez de um manual impresso. Você também pode tentar realizar uma pesquisa na Web para "senha padrão" e seu modelo de roteador. Você também pode tentar visitar esta página, oferecer uma lista de nomes de usuário e senhas padrão para muitos roteadores diferentes.
E, se você tiver definido uma senha personalizada, mas não conseguir se lembrar dela, precisará redefinir o roteador para suas configurações padrão.
Etapa 3: Alterar o nome da rede Wi-Fi e a senha
Depois de fazer login no roteador, procure as configurações de Wi-Fi. Dependendo do seu roteador, eles podem estar na primeira página que você vê ou enterrados em uma seção com o nome “Wi-Fi”, “Sem fio” ou “Redes sem fio”. Clique ao redor e você deve encontrá-lo.
Você verá uma configuração com o nome “SSID” ou “Nome da rede”. Estas são as mesmas coisas - o nome da sua rede sem fio.
RELACIONADOS: Segurança Wi-Fi: Você deve usar WPA2-AES, WPA2-TKIP ou Ambos?
Para alterar sua senha de Wi-Fi, procure as configurações com o nome “senha”, “senha”, “ chave sem fio ”ou“ chave WPA-PSK ”. Roteadores diferentes usam nomes diferentes. Recomendamos usar uma senha sem fio razoavelmente longa ou até mesmo usar uma frase em vez de uma única palavra. E enquanto estiver aqui, vá em frente e verifique se você está usando o método de autenticação mais seguro que você tem disponível.
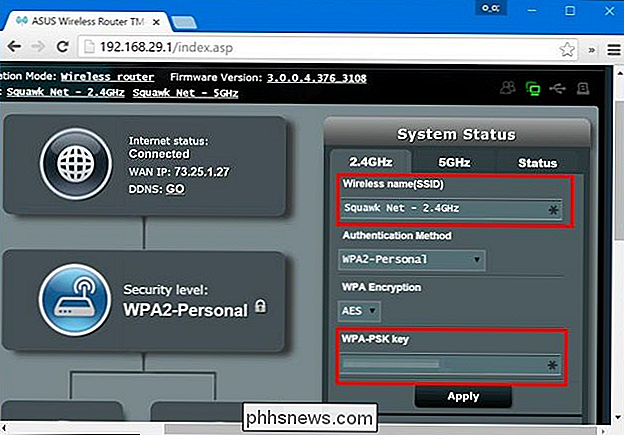
Depois de inserir o novo nome da rede Wi-Fi e senha, você precisará clicar em "Aplicar", "Salvar", ou um botão com nome semelhante para salvar suas configurações.
Se você estiver conectado à interface da web do seu roteador via Wi-Fi, o dispositivo será desconectado quando o roteador desligar a rede Wi-Fi antiga e exibir um novo. Alguns roteadores precisam se reiniciar completamente para aplicar novas configurações, portanto, você pode perder a conexão com o roteador mesmo que esteja em uma conexão com fio.
Depois que as configurações do roteador mudarem, você precisará reconectar todos os seus dispositivos sem fio. à rede sem fio recém-nomeada e forneça a nova senha de Wi-Fi. Seus dispositivos não conseguirão se conectar até você.
RELACIONADO: Como habilitar um ponto de acesso de convidado na sua rede sem fio
Dependendo do seu roteador, você pode ter várias redes Wi-Fi pode mudar. Alguns possuem uma rede separada de 2,4 GHz e 5 GHz, por exemplo, ou até mesmo uma rede separada para convidados. Examine as telas de configurações do roteador para obter mais informações sobre as opções disponíveis.

O novo aplicativo “Messenger Kids” do Facebook é seguro para os meus filhos?
Quando se trata de segurança online, “Facebook” não é o primeiro nome em que qualquer um de nós geralmente pensa. Mas eles acabaram de lançar o Messenger Kids, um aplicativo de mensagens voltado para crianças (semelhante ao Facebok Messenger ou Snapchat) que afirma manter seus filhos mais seguros online.
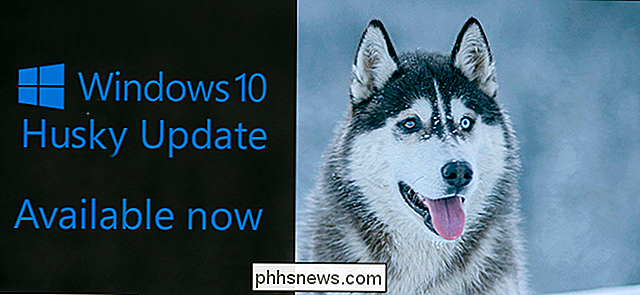
Microsoft: Por favor, nomeie as atualizações do Windows 10 após os cães
Precisamos conversar, Microsoft. O Windows 10 é ótimo e estamos adorando todos os novos recursos que recebemos a cada seis meses. Estrelas de ouro por todos os lados. Mas os nomes dessas atualizações são todos ruins. Quero dizer, olhe para esta lista: Atualização de Novembro Atualização de Aniversário Atualização da Primavera Atualização de Criadores Atualização de Criadores de Outono Eu inventei um desses, mas não me lembro qual.



