Como utilizar a Ethernet com o seu Chromecast para uma transmissão rápida e fiável

O Chromecast é um dispositivo de transmissão pouco impressionante, mas se tiver um Wi-Fi cruddy (ou sem Wi-Fi) ), você vai ter uma experiência muito ruim. Felizmente, é relativamente fácil adicionar suporte Ethernet ao Chromecast sem fio e melhorar a velocidade e a confiabilidade da conexão do Chromecast no processo.
RELACIONADO: Como solucionar problemas comuns do Google Chromecast
Se você Tendo problemas com seu Chromecast, você sempre pode trabalhar com o nosso guia de solução de problemas do Chromecast para descartar (e possivelmente corrigir) uma variedade de problemas. Mas se você tiver conectividade de rede ruim e vídeo intermitente, há uma boa chance de o culpado ser seu Wi-Fi. Embora você sempre possa atualizar seu roteador sem fio na esperança de que o problema seja solucionado, há uma solução muito mais barata que corta totalmente o Wi-Fi da equação. Você pode conectar seu Chromecast diretamente à sua rede com fio para obter velocidade superior. e sólida confiabilidade.
Mesmo que já tenha passado algum tempo desde que você configurou seu Chromecast, é provável que você se lembre de que o Chromecast é particularmente fino e certamente não incluiu um conector Ethernet. É aí que entra o adaptador Ethernet de 15 dólares do Google para o Chromecast (se você tiver um Chromecast Ultra, ele vem com um desses adaptadores, nenhuma compra adicional é necessária).

Adaptador na mão, basta configurar seu Chromecast como faria normalmente com um pequeno ajuste: conecte o Chromecast a uma porta HDMI gratuita em sua HDTV, conecte o adaptador Ethernet ao Chromecast e, em seguida, conecte um cabo Ethernet ao adaptador. Quando tudo estiver conectado, conecte a outra extremidade do adaptador Ethernet à parede - esta é sua nova fonte de energia.
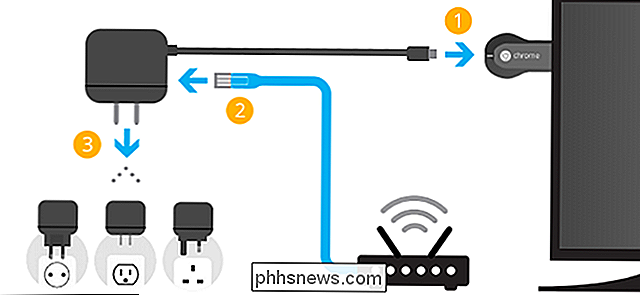
Desde que o cabo Ethernet retorne ao seu roteador conectado à Internet (diretamente ou por meio da sua estação residencial). fiação), você está no negócio. Desde que o seu Chromecast com fios e o seu telemóvel ligado à rede Wi-Fi estejam na mesma rede local, pode voltar a transmitir sem sobressaltos.
Agora que o seu Chromecast está ligado, pode enviar pedidos ao Chromecast de outros dispositivos com fio na sua rede (como um servidor doméstico executando o Plex Media Center ou da sua área de trabalho com a extensão Google Cast) para uma experiência com fio do início ao fim também.

Como Obter um Lembrete Automático para Encher o Tanque de Gás do Seu Carro Quando Está Baixo
A luz do seu gás acende logo após você passar pelo seu posto de gasolina favorito no caminho de casa. Tudo bem, você vai encher de manhã, certo? Exceto que você sabe que vai esquecer. Se você estiver usando o Dash com um adaptador OBD-II, você pode definir um lembrete para saber quando você precisa encher.

Quem é o “golpe provável” e por que eles estão chamando seu telefone
Se você recebeu uma ligação de alguém que seu identificador de chamadas identifica como “Golpe provável”, provavelmente usando T-Mobile ou MetroPCS. Sua operadora de celular está avisando que provavelmente há um golpista na linha que tentará enganá-lo. Por que seu telefone diz “Golpe provável” RELACIONADO: PSA: se uma empresa está chamando você de não solicitado, Provavelmente é uma Scam A T-Mobile e a MetroPCS (que são de propriedade da T-Mobile) agora oferecem um recurso de “Scam ID” que é ativado por padrão.



