Como mover uma janela perdida e fora da tela de volta para sua área de trabalho

Se você alguma vez teve uma janela sendo movida para fora da tela, sabe que pode ser frustrante não conseguir para arrastá-lo de volta. Temos algumas maneiras de mover essas janelas desonestos de volta para a sua área de trabalho.
Esse pequeno problema pode acontecer por vários motivos diferentes. O mais comum é se você tem um monitor secundário que às vezes é conectado e às vezes não - algo que é bastante comum para usuários de laptop. Às vezes, se você desconectar o monitor secundário sem desativar a configuração "estender área de trabalho" no Windows ou mover as janelas de volta para o monitor principal primeiro, as janelas que estavam no segundo monitor podem ficar bloqueadas. Isso pode até acontecer com as novas configurações mais amigáveis para vários monitores no Windows 8 e 10. Esse problema de janela fora da tela também pode acontecer às vezes se um aplicativo move uma janela para fora da tela e não a move de volta. Mas temos alguns truques que podem ajudar.
Obter o Windows oculto de volta com configurações de arranjo de janelas
A maneira mais fácil de recuperar uma janela oculta é simplesmente clicar com o botão direito do mouse na barra de tarefas e selecionar um dos arranjos de janela configurações, como “Janelas em cascata” ou “Mostrar janelas empilhadas”.
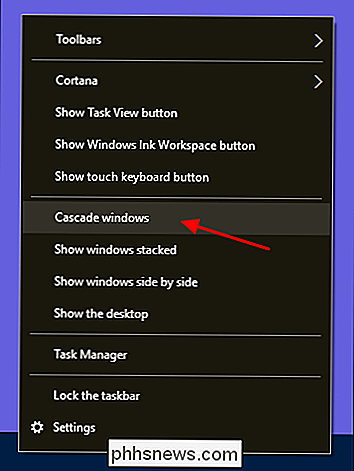
A configuração “Janelas em cascata”, por exemplo, organizará imediatamente todas as janelas abertas em cascata, movendo todas as janelas de volta para a tela principal no processo.
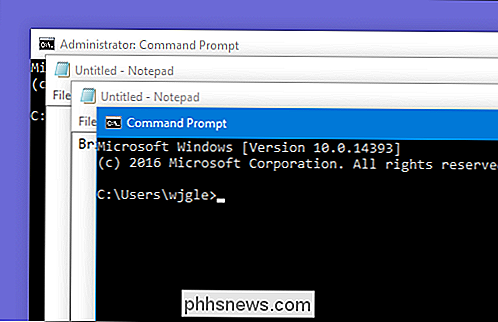
Recupere o Windows oculto com um truque de teclado
Há também um truque de teclado simples que você pode usar se não quiser reorganizar todas as janelas. Primeiro, verifique se você selecionou a janela fora da tela como a janela ativa. Você pode fazer isso pressionando Alt + Tab até que a janela esteja ativa ou clicando no botão da barra de tarefas associada.
Depois de ativar a janela, pressione Shift + clique com o botão direito do mouse no botão da barra de tarefas. o jumplist do aplicativo) e escolha o comando “Mover” no menu de contexto.
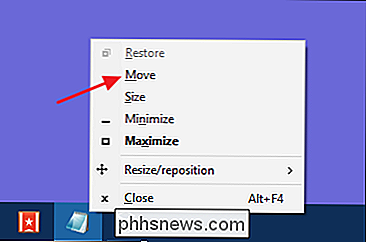
Neste ponto, observe que o cursor muda para um cursor “Mover”. Agora, você pode usar as teclas de seta para mover a janela. Você também deve ser capaz de tocar em qualquer uma das teclas de seta e, em seguida, mover um pouco o mouse para que a janela volte para a tela.

Esse truque funcionará em qualquer versão do Windows, mas observe que nas versões antes do Windows 7, basta clicar com o botão direito do mouse no botão da barra de tarefas, em vez de clicar com o botão direito do mouse em Shift + para obter o menu de contexto. É um pequeno truque para resolver um problema um tanto raro, mas definitivamente frustrante.

Como instalar e configurar o sistema de segurança da Nest Secure
Da Nest começou originalmente com apenas um termostato inteligente, mas a empresa cresceu bastante ao longo dos anos. E agora, eles têm seu próprio sistema de segurança chamado Nest Secure. Veja como instalá-lo e configurá-lo. RELATED: Nest Termostato E vs. Termostato Nest: Qual é a diferença? Na caixa, o Nest Secure vem com duas etiquetas keychain (para armar e desarme seu sistema sem digitar uma senha), dois sensores (que podem atuar como um sensor de movimento e um sensor de abertura / fechamento para portas e janelas), e a unidade principal que atua como teclado, alarme e outro sensor de movimento.

Como configurar e usar "Rotinas" no Google Assistente
O Google anunciou recentemente que o Assistente estaria recebendo "Rotinas" que permitem que as pessoas executem várias ações com uma única frase. As rotinas agora estão ativas, e aqui está como usá-las. Entendendo o que as rotinas podem e não podem ser feitas Embora inicialmente presumimos que você seria capaz de adicionar qualquer ação a uma rotina, esse não é o caso.



