Como configurar e usar "Rotinas" no Google Assistente

O Google anunciou recentemente que o Assistente estaria recebendo "Rotinas" que permitem que as pessoas executem várias ações com uma única frase. As rotinas agora estão ativas, e aqui está como usá-las.
Entendendo o que as rotinas podem e não podem ser feitas
Embora inicialmente presumimos que você seria capaz de adicionar qualquer ação a uma rotina, esse não é o caso. Na verdade, é bastante limitado nesta implementação inicial.
No estado atual, você pode usar somente seis rotinas pré-definidas:
- Bom dia
- Bedtime
- Saindo de casa
- Estou em casa
- Comutar para trabalhar
- Comutar para casa
Cada uma dessas rotinas oferece um conjunto limitado de opções, e cada conjunto depende da rotina específica. Aqui está uma olhada em cada um deles:
- Bom dia
- Tire o telefone do modo silencioso (Android) e ajuste o volume da campainha / mídia
- Ajuste a iluminação, termostatos e muito mais
- Conte sobre o tempo, seu trajeto , calendário e lembretes
- Reproduz música, notícias, rádio, podcast de onde parou ou áudio de onde parou
- Bedtime
- Coloque o telefone no modo silencioso (Android)
- Conte sobre o futuro tempo e primeiro evento do calendário
- Definir alarme
- Ajustar a luz, termostatos, plugues e muito mais
- Ajustar o volume de mídia
- Reproduzir música com um temporizador ou sons de sono
- Saindo de casa
- Ajuste as luzes, termostatos e muito mais
- Estou em casa
- Ajuste as luzes, termostatos e mais
- Transmita para o Google Homes que você está em casa
- Informe os lembretes de local "home"
- Ajustar mídia volume
- Reproduzir música, notícias, rádio, podcasts, audiolivros
- Pendular para o trabalho (somente Android / iOS)
- Informar sobre a viagem, o clima, os eventos da agenda e os lembretes de hoje
- Ajustar luzes, plugues, termostatos e m
- Ajustar o volume de mídia
- Reproduzir música, notícias, rádio ou podcasts
- Página inicial de comutação (somente Android / iOS)
- Fale sobre seu trajeto
- Ajuste luzes, plugues, termostatos e muito mais
- Enviar textos
- Ler textos não lidos
- Transmitir ao Google Página inicial que você está a caminho de casa
- Ajustar o volume de mídia
- Reproduzir música, notícias, rádio ou podcasts
Você pode ative ou desative cada uma dessas ações individualmente, portanto, se houver algo que você não precisa ou deseja, não é necessário usá-las.
Como configurar e usar rotinas
No momento da redação, A única rotina disponível é "bom dia", mas isso mudará com o passar do tempo. O processo de personalização de cada rotina é o mesmo, para que você possa acompanhar, independentemente disso.
Abra o aplicativo Google Home em seu telefone (Android, iOS) e abra o menu. A partir daí, escolha a opção "Mais configurações".
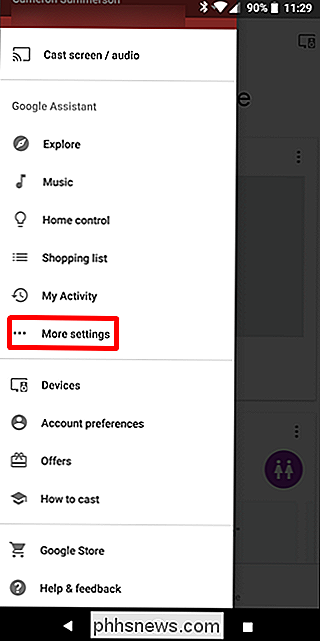
Role um pouco para baixo e toque na configuração "Rotinas".
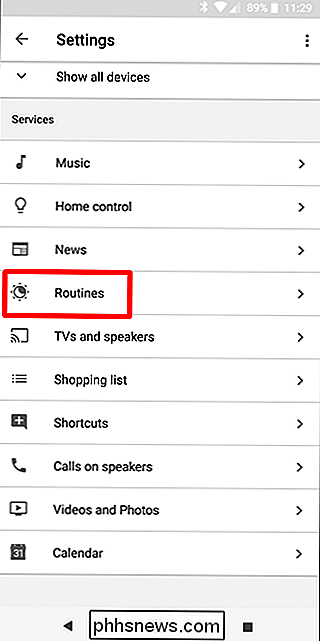
Toque em uma das rotinas prontas para editá-la.
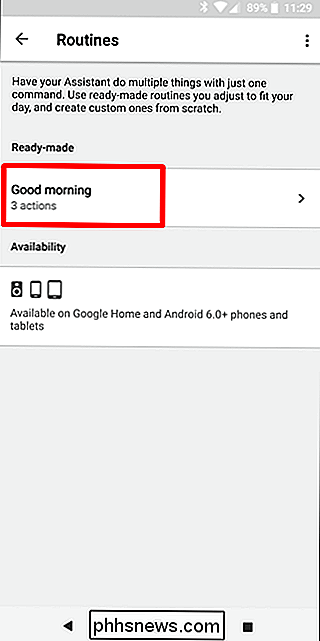
Você pode começar por personalizar a frase que você fala para ativar a rotina. Para "Bom dia", você pode usar bom dia, falar sobre o meu dia, ou eu estou de pé. Simples.
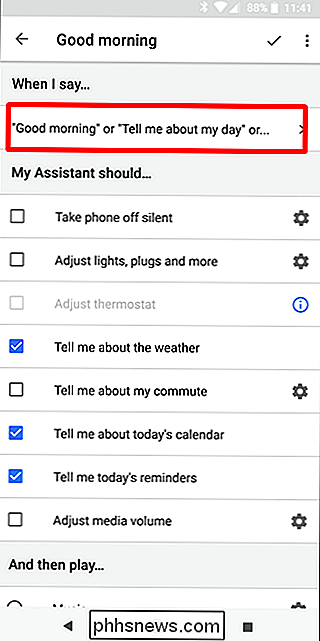
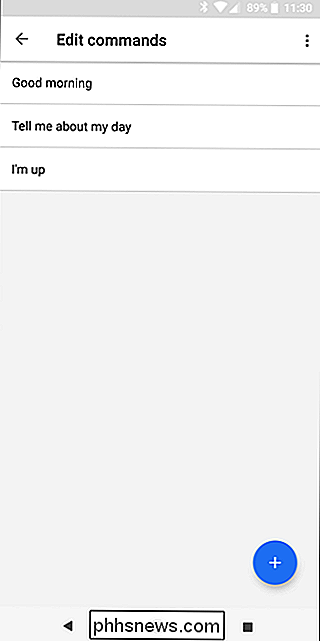
A partir daí, você começará a expor os comandos. Muitas das opções permitem que você as ative ou desative. Aqueles que apresentam um ícone de roda dentada à sua direita oferecem mais personalização. Basta tocar na engrenagem para explorar mais essas opções.
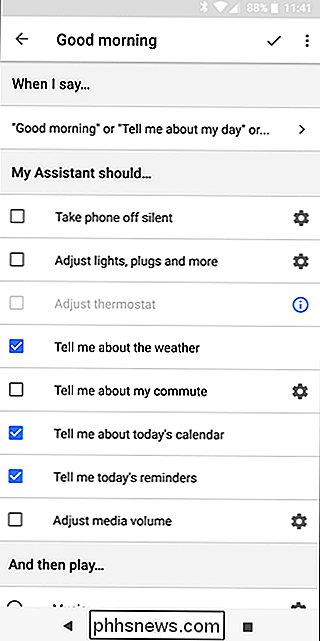
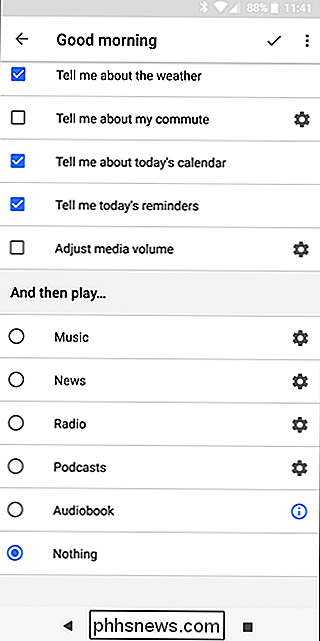
Por exemplo, a opção “Ajustar luzes, plugues e mais” oferece opções para cada um dos dispositivos inteligentes aplicáveis conectados ao seu Assistente.
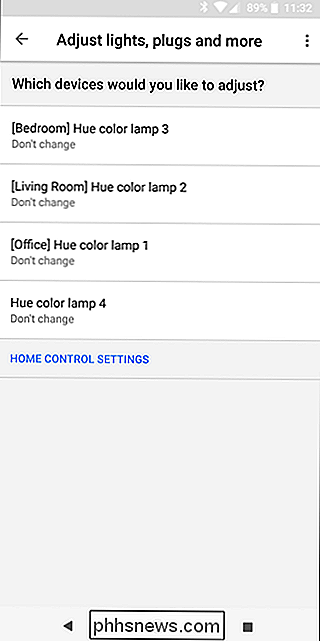
Abaixo da lista de opções básicas para a rotina, você encontrará uma seção “And Then Play” que permite especificar o que é reproduzido no final da rotina. Selecione a opção desejada e, em seguida, pressione o ícone de engrenagem à direita para personalizar ainda mais a opção. Por exemplo, a opção “Música” permite que você defina uma determinada playlist, música ou artista usando seu serviço de música padrão.
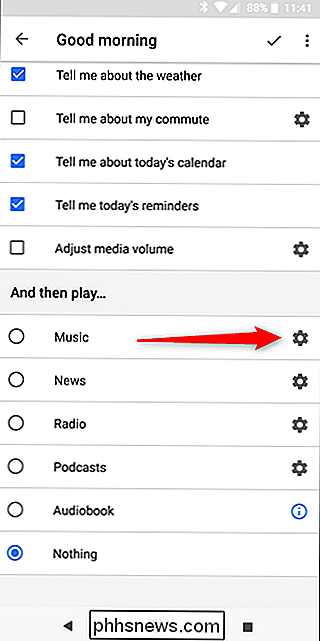
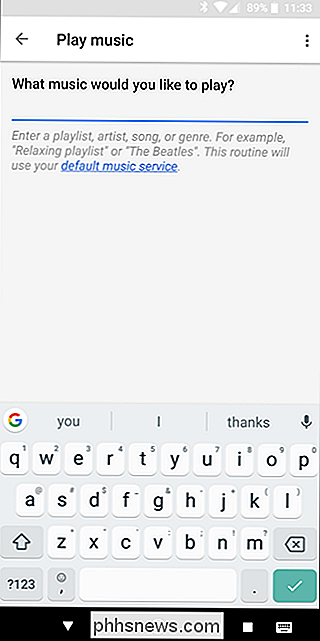
Da mesma forma, a opção Notícias permite selecionar as fontes de notícias desejadas. A opção de podcast pode retomar o último podcast que você estava ouvindo ou iniciar um novo que você define.
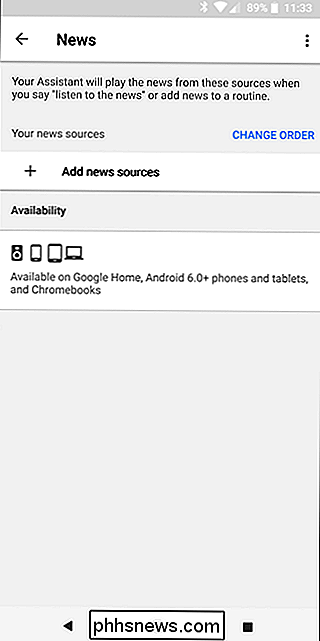
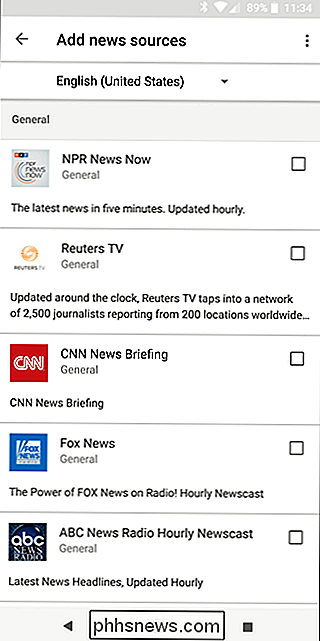
Em seu estado atual, as rotinas são mais limitadas do que esperávamos, mas parece que o Google realmente pensou nisso e Escolhi cenários comuns com opções úteis. Esperemos que, com o passar do tempo, mais opções e mais personalizações se tornem disponíveis, tornando este recurso ainda mais útil para os usuários do Assistente. Você pode encontrar mais informações na página de suporte de rotinas do Google.

Como desativar a pontuação inteligente no iPhone e no iPad
A pontuação inteligente é um recurso do iOS que transforma automaticamente certos sinais de pontuação genéricos, como aspas normais, em melhores, como aspas curvas. O problema é que a pontuação inteligente nem sempre funciona bem com a Internet. A tipografia digital tornou a criação de fontes com ótima aparência muito mais fácil.

Como configurar o Kwikset Kevo Fob para desbloquear sua porta sem seu telefone
Em circunstâncias normais, o Kwikset Kevo confia em seu telefone para saber se ele deve abrir sua porta. No entanto, se você preferir usar um chaveiro específico para isso (ou como um backup quando esquecer seu telefone), veja como configurar o Kwikset Kevo Fob para dar um tempo ao telefone. RELACIONADO: Como instalar e configurar o Kwikset Kevo Smart Lock O fob é um substituto direto do seu telefone e, por apenas US $ 25, não é tão ruim se você não tiver o Bluetooth do seu telefone ligado o tempo todo.



