Como transformar um Raspberry Pi em uma caixa Always-On BitTorrent

É ideal ter uma máquina dedicada para o seu cliente BitTorrent, para que você possa propagar 24/7. Mas é energeticamente intensivo deixar uma sonda completa ligada e on-line com frequência. Insira o Raspberry Pi.
RELATED: A guia How-To Geek para medir seu consumo de energia
A maioria dos PCs de mesa consome uma boa quantidade de energia - nosso servidor de home office modesto, por exemplo, consome cerca de US $ 200,00 de eletricidade por ano. O Raspberry Pi, por outro lado, é construído em torno de um processador móvel e gasta energia como um beija-flor. O núcleo da placa Raspberry Pi usa menos de US $ 3 de energia por ano e, mesmo adicionando alguns discos rígidos externos, você ainda manterá seus custos operacionais anuais em menos de um hambúrguer e batatas fritas.
Mais , quando se trata de baixar torrents, uma máquina sempre ativa é a principal. Com torrents, quanto mais você monitora a nuvem e semeia nela, melhor é a proporção do seu rastreador (mesmo que você esteja ganhando de rastreadores públicos, uma máquina sempre ativa garante que você estará lá quando esses arquivos raros aparecerem)
Se isso soa bem, continue lendo enquanto mostramos como transformar seu Pi em uma máquina de download totalmente remota.
O que você precisa
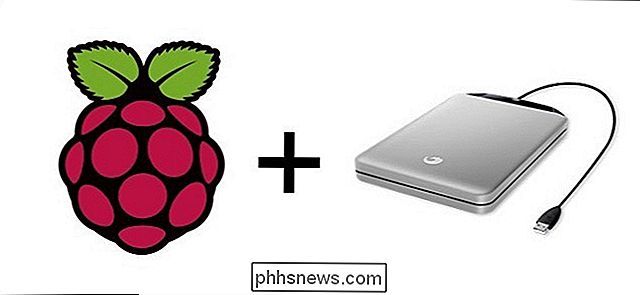
Para este tutorial, presumimos que você tenha uma unidade Raspberry Pi. Com Raspbian instalado, são capazes de acessar o dispositivo diretamente através de um monitor conectado e teclado ou remotamente via SSH e VNC, e que você tenha uma unidade USB externa (ou unidades) conectada a ele. Se você precisar se atualizar nessas áreas, recomendamos sugerir a leitura dos seguintes guias na ordem em que estão listados aqui:
- Tudo o que você precisa saber Sobre a Introdução ao Raspberry Pi
- Como configurar o seu Raspberry Pi para shell remoto, área de trabalho e transferência de arquivos
- Como transformar um Raspberry Pi em um dispositivo de armazenamento em rede de baixo consumo de energia
Tudo no primeiro tutorial é necessário. o segundo tutorial é opcional (mas o acesso remoto é incrivelmente útil para este projeto, já que uma caixa de download é um candidato perfeito para uma versão sem cabeça), e a parte mais importante do terceiro tutorial é simplesmente configurar o disco rígido e configurar para auto-montar na inicialização (como descrito no terceiro guia).
RELATED: Como anonimizar e criptografar seu tráfego de BitTorrent
Além disso, se você não estiver muito familiarizado com os meandros de configurar um cliente BitTorrent para download anônimo, você deve ler sobre ele. Você absolutamente precisa de algum tipo de proxy anonimizador ou sistema VPN para usar o BitTorrent com segurança. O proxy mencionado nesse guia é barato e fácil, mas uma boa VPN é geralmente mais rápida e versátil, então confira este guia se você quiser uma VPN.
Depois de revisar todo o material e ter o Pi configurado , é hora de começar o negócio de transformar seu Pi em uma besta de download silenciosa e com baixíssimo consumo de energia.
Primeiro Passo: Instale o Dilúvio no Raspbian

Existem vários clientes de BitTorrent para Linux que vale a pena considerar, mas nós recomendar Deluge. É exatamente o equilíbrio entre os recursos e a área de cobertura para que você não deseje um mês a partir de agora que instalou algo mais poderoso.
Você pode configurar o Deluge de várias maneiras, mas nem todas as configurações são adequadas para isso. caixa de download do headless Pi. Enquanto a maioria das pessoas usa seu cliente de torrent na área de trabalho como qualquer outro aplicativo, isso não funciona muito bem para nossos propósitos, porque significa que toda vez que você quiser interagir com seus torrents, você teria que logar na caixa através de remote área de trabalho e mexer com o cliente de desktop. Ele desperdiça seu tempo e desperdiça recursos no Pi.
Você pode executar o Deluge WebUI, que permite acessar o cliente do Deluge a partir de um navegador em outra máquina. Esta ainda não é a nossa opção preferida, embora você abra o potencial de usar um aplicativo de smartphone para visualizar e controlar o Deluge (mais sobre isso mais adiante)
Recomendamos configurar o Deluge no computador remoto para aceitar conexões ThinClient. Dessa maneira, podemos usar o cliente de desktop Deluge real em outro computador (seja uma caixa Windows, Linux ou OS X) para controlar a instalação do Raspberry Pi Deluge. Você obtém todos os benefícios do cliente de desktop na sua área de trabalho real, enquanto toda a ação acontece na caixa remota.
Se você não pode decidir entre essas duas opções, você pode usar ambas em conjunto, embora demore um pouco mais para configurar. Basta seguir as instruções nas duas seções abaixo para fazer isso:
Opção 1: Configurar o Dilúvio para o Acesso ThinClient
Antes de fazer qualquer coisa, reserve um tempo para atualizar e atualizar seus repositórios. Abra um Terminal e execute os dois comandos a seguir, um após o outro:
sudo apt-get updatesudo apt-get upgrade
Uma vez feito isso, é hora de começar a instalar os componentes necessários para a configuração do ThinClient . Digite os seguintes comandos:
sudo apt-get instalar delugedsudo apt-get instalar deluge-console
Isso fará o download do daemon do Deluge e dos pacotes de instalação do console e os executará. Quando solicitado a continuar, digite Y. Após a conclusão da instalação do Deluge, você precisará executar o daemon do Deluge. Digite os seguintes comandos:
delugedsudo pkill deluged
Isso inicia o daemon do Deluge (que cria um arquivo de configuração) e, em seguida, desliga o daemon. Vamos editar esse arquivo de configuração e, em seguida, iniciá-lo novamente. Digite os seguintes comandos para primeiro fazer um backup do arquivo de configuração original e depois abri-lo para edição:
cp ~ / .config / deluge / auth ~ / .config / deluge / auth.oldnano ~ / .config / deluge / auth
Uma vez dentro do editor de texto nano, você precisará adicionar uma linha à parte inferior do arquivo de configuração com a seguinte convenção:
user: password: levelWhereuseré o nome de usuário que você deseja para Deluge,passwordé a senha que você quer, e onívelé 10 (o nível administrativo / de acesso completo para o daemon). Então, para os nossos propósitos, usamospi: raspberry: 10. Quando terminar de editar, pressione Ctrl + X no teclado e salve suas alterações quando solicitado. Em seguida, inicie o daemon e o console novamente:
delugeddeluge-console
Se iniciar o console fornecer um código de erro em vez da interface do console formatada corretamente, digite "exit" e, em seguida, certifique-se de ' Você iniciou o daemon.
Uma vez dentro do console, você precisará fazer uma alteração rápida na configuração. Digite o seguinte:
config -s allow_remote Trueconfig allow_remoteexit
Os comandos e a saída correspondente serão parecidos com a captura de tela abaixo.
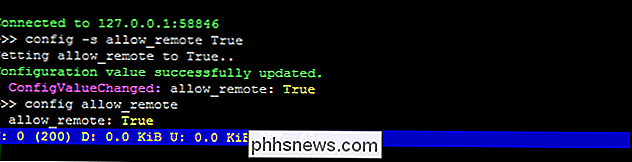
Isso permite conexões remotas ao seu daemon do Deluge e double checks que a variável de configuração foi definida. Agora é hora de matar o daemon e reiniciá-lo mais uma vez para que as alterações de configuração entrem em vigor:
sudo pkill delugeddeluged
Neste ponto, seu daemon do Deluge está pronto para acesso remoto. Dirija-se ao seu PC normal (não o Raspberry Pi) e instale o programa de área de trabalho Deluge. Você encontrará o instalador do seu sistema operacional na página Downloads do Deluge. Depois de instalar o Deluge no seu PC, execute-o pela primeira vez; precisamos fazer algumas mudanças rápidas.
Uma vez iniciado, navegue até Preferências> Interface. Dentro do submenu de interface, você verá uma caixa de seleção para o "Modo Clássico". Por padrão, é verificado. Desmarque-o.
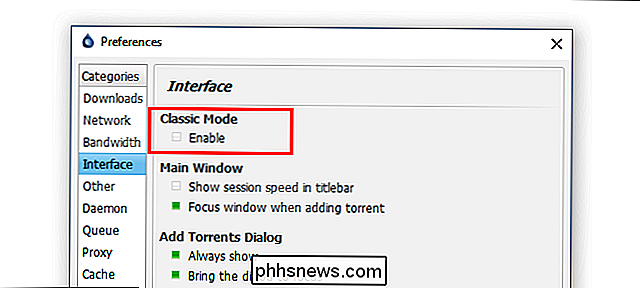
Clique em OK e reinicie o cliente de área de trabalho do Deluge. Desta vez, quando o Deluge iniciar, ele apresentará o Connection Manager. Clique no botão “Adicionar” e insira o endereço IP do Raspberry Pi em sua rede, bem como o nome de usuário e senha que você definiu durante a configuração anterior. Deixe a porta no padrão 58846. Clique em Add.
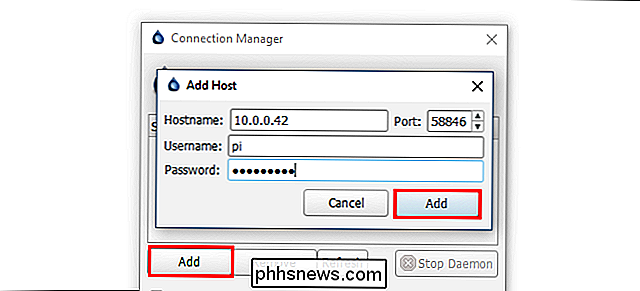
De volta ao Connection Manager, você verá a entrada para o Raspberry Pi; se tudo correr bem, a luz indicadora ficará verde assim:
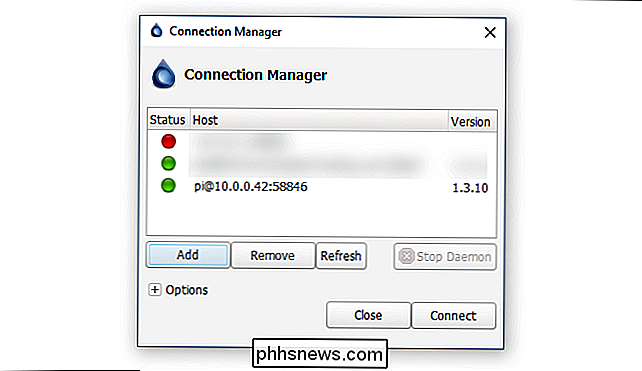
Clique em Conectar, e você será chutado para a interface, conectado à máquina remota:
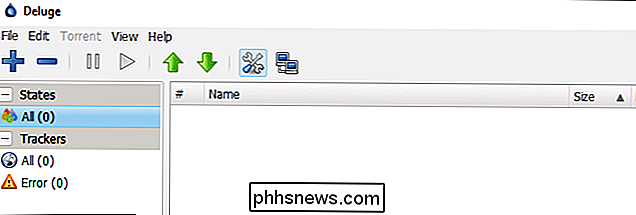
É uma instalação nova, nem um .torrent no site , mas nossa conexão entre a máquina remota e o cliente de desktop é um sucesso!
Vá em frente e configure a WebUI agora (se desejar), ou avance para a próxima etapa deste tutorial.
Opção Dois: Configurar o Dilúvio para o Acesso à WebUI
Configurar o WebUI é significativamente mais rápido e permite o uso de alguns aplicativos móveis para acessar o Deluge. Mas, como mencionamos anteriormente, você terá acesso a menos recursos do que a experiência completa do ThinClient. Por exemplo, o ThinClient pode associar arquivos .torrent ao Deluge ThinClient para transferência automática para o Pi, mas você não pode fazer isso com a WebUI.
Primeiro, reserve um momento para atualizar e atualizar seus repositórios. Abra um Terminal e execute os dois comandos a seguir, um após o outro:
sudo apt-get updatesudo apt-get upgrade
Em seguida, para instalar o WebUI, execute os seguintes comandos. Observação : Se você já instalou o daemon do Deluge na seção ThinClient do tutorial, pule o primeiro comando aqui
sudo apt-get install delugedsudo apt-get install python-makosudo apt-get install deluge-webdeluge-web
Essa sequência instala o daemon do Deluge (se você ainda não instalou na última seção), o Mako (uma galeria de modelos para Python que a WebUI precisa), a própria WebUI, e, em seguida, inicia o programa WebUI.
A porta padrão para o WebUI é 8112. Se desejar alterá-lo, execute os seguintes comandos:
sudo pkill diluir-webnano ~ / .config / deluge / web.conf
Isso interrompe o WebUI e abre o arquivo de configuração para ele. Use nano para editar a linha: “port”: 8112, e substitua o 8112 por qualquer número de porta acima de 1000 (como 1-1000 são reservados pelo sistema).
Uma vez que você tenha o WebUI instalado e funcionando, é hora de conecte-se a ele usando um navegador da web. Você pode usar um navegador no Pi se precisar, mas não é a experiência do usuário mais agradável e é melhor deixar para emergências. Abra um navegador na sua máquina desktop normal e aponte-o para o endereço IP do seu Pi com a porta que você escolheu (por exemplo,//192.168.1.13:8112).
Você ser saudado com um prompt de senha (a senha padrão é "dilúvio") e ser imediatamente encorajado a alterá-lo depois de inseri-lo pela primeira vez. Depois disso, você poderá interagir com o Deluge através da interface leve.
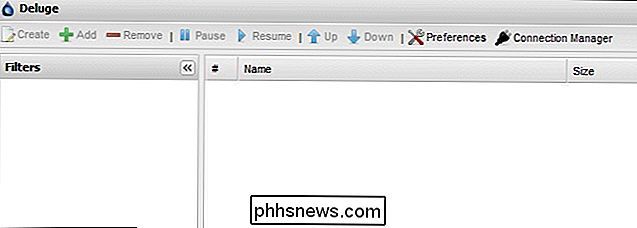
Não é exatamente o mesmo que o ThinClient, mas é robusto o suficiente para uso leve e tem o benefício adicional de servir como ponto de conexão para lotes. de aplicativos móveis com controle de torrents.
Etapa 2: Configure seu proxy ou VPN
Você pode ficar tentado a começar a baixar torrents agora, mas espere! Não faça isso ainda. É absolutamente imprudente usar um cliente de BitTorrent sem primeiro fazer shuttling sua conexão através de um servidor proxy ou VPN.
RELATED: Como escolher o melhor serviço de VPN para suas necessidades
Se você não leu sobre como Anonimizar e criptografar seu tráfego BitTorrent ainda, agora é a hora de fazê-lo. Leia a primeira seção (para entender melhor por que é importante proteger sua conexão BitTorrent) e depois se inscrever para um serviço de proxy ou, melhor ainda, uma boa VPN antes de continuar.
Se você estiver usando uma VPN, é bem simples: basta escolher uma VPN que ofereça um cliente Linux. Em seguida, baixe e instale o cliente Linux no seu Pi, inicie-o e conecte-se ao servidor desejado. (Você pode até querer configurá-lo para iniciar quando o Raspberry Pi for inicializado, portanto ele estará sempre conectado à VPN.)
Se você estiver usando um proxy, poderá conectar suas informações ao Deluge em Preferências> Proxy. Você precisa preencher as seções Peer, Web Seed, Tracker e DHT, colocando o seu nome de usuário e senha do proxy nos slots apropriados. O tipo, o host e a porta do seu serviço de proxy podem ser diferentes, portanto, verifique sua documentação.
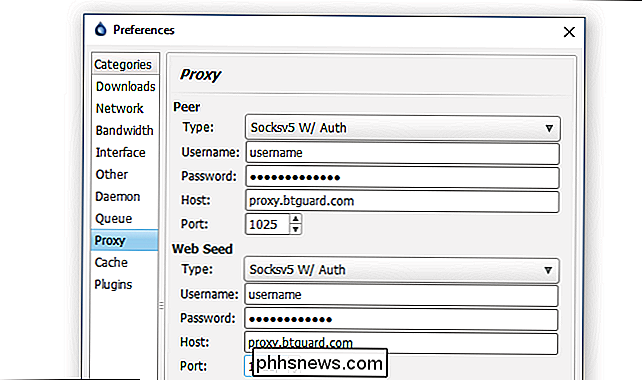
Para que as configurações de proxy entrem em vigor, é necessário reiniciar o daemon do Deluge. Do terminal, digite os seguintes comandos:
sudo pkill delugeddeluged
Depois disso, você deve estar tudo pronto.
A melhor maneira de testar se você está usando ativamente o proxy ou VPN é baixe um arquivo torrent projetado expressamente para reportar seu endereço IP. Você pode encontrar muitos desses torrents online, incluindo este do BTGuard e este do TorGuard. Carregue um ou ambos os torrents no Deluge e espere um momento.
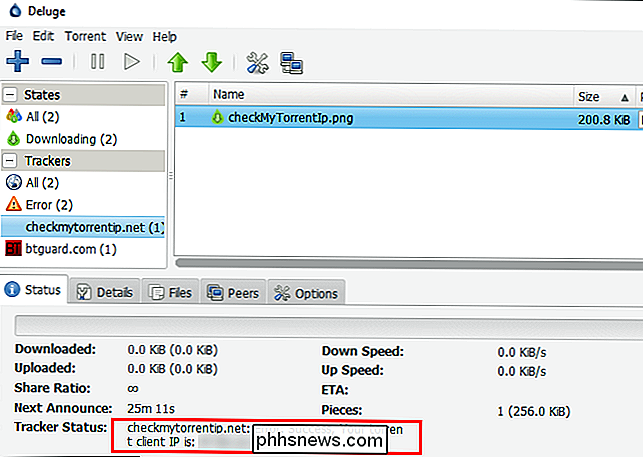
Depois que os torrents tiverem tido a chance de se conectar aos seus respectivos rastreadores, selecione os torrents no cliente Deluge e marque a entrada “Tracker Status” como visto acima. Ambos reportarão o endereço IP que detectam do seu cliente. Se esse endereço IP corresponder ao seu endereço IP público, o proxy ou a VPN não será configurado corretamente e você deverá retornar à seção anterior para verificar sua configuração. Se estiver configurado corretamente, você verá o proxy ou o endereço IP da VPN e não o seu.
Terceiro passo: Configure o seu local de download
Em seguida, você precisará configurar o Deluge para usar seu disco rígido externo. Se você seguiu as instruções de montagem do disco rígido neste guia mencionado anteriormente, você está pronto com um disco rígido configurado para montagem automática na inicialização.
A partir daí, tudo o que você precisa fazer é alterar os locais padrão no Dilúvio. . Navegue até Preferências do Dilúvio e vá para a guia Downloads. Por padrão, o Deluge direciona tudo para / home / pi. Esse pequeno cartão SD vai se encher muito rápido, então precisamos alterá-lo.
Primeiro, vamos criar algumas novas pastas em / media / USBHDD1 / shares, que é a pasta de compartilhamento que já configurado no tutorial Armazenamento de rede de baixo consumo. Dessa forma, podemos acessar facilmente nossos torrents baixados através da rede e ter uma pasta de monitoramento acessível pela rede para carregamento automático de arquivos torrent. Use os seguintes comandos para criar o conjunto de pastas (ajustando os nomes de caminho de acordo com sua localização, se você não estiver usando a mesma configuração de Pi do tutorial anterior como nós):
sudo mkdir / media / USBHDD1 / compartilhamentos / torrents / baixando o sudo mkdir / media / USBHDD1 / compartilhamentos / torrents / completou o sudo mkdir / media / USBHDD1 / compartilha / torrents / assiste sudo mkdir / media / USBHDD1 / compartilha / torrents / torrent-backupsEntão, vire à direita e conecte os quatro novos diretórios no Dilúvio.
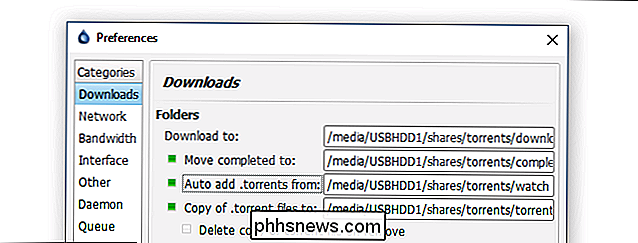
Clique em OK para definir os diretórios. Não é necessário reiniciar como você fez com a configuração do proxy.
Etapa 4: Testar sua conexão
Agora é hora de baixar um torrent grande o suficiente para podermos ver se o sistema está funcionando perfeitamente. Para nosso teste, pegamos o arquivo .torrent para a distribuição atual do Linux Mint - ele pesa 1.7GB, perfeito para monitorar as velocidades de conexão.
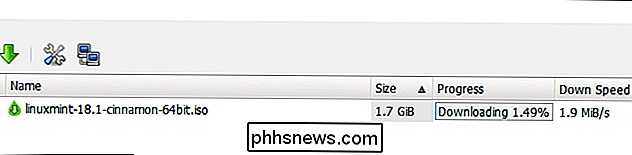
Uma vez que você confirmou que sua conexão está estável e o torrent do Linux está zumbindo bem, é hora de avançar para a próxima etapa: automatizando a inicialização do cliente. Antes de deixarmos a configuração do Dilúvio, há um detalhe final para atender. Precisamos configurar o daemon do Deluge e o WebUI para serem executados automaticamente quando o nosso Raspberry Pi for inicializado. Para fazer isso de maneira simples e sem o trabalho de editar arquivos e configurações de init mais complicados, vamos anotar o arquivo rc.local. Execute o seguinte comando em um Terminal para fazer isso: Com o arquivo rc.local carregado, adicione as seguintes linhas ao final do arquivo. Nota: você não precisa adicionar o segundo comando terminando em “deluge-web” se você não estiver usando o WebGUI. Isso também pode ser um bom lugar para adicionar seu programa VPN, se você estiver usando um. Seu arquivo rc.local deve ser parecido com isto quando estiver pronto (possivelmente com a adição dessa VPN): Pressione Ctrl + X para sair. e salve o seu trabalho. Neste ponto, recomendamos que você reinicie o seu Raspberry Pi, então execute um “sudo reboot” na linha de comando. Uma vez que o Pi tenha terminado de reiniciar, vá para o seu outro PC e tente se conectar ao Deluge ThinClient e / ou WebUI para ter certeza de que ambos funcionam. Existem dois erros principais que você pode encontrar aqui. Primeiro, uma falha na conexão significa que os scripts de inicialização não funcionaram. Abra o terminal em seu Pi e inicie manualmente o daemon e o WebUI usando os comandos que aprendemos anteriormente no tutorial. Verifique para ver se funciona agora. Se isso acontecer, volte e corrija seu script rc.local. Em segundo lugar, se você puder abrir o cliente, mas mostrar erros de permissão para seus torrents existentes (como o torrent do Linux que usamos para testar coisas anteriores), Isso indica que seu disco rígido externo não foi montado ou montado incorretamente. Revise as seções sobre a instalação de uma unidade externa e configure-a para montagem automática na inicialização em nosso tutorial de armazenamento de rede de baixo consumo de energia. Agora que você tem sua caixa de torrent configurada e pronta para o rock, Há algumas ferramentas e modificações adicionais que você pode analisar para aprimorar realmente a experiência do usuário. Nenhuma dessas dicas e truques são necessários, mas eles fazem o seu Raspberry Pi tornar o Torrent Box mais fácil de usar. Adicionar acesso móvel : considere fazer o download de um aplicativo de controle móvel como Transdroid e Transdrone para Android. Infelizmente, não temos sugestões sólidas para usuários do iOS, já que a Apple adotou uma postura muito agressiva em relação a aplicativos relacionados a torrents na App Store (e proibiu o uso de aplicativos que passaram pelo processo de envio). Deluge doesn ' Atualmente, há um modelo otimizado para dispositivos móveis para a WebUI, mas é mais do que funcional em tablets como o iPad e o Kindle Fire. Configurar uma pasta compartilhada compartilhada : Embora tenhamos mencionado isso brevemente no tutorial, que a pasta / torrents / watch / que você criou está acessível em sua rede. É realmente conveniente despejar uma pilha de arquivos .torrent na pasta e fazer com que o Deluge os carregue automaticamente. Instalar plug-ins do navegador : Existem vários plug-ins centrados no Deluge para Chrome e Firefox que melhoram o usuário experiência, incluindo: : Há uma série de ótimos plugins já incluídos no Dilúvio e ainda mais plugins de terceiros. Alguns dos plugins incluídos que você pode querer aproveitar incluem: Notificação: Você recebe alertas de e-mail do Deluge na conclusão de torrents e outros eventos Para obter mais informações sobre plugins de terceiros e como instalá-los, confira a página Plugins no Wiki do Dilúvio. > Depois de configurar, testar e aprimorar aprimoramentos e plug-ins, você tem uma caixa de torrent mais do que capaz que custa apenas alguns centavos por dia para operar. Encontre um local tranquilo e fora do caminho para ligá-lo, carregue-o com torrents e deixe-o fazer o trabalho pesado de baixar e semear para você.Etapa 5: Configurar o Dilúvio para Executar na Inicialização
sudo nano /etc/rc.local
# Start Deluge na inicialização: sudo-u pi / usr / bin / python / usr / bin / sudo-u pi pi / usr / bin / python / usr / bin / deluge-web
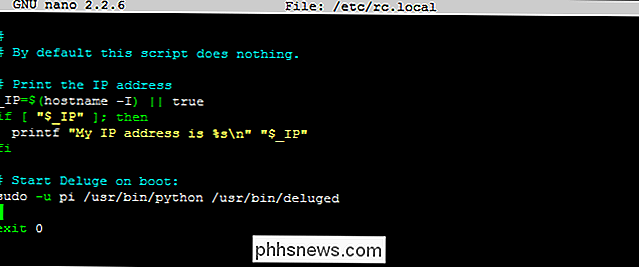
Aprimorando sua experiência de torrent

Como atualizar o Bash Shell do Windows para o Ubuntu 16.04
A partir da Atualização dos Criadores do Windows 10, qualquer pessoa que instale o ambiente Bash obterá o Ubuntu 16.04 (Xenial). Mas, se você já instalou o Bash na Atualização de Aniversário, você ficará preso ao Ubuntu 14.04 (Trusty) até que você faça a atualização manualmente. O Ubuntu 16.04 contém pacotes de software mais modernos e atualizados.

Como alterar a mensagem de texto e outros sons de notificação no seu iPhone
Uma das piores coisas sobre os smartphones modernos serem dominados pela Apple e pela Samsung é que o telefone de quase todos é igual. Toda vez que estou em público e ouço o tom de texto padrão da Apple, eu imediatamente alcanço meu bolso. Se você estiver em uma situação semelhante, veja como alterar o tom para não ficar tão confuso.



