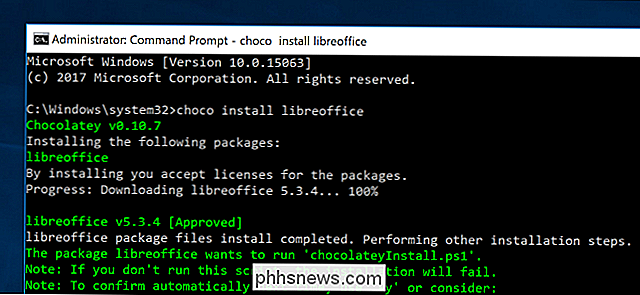Como conectar vários monitores externos ao seu laptop

Vários monitores são incríveis. Eles realmente são - pergunte a qualquer pessoa que tenha usado uma configuração de duas ou três telas para a área de trabalho, e eles dirão que eles têm dificuldade em voltar para apenas um. Os laptops têm uma vantagem embutida aqui, já que eles têm uma tela: para aumentar a produtividade, basta adicionar um monitor.
RELACIONADO: Como usar vários monitores para ser mais produtivo
Mas e se você quiser mais de uma tela conectada ao seu notebook de uma só vez? E se o seu laptop não tiver um monte de portas de vídeo externas? E se você estiver viajando e não puder usar um monitor de tamanho normal? Não se preocupe, você ainda tem mais opções do que você imagina.
A solução ideal para laptops mais novos: Thunderbolt
Thunderbolt 3, que usa o novo padrão de conector USB tipo C, é a mais nova maneira de laptops e tablets para saída de vídeo. As vantagens são óbvias: um único cabo pode lidar com vídeo, áudio, transmissão de dados padrão (para discos rígidos externos ou uma conexão de Internet com fio) e , tudo ao mesmo tempo. Isso não apenas reduz a desordem na sua mesa - supondo que você tenha o hardware para aproveitá-la, é claro - significa que os laptops podem se tornar menores e mais finos pela consolidação de portas.

Portanto, se você tiver um laptop com Thunderbolt 3 e um monitor com capacidade Thunderbolt, esta é de longe a melhor solução. Você pode apenas ligar cada monitor a uma porta Thunderbolt / USB-C.
No entanto, raramente é tão simples. A menos que você tenha um laptop muito novo e monitores muito novos, você provavelmente precisará de um pouco mais para fazer isso funcionar:
- Se você tiver um laptop com várias portas Thunderbolt / USB-C, mas monitores antigos que não possuam Thunderbolt entrada, você vai precisar de algum tipo de adaptador para cada monitor, como este USB-C para HDMI ou este adaptador USB-C para DVI. Lembre-se, você precisará de um adaptador para cada monitor que estiver conectando
- Se o seu laptop tiver apenas uma porta Thunderbolt / USB-C, você provavelmente precisará de algum tipo de estação de acoplamento para conectar dois monitores a uma porta. Recomendamos que você verifique este Dell Thunderbolt Dock, embora haja outros por aí também. Observe que alguns laptops, como o pequeno MacBook de uma porta, não suportam a execução de vários monitores de uma porta usando esses docks, portanto, verifique as especificações do seu laptop e, se for tentar uma estação, compre em uma loja com uma boa política de devolução caso isso não funcione

O Thunderbolt tem uma enorme quantidade de largura de banda de vídeo, e é mais capaz de suportar múltiplos monitores padrão (os novos Macbook Pros podem produzir dois monitores 5K de uma só vez, contanto que você tem os adaptadores corretos). Os adaptadores especializados - basicamente, os docks de mini-portáteis - são projetados para o encaixe regular em uma configuração de vários monitores com mouse, teclado e outras conexões.
Uma vez que o USB-C e o Thunderbolt se tornam mais comuns em laptops e monitores, Será a melhor opção para se conectar a praticamente qualquer tipo de saída de vídeo. Isso pode demorar um pouco, já que alguns fabricantes (como a Microsoft) parecem estranhamente hesitantes em adotar o padrão
Para laptops mais antigos: Obtenha uma caixa de divisão de vídeo
Se você tiver um laptop um pouco mais antigo, provavelmente não Não tem Thunderbolt / USB-C, em vez disso ostentando uma porta VGA, DVI, HDMI ou DisplayPort. Isso permitirá que você adicione facilmente um monitor externo, mas se você quiser conectar dois, as coisas ficam mais complicadas.
A maioria dos laptops tem apenas uma opção de saída de vídeo, com alguns raros (como alguns ThinkPad da Lenovo ou mais antigos Macbook Pros) oferecendo múltiplas portas. Às vezes é possível usar duas portas ao mesmo tempo para vários monitores externos, mas isso é raro, já que os fabricantes tendem a esperar que você use a tela do seu laptop e um monitor juntos.
Assim, você provavelmente terá que usar um terceiro monitor. solução partidária, como a linha Matrox de docas de cabeça dupla e tripla, que usa um único cabo de vídeo para gerar saída para vários monitores. Estes são um pouco caros, mas provavelmente são a melhor solução para a maioria das pessoas. Apenas tenha em mente que eles serão limitados pela placa gráfica do seu laptop, portanto, se você tiver gráficos integrados, não espere executar um monte de monitores 4K sem problemas.

Uma Opção Mais Barata, mas Menos Ideal: Adaptadores USB
Se essas estações de acoplamento multiponto são muito dinheiro para você, existe uma opção mais barata. Enquanto versões mais antigas do padrão Universal Serial Bus não foram projetadas para lidar com saída de vídeo, desde que as empresas da versão 2.0 fizeram adaptadores úteis que podem transformar qualquer porta USB em uma porta de saída de monitor - como este adaptador USB para HDMI Matéria A grande maioria desses adaptadores está usando a tecnologia DisplayLink da Intel.

Essa opção tem muitas vantagens. Não é apenas uma maneira fácil de obter saída de vídeo em praticamente qualquer máquina Windows ou MacOS moderna, é barata, portátil e expansível. É possível, pelo menos tecnicamente, adicionar tantos monitores quanto o seu laptop tem portas USB desta forma.
No entanto, os adaptadores de saída de vídeo USB funcionam basicamente como suas próprias placas gráficas de baixa potência, e eles têm um grande impacto recursos do sistema, como ciclos de processador e RAM, do que um monitor externo padrão. A maioria dos laptops começará a mostrar sérios problemas de desempenho se você tentar adicionar dois ou mais monitores dessa maneira. Para configurações rápidas e baratas de vários monitores, é melhor combinar a própria tela do laptop, um monitor conectado com HDMI / DisplayPort / DVI e outro em um adaptador USB.
Uma solução semipermanente para negócios e jogos Laptops: estações de acoplamento
Cobrimos isso brevemente sob o Thunderbolt, mas uma estação de acoplamento é uma alternativa popular para vários adaptadores para usuários avançados. Esses gadgets geralmente não são feitos para modelos específicos de laptops ou tablets, a menos que sejam explicitamente voltados para os negócios. Os exemplos incluem a linha Latitude da Dell, os ThinkPads da Lenovo e os tablets Surface Pro da Microsoft. Apenas alternativas USB estão disponíveis, mas geralmente opções menos poderosas e mais caras oferecem portas de vídeo mais flexíveis. Um dock de expansão específico do modelo com várias saídas de vídeo pode ser usado se você quiser manter seu laptop móvel com o mínimo de tempo de configuração e desmontagem na sua mesa.

RELATED: As melhores maneiras de conectar uma placa gráfica externa para o seu laptop
Uma versão mais especializada dessa idéia é a placa de vídeo externa. Esses gadgets são muito legais, porque permitem que você conecte uma GPU de classe desktop a um laptop e produza tantos monitores quantos a placa puder suportar - geralmente três ou quatro, para as opções de médio porte da NVIDIA e da ATI.

Este invólucro externo possui uma placa gráfica e sua própria fonte de alimentação, produzindo tantos monitores quanto a GPU de mesa pode suportar.
Infelizmente, ambos são limitados (geralmente restritos a apenas alguns modelos de laptop de um único fabricante). como Razer) e caro, com docos custando US $ 300 ou mais sem o cartão que entra neles. Eles também exigem uma porta USB 3.0 ou ThunderBolt para operar. As GPUs externas devem se tornar uma opção mais viável no futuro, mas por enquanto a maioria dos consumidores só pode usá-las se estiverem preparadas para comprar um laptop totalmente novo e uma estação e uma placa gráfica ao mesmo tempo, um investimento de US $ 2.000 na extremidade inferior.
Créditos de imagem: Matrox, Dell, Lenovo, Apple, Asus, Amazon

Espelhe a tela do computador na sua TV Com o Chromecast
Como fazer Quer colocar a tela do computador na TV? Você pode conectá-lo com um cabo HDMI, mas o posicionamento do computador depende do comprimento do cabo. Com o Chromecast do Google, no entanto, você pode espelhar qualquer guia do navegador ou toda a sua área de trabalho sem fio com apenas alguns cliques.

Limpe rapidamente as suas permissões de aplicativos do Facebook agora
Desabilitar as permissões de aplicativos de terceiros no Facebook é mais rápido do que nunca, graças a uma nova opção de remoção em massa. Vá para Configurações do Aplicativo, verifique os aplicativos que você não deseja mais fornecer permissão e clique em "Remover". Mostramos a você como remover aplicativos de terceiros da sua conta do Facebook antes dessa atualização, mas remover permissões para vários aplicativos era tedioso.