Como fazer seu PC Windows Gaming inicializar automaticamente no modo Big Picture (como uma máquina Steam)

Steam Machines com o sistema operacional Steam da Valve inicialize automaticamente no modo Big Picture do Steam, permitindo que você use um controlador para lançar jogos e fazer tudo o resto. Se você tem um PC para jogos Windows conectado à sua TV, você também pode fazê-lo inicializar diretamente no Modo Big Picture.
Você provavelmente vai querer fazer isso com um PC para jogos Windows conectado à sua TV para que você possa ligá-lo.
Faça o seu PC com o Windows Logar Automaticamente
RELACIONADO: Como fazer com que o seu computador Windows 10, 8 ou 7 faça o login automaticamente
Primeiro, você desejará ativar o login automático no seu PC Windows 10. Isso garantirá que você não precisará de um teclado para digitar sua senha quando inicializar seu computador - ele só inicializará e iniciará a sessão automaticamente.
Advertimos sobre o uso do login automático por motivos de segurança. Quando você ativa logins automáticos, sua senha será armazenada no registro do Windows. Por esse motivo, recomendamos o uso de uma conta de usuário local. Se você ativar logins automáticos para uma conta da Microsoft, a senha da sua conta da Microsoft será armazenada no registro do Windows - isso não é ideal do ponto de vista da segurança. Mas, de qualquer forma, isso é com você.
Quando você tem uma conta de usuário na qual deseja fazer login automaticamente, basta pressionar a tecla Windows + R para abrir o diálogo de execução, digitar “netplwiz” na caixa e pressionar Enter.
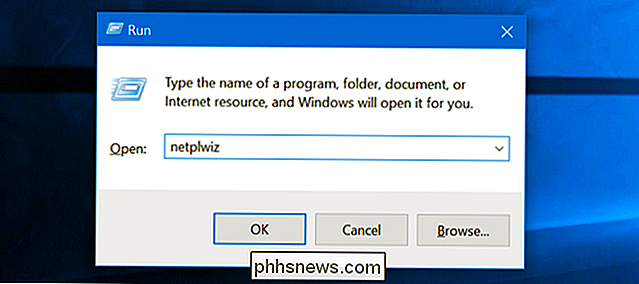
Selecione a conta de usuário com a qual deseja entrar automaticamente na lista e desmarque a caixa de seleção "Os usuários devem digitar um nome de usuário e senha para usar este computador". Clique em "OK".
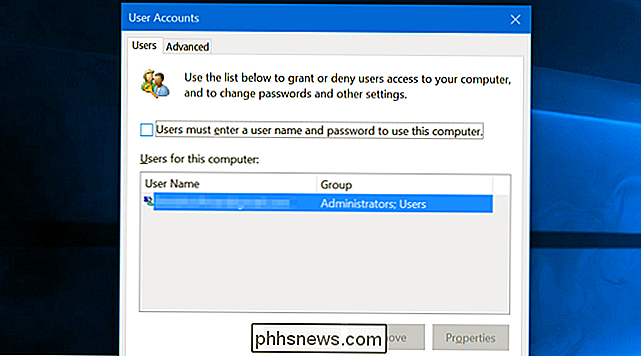
O Windows solicitará que você insira a senha da conta do usuário para que ele possa registrar esse usuário automaticamente.
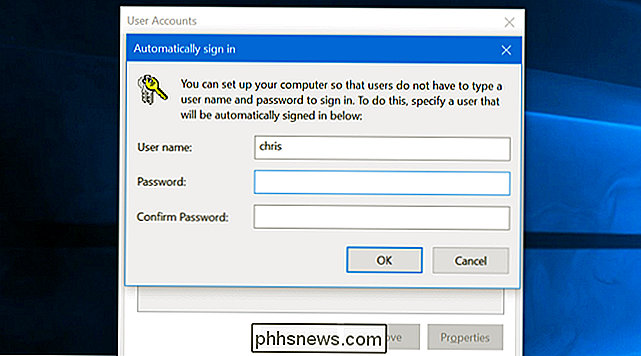
Feche a janela e pronto. Sempre que o computador inicializar, o Windows entrará automaticamente com a conta de usuário selecionada. Se você quiser mudar para outra conta de usuário, você pode simplesmente sair e você verá a tela de login normal.
Executar o Steam no Login
Em seguida, nessa conta de usuário, inicie o Steam. Se o Steam pedir para você entrar, digite sua senha e diga ao Steam para lembrar sua senha para que você não tenha que fazer login toda vez que iniciar.
Clique no menu “Steam”, selecione “Configurações”, e clique em para a guia “Interface”. Ative as opções “Executar o Steam quando o computador iniciar” e “Iniciar o Steam no Modo Big Picture”.
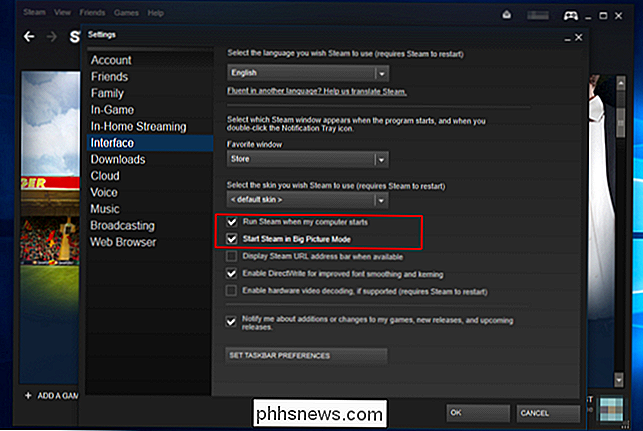
RELACIONADO: Como Fazer o Windows 10 PC Inicializar Mais Rápido
Você verá a área de trabalho do Windows aparecer quando você inicializa. No entanto, o Steam iniciará automaticamente e, em seguida, o levará para o Modo Big Picture, para que você não tenha que procurar um teclado. Você pode usar a interface do Steam para iniciar jogos, navegar na web e conversar com um controlador.
Para tornar o PC de jogos mais rápido e chegar ao Modo Big Picture mais rápido, desative os programas de inicialização no Gerenciador de Tarefas.
Se você quiser sair do Big Picture Mode, pode selecionar a opção “Voltar ao desktop” no menu e voltar a uma área de trabalho do Windows 10.
O mesmo truque funcionará em computadores Mac OS X e Linux que executam o Steam também . Basta que o seu PC faça login automaticamente na sua conta de usuário quando for inicializado, faça o lançamento do Steam no login e inicie o Steam no Modo Grande Imagem.

Os diferentes tipos de lâmpadas que você pode comprar, e como escolher
Lâmpadas econômicas são uma ótima maneira de economizar dinheiro em sua conta de energia, para não mencionar manter suas lâmpadas duradouras mais longo. Mas existem vários tipos de lâmpadas por aí, e vários tipos que são eficientes em termos energéticos. Aqui está o que você deve saber sobre os diferentes tipos de lâmpadas e quais valem a pena comprar Há apenas um punhado de lâmpadas que são realmente destinadas a uso doméstico, por isso vamos nos concentrar naqueles neste guia.

Como Ver e Tirar Fotos em Widescreen (16: 9) no iPhone
Se você possui algum dos iPhones mais recentes, provavelmente notou que quando você tira uma foto com a câmera, ela sempre tem barras pretas em ambos os lados da imagem. A tela do iPhone tem uma proporção diferente da foto e, portanto, a imagem não preenche a tela inteira.Para alguém como eu, isso é apenas um aborrecimento. Sim, h



