Como adicionar sensores e dispositivos adicionais ao seu SmartThings

O SmartThings Home Monitoring Kit vem com um pequeno punhado de sensores e um interruptor de saída, mas se você precisar de mais do que o que vem no No kit inicial, você pode adicionar facilmente sensores e dispositivos adicionais à configuração do SmartThings.
O starter kit sozinho pode realmente ser uma configuração completa para alguns apartamentos pequenos, já que os dois sensores de abertura / fechamento podem ser colocados na porta da frente. porta do pátio, e o sensor de movimento pode cobrir a maior parte do apartamento se você tiver um piso plano aberto. No entanto, se você tiver um lugar maior com mais portas externas e mais salas em geral, talvez seja necessário obter mais sensores SmartThings.
Os diferentes produtos SmartThings disponíveis

Se você deseja expandir sua configuração SmartThings, aqui estão os sensores e dispositivos oficiais que a Samsung oferece.
Sensor multipropósito

O sensor multifuncional SmartThings é principalmente um sensor aberto / fechado para portas e janelas, mas o nome vem do fato de também poder atuar como sensor de temperatura e detecção de vibração, orientação e ângulo
Sensor de Movimento

O Sensor de Movimento SmartThings é um pequeno dispositivo que você pode colocar em qualquer lugar que você queira monitorar para movimento, como uma sala fora dos limites da casa, ou perto da forma de entrada se você quiser ver se alguém veio e foi se você não tem um sensor de abertura / fechamento
O bom sobre o Sensor de Movimento é que ele pode ficar livremente por conta própria sem precisar ser montado em um parede, assim você pode facilmente movê-lo de sala em sala sempre que você
Sensor de chegada

Embora você possa usar seu próprio telefone como um sensor de chegada, o próprio sensor de chegada SmartThings evita que você tenha que manter o GPS ativado em seu telefone para liberar a vida da bateria. É basicamente um pequeno dongle que você pode anexar às suas chaves e ele enviará notificações sempre que entrar ou sair do alcance do hub SmartThings
Sensor de vazamento de água

Talvez o sensor mais desvalorizado que a SmartThings oferece seja o Water Sensor de vazamento, que é necessariamente um sensor que você usará constantemente, mas poupará muita dor de cabeça a longo prazo quando for usado uma vez.
Coloque-o no chão perto da lava-louças, lavadora de roupas ou no seu banheiro e você será notificado sempre que houver vazamento.
Outlet

O único dispositivo SmartThings não alimentado por bateria, o SmartThings Outlet permite que você conecte qualquer coisa nele e controle-o remotamente. Ele pode essencialmente transformar seus dispositivos burros em aparelhos inteligentes em um instante. Você também pode usá-lo para automatizar lâmpadas e ligá-las automaticamente quando abrir uma porta ou entrar em uma sala usando outros sensores SmartThings.
SmartCam

Embora a SmartCam não seja tecnicamente um produto oficial da linha SmartThings, é um dispositivo interno da Samsung que seja totalmente compatível com o SmartThings. Você pode conectá-lo à sua configuração atual e fazer coisas como iniciar a gravação automaticamente sempre que for detectado movimento.
E, lembre-se, você também pode adicionar dispositivos de terceiros, como lâmpadas Philips Hue ou dispositivos Belkin WeMo.
para adicionar dispositivos adicionais do SmartThings
Felizmente, é realmente fácil adicionar novos sensores à sua configuração SmartThings já configurada. Veja como fazer isso.
Comece abrindo o aplicativo SmartThings no seu telefone e tocando na guia “My Home” na parte inferior da tela.
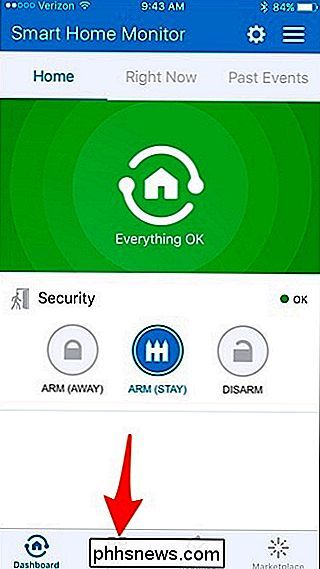
Em seguida, toque no ícone “+” na parte superior. - canto direito da tela.
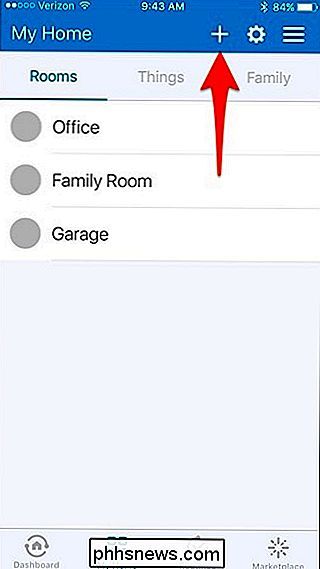
Selecione "Add a Thing" quando aparecer o pop-up na parte inferior.
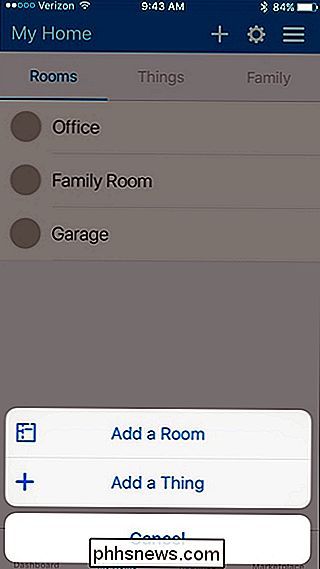
Se for um sensor ou dispositivo de terceiros que você está adicionando (ou seja, algo que não é SmartThings), depois siga nosso guia sobre como adicionar dispositivos de terceiros ao SmartThings. Caso contrário, toque em “Conectar Agora” se você estiver adicionando um sensor ou dispositivo SmartThings.
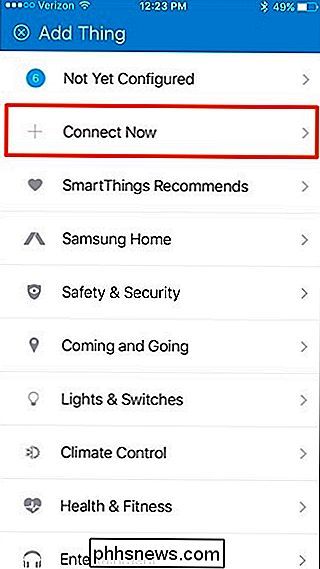
O aplicativo SmartThings começará a procurar por sensores e dispositivos para adicionar.
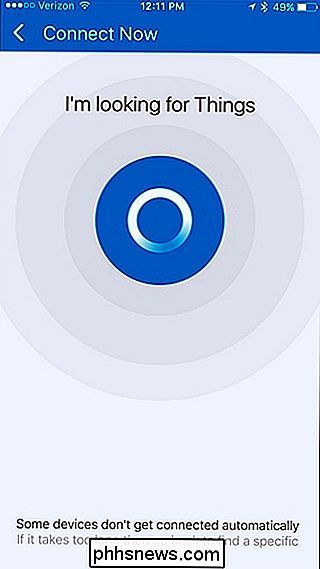
A próxima coisa que você vai querer fazer é preparar seus novos sensores ou dispositivos para emparelhamento e configurá-los. Retire a placa traseira do sensor e remova o modelo de montagem e a guia da bateria na lateral. Depois de fazer isso, o sensor iniciará automaticamente o emparelhamento com o hub. Se for uma tomada inteligente, basta pressionar o pequeno botão na frente para começar a emparelhá-lo (ele precisará estar conectado).

Quando emparelha, o aplicativo irá confirmar que encontrou o dispositivo. Clique em "Avançar".
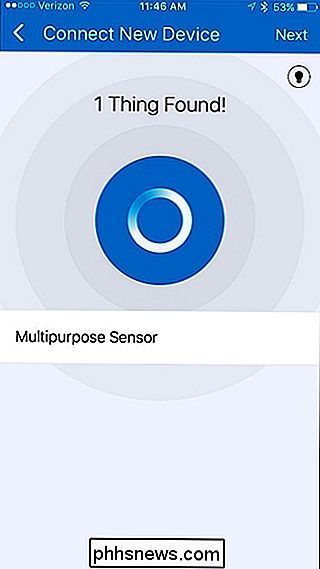
Na próxima tela, você pode dar ao sensor um nome personalizado e adicioná-lo a uma sala.
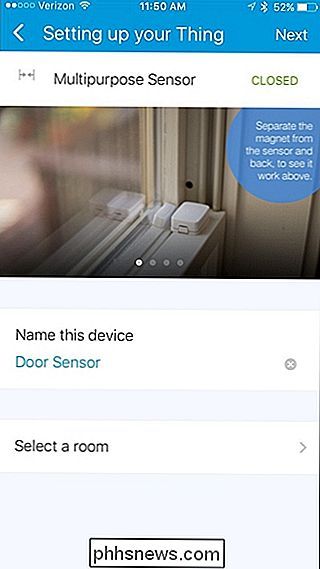
As salas são úteis quando você tem vários sensores e dispositivos em uma sala, facilitando monitore e configure a automação para salas específicas.
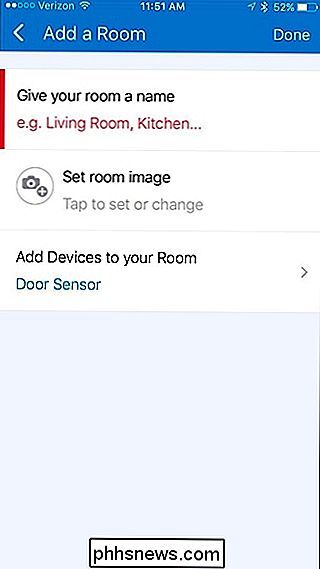
Pressione “Concluído” e depois “Próximo” para concluir o processo de configuração desse sensor. Em seguida, vá em frente e monte o sensor usando parafusos ou os adesivos 3M incluídos.

Nesse ponto, está tudo pronto! Seus sensores e dispositivos adicionais estão prontos e começarão a monitorar sua casa. Você pode usar o Smart Home Monitor do aplicativo SmartThing para verificar sua configuração a qualquer momento.

Como tirar screenshots e gravar vídeos em um PlayStation 4
Seu PlayStation 4 grava constantemente o seu jogo em segundo plano, caso você queira salvar ou compartilhar um clipe. Você também pode criar rapidamente capturas de tela com um único pressionamento de botão. Depois de capturar clipes de vídeo ou capturas de tela, você pode carregá-las imediatamente ou copiá-las do armazenamento interno do seu PS4 para uma unidade USB.

Como controlar seu Xbox One com seu smartphone
O aplicativo Xbox SmartGlass da Microsoft permite que você inicie jogos, procure listagens de TV e controle aplicativos no seu Xbox One. Você pode até usá-lo para transmitir TV ao vivo do seu Xbox One para o seu telefone. Ele está disponível para telefones Android, iPhones, Windows 10 e 8 e até mesmo para telefones com Windows.



