Como liberar espaço de armazenamento automaticamente com o macOS Sierra

Se você tem um Mac que está sempre com pouco espaço, o macOS Sierra é uma lufada de ar fresco. Ele inclui uma nova ferramenta que fornece recomendações e ajuda a liberar espaço no seu Mac.
Para localizar esses recursos, clique no menu Apple no canto superior esquerdo da tela e selecione "Sobre este Mac". Clique na aba “Storage” na janela que aparece e clique no botão “Manage”.
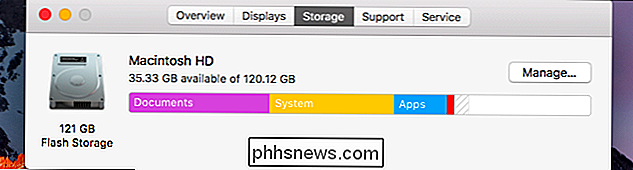
O seu Mac irá escanear o seu disco rígido para remover os arquivos e oferecer várias recomendações para você.
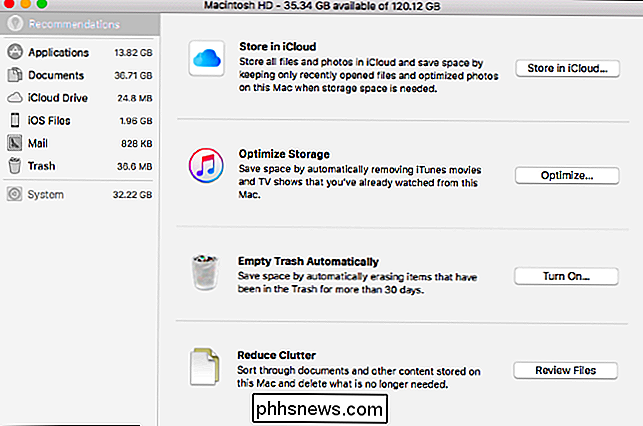
Veja o que estas opções fazem.
Armazenar arquivos e fotos no iCloud
RELACIONADOS: 7 maneiras de liberar espaço em disco no Mac OS X
O iCloud agora pode carregar e armazenar automaticamente arquivos nas pastas Desktop e Documentos, além de fotos. Ative esta opção e suas cópias locais podem ser excluídas automaticamente do armazenamento local para liberar espaço. Somente arquivos recentemente abertos e fotos otimizadas - versões menores das fotos maiores originais que permanecem armazenadas on-line - serão armazenados neste Mac.
Para configurá-lo, clique no botão “Armazenar no iCloud”. Você também pode encontrar essas opções em Preferências do Sistema> iCloud. Use os botões de Opções ao lado do iCloud Drive e das Fotos.
Você precisará de espaço disponível no iCloud para fazer isso, assim você pode precisar liberar espaço na sua conta do iCloud ou comprar mais armazenamento por uma taxa mensal. Se você planeja armazenar muitos arquivos no iCloud, você definitivamente precisará pagar uma taxa mensal. O iCloud oferece apenas 5 GB de espaço de armazenamento gratuitamente, e isso é compartilhado com seus backups do iOS.
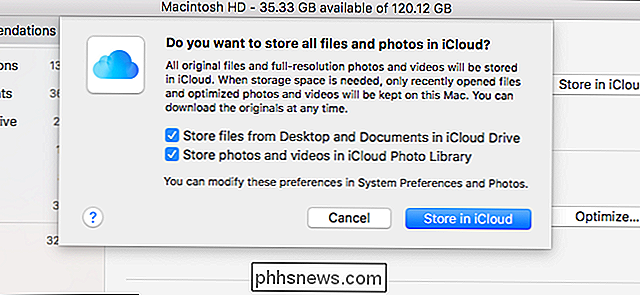
Otimizar o armazenamento de vídeo do iTunes
O iTunes pode “otimizar” o armazenamento local de filmes e programas de TV. Esta opção só ajuda se você comprou e baixou filmes e programas de TV do iTunes. Se tiver, seu Mac pode remover automaticamente filmes e programas de TV que você assistiu de seu armazenamento local. Você poderá fazer o download novamente no iTunes mais tarde, caso tenha comprado.
Clique no botão "Otimizar" aqui e concorde com o iTunes para remover automaticamente as cópias locais de filmes e programas de TV que você assistiu.
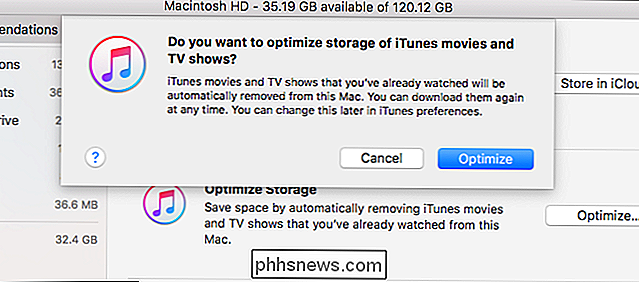
Lixeira Automaticamente
No macOS Sierra, o Finder tem uma nova opção para excluir automaticamente os arquivos da sua lixeira 30 dias depois de colocá-los lá. Se você não pegar um arquivo da sua lixeira dentro de 30 dias, provavelmente você não se importará com isso, de qualquer maneira. Isso evita que você tenha que esvaziar a lixeira manualmente.
Para ativar esse recurso, clique no botão "Ativar" próximo a Esvaziar lixeira automaticamente e concorde em ativar a configuração. Você pode alterar essa configuração mais tarde a partir do Finder. Abra uma janela do Finder, clique em Finder> Preferências> Avançado e desmarque a caixa de seleção "Remover itens da lixeira após 30 dias".
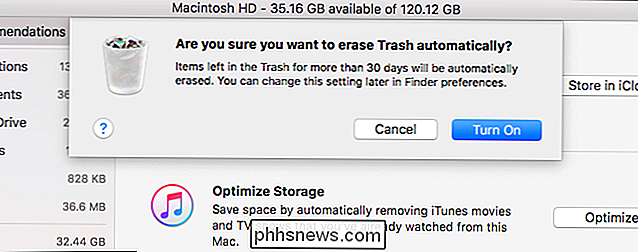
Reduzir interferência e excluir arquivos
O botão "Reduzir interferência" aqui convida você a pesquisar seus arquivos para excluir os que você não usa mais. Clique na categoria "Documentos" na barra lateral clicando no botão "Reduzir Clutter", e você verá aqui as categorias de "Arquivos Grandes", "Downloads" e "Navegador de Arquivos".
Os Arquivos Grandes Essa categoria mostra arquivos particularmente grandes em seu Mac que você pode querer remover para economizar algum espaço de armazenamento, enquanto a categoria Downloads exibe sua pasta Downloads e classifica a lista de arquivos por tamanho. O Navegador de Arquivos mostrará o tamanho de cada pasta e seu conteúdo, ajudando você a encontrar arquivos grandes que desperdiçam espaço para serem excluídos.
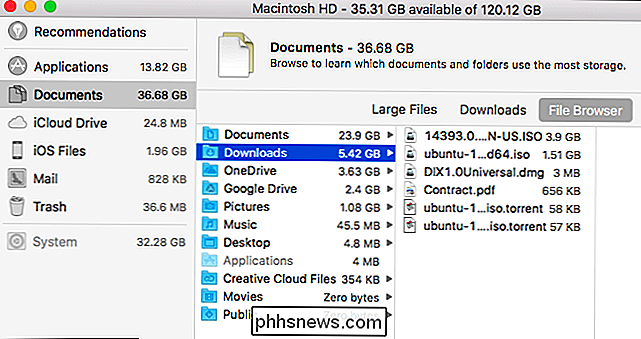
Outras opções na barra lateral mostram o que está usando o espaço. Por exemplo, a categoria "Aplicativos" mostra os aplicativos no seu Mac e os classifica pelo seu tamanho. Libere espaço removendo os aplicativos que você não usa mais. Os aplicativos baixados da Mac App Store podem ser baixados novamente a partir de lá no futuro, e os aplicativos dos quais você fez o download de outro lugar geralmente podem ser novamente baixados posteriormente.
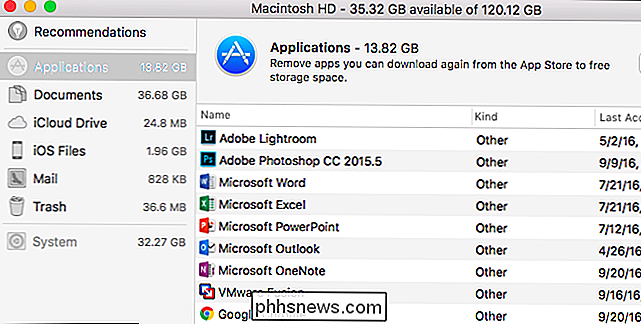
RELACIONADO: Como localizar, fazer backup e Excluir seus backups do iTunes
A categoria Arquivos do iOS mostra quanto espaço os arquivos relacionados ao iPhone e ao iPad estão usando no seu PC. Por exemplo, backups de dispositivos criados com instaladores do iTunes e do iOS são exibidos aqui para que você possa localizá-los e excluí-los facilmente se não precisar mais deles.
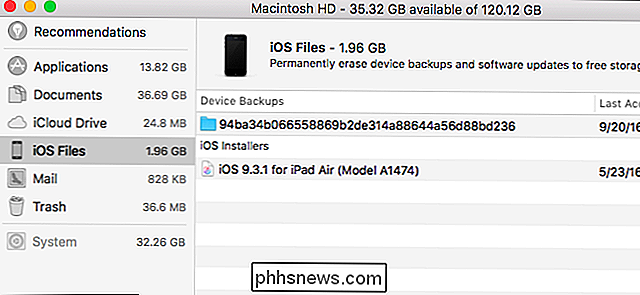
RELACIONADOS: Como parar o aplicativo de e-mail do seu Mac de desperdiçar gigabytes de espaço
As categorias Mail e Trash mostram quanto espaço o aplicativo de e-mail embutido do seu Mac e a Lixeira estão usando. Se o Mail estiver usando muito espaço, talvez você queira parar de usar o aplicativo Mail e excluir seu armazenamento. Se a sua Lixeira estiver ocupando muito espaço, você pode excluir arquivos individuais dela ou esvaziá-la completamente.
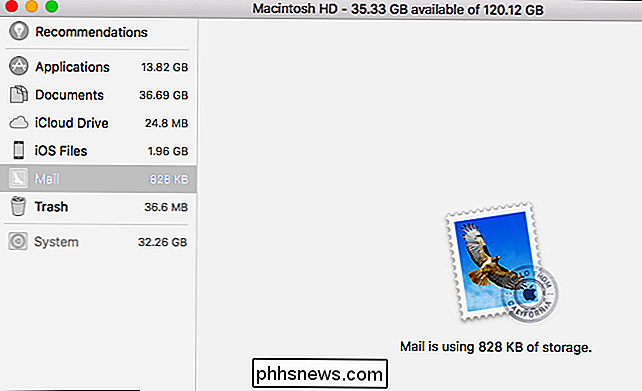
Embora existam outras ferramentas que mostrem o que está usando espaço no seu Mac e ajudem a remover os dados, o macOS Sierra agora tem muitos recursos úteis incluídos. Agora é muito mais fácil liberar espaço no seu Mac, e muitas dessas opções farão isso automaticamente, sem que você precise levantar um dedo (depois de ativá-las, é claro).

Como emparelhar um dispositivo Bluetooth ao seu computador, tablet ou telefone
Os dispositivos sem fio com rádios Bluetooth devem estar emparelhados entre si antes de poderem se comunicar. Isso envolve torná-los detectáveis e possivelmente inserir um PIN. O processo de pareamento funciona com “perfis Bluetooth” e cada dispositivo deve ser compatível. Por exemplo, você só pode emparelhar um mouse ou teclado com um dispositivo projetado para funcionar com esse tipo de acessório Colocar um acessório ou dispositivo no modo de descoberta RELACIONADOS: Mais do que fones de ouvido: 5 coisas Você pode fazer com Bluetooth Para economizar bateria, um dispositivo com Bluetooth não está transmitindo constantemente que está disponível.

Alternar entre guias em qualquer navegador usando teclas de atalho
Para aqueles ninjas de teclado que odeiam usar o mouse, alternar entre as guias na janela do navegador é essencial, pois a maioria das pessoas provavelmente tem várias abas abertas ao mesmo tempo. Eu pessoalmente uso meu mouse para navegar pelas guias, mas há momentos em que é mais fácil usar apenas o teclado, como quando estou digitando muito e preciso obter algumas informações de uma guia diferente rapidamente.Depend



