Como criar atalhos personalizados para qualquer comando Com o Google Home

Google Home pode fazer muitas coisas realmente incríveis com comandos de voz, mas algumas delas podem ser longas e complicadas. Agora, você pode criar atalhos de palavras-chave para qualquer comando que você usa com frequência para economizar tempo e fôlego ao usar o Google Home.
Os novos atalhos do Google Home permitem que você substitua um comando simples por um longo e mais complexo 1. Por exemplo, se você costuma dizer "Ok, Google, defina as luzes do escritório para 30%", você pode criar um atalho para esse comando para simplesmente dizer "Ok, Google, hora de trabalhar". O último é mais conversacional e leva menos time.
Isso é particularmente útil para os serviços de terceiros do Google, nos quais você precisa adicionar uma camada extra. Para falar com o Stringify, por exemplo, você precisa dizer "Ok Google, peça ao Stringify boa-noite" e o Google passará seu comando para o Stringify. No entanto, é um pouco estranho dizer em voz alta e acrescenta etapas extras. No entanto, você pode definir um atalho para que "Ok Google, boa noite" seja interpretado como "peça boa noite a Stringify".
Para criar um atalho, abra o app Google Home e toque no ícone do menu no canto superior esquerdo. toque em "Mais configurações".
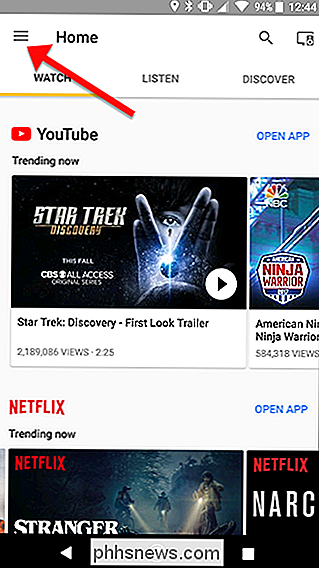
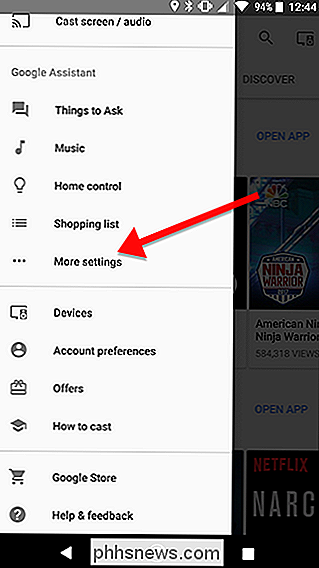
Role para baixo e toque em Atalhos.
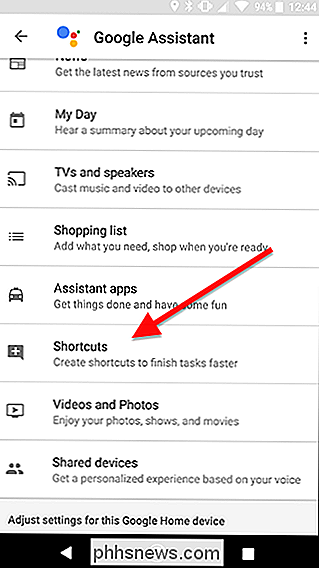
Você verá uma lista de atalhos sugeridos que podem ser ativados ou personalizados automaticamente. Como alternativa, você pode tocar no ícone de mais azul na parte inferior da tela para criar o seu perfil. Vamos fazer o último para o nosso exemplo.
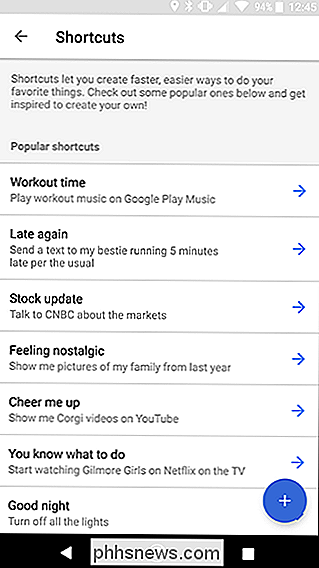
Na primeira caixa, digite o comando de atalho que você deseja usar. Em seguida, em "O Assistente do Google deve fazer", digite o comando normal que você costuma dizer. Este pode ser qualquer comando válido do Google Home. Por exemplo, eu quero criar um atalho para o meu tempo de cama Stringify Flow. Então, na primeira caixa, eu entrei "boa noite" e, em seguida, na parte inferior, digitei o comando completo, "peça boa noite a Stringify". É uma boa ideia testar seu comando no Google Home sem o atalho para ter certeza de que funciona da maneira que você espera antes de adicionar o atalho.
Quando terminar, toque em Salvar na parte superior da tela.
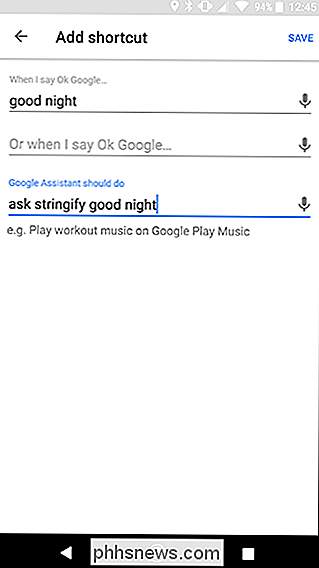
Quando terminar, você verá seu atalho em a parte superior da página com uma alternância. Você pode tocar nesse botão para ativar ou desativar cada atalho sem excluí-lo. Isso é particularmente útil se você precisar solucionar um atalho.
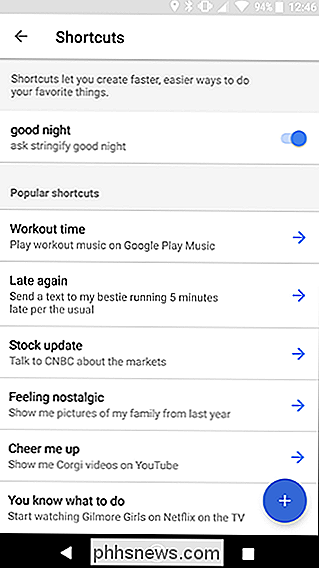
Cada atalho é limitado a apenas um comando, mas você sempre pode usar serviços como IFTTT ou Stringify para vincular vários comandos juntos e, em seguida, executá-los a partir de um único atalho. >

Como colocar uma pasta no encaixe do seu iPhone
O encaixe no seu iPhone oferece apenas espaço para quatro ícones (oito em um iPad), e a maioria das pessoas mantém apenas seus aplicativos favoritos. Mas você sabia que também pode colocar pastas de aplicativos no banco dos réus? Veja como: Para criar uma pasta no iOS, toque e segure um ícone de aplicativo (tomando cuidado para não pressionar o suficiente para ativar o 3D Touch).

Como bloquear completamente as distrações no macOS com autocontrole
Você se prepara para fazer algum trabalho, mas primeiro verifica o email por um segundo. Ok, agora funciona. Espere: vamos verificar o Facebook. Trabalhe agora? Em pouco: primeiro o Twitter, depois o email, depois o Facebook mais uma vez, caso alguém responda. Todos nós entramos nesse ciclo ocasionalmente.



