Iniciante: Como manter, arquivar e fazer backup de seus dados no Outlook 2013

Hoje, estamos cobrindo as coisas "chatas" do Outlook. Manutenção e segurança, como em, manter e proteger seu arquivo de dados do Outlook 2013 - cheio de todos os seus dados importantes - fazendo backup e arquivando-o.
Até o momento, se você estiver usando o Outlook para compor e enviar e -mails, e você tomou o tempo para importar seus contatos de G-mail em seu catálogo de endereços, ou o fato de que você está mesmo usando um catálogo de endereços do Outlook, significa que você tem um monte de dados que precisa ser protegido.
RELACIONADOS: Como importar e exportar contatos entre o Outlook e o Gmail
Da mesma forma, você provavelmente já gastou muito tempo e trabalho na criação de suas agendas, adicionando tarefas e listas de tarefas, e talvez tenha um monte de anotações Você deseja salvar.
Tudo isso se resume a garantir que você, pelo menos ocasionalmente, faça o backup de seu arquivo de dados porque, como qualquer um de nós pode atestar, é muito frustrante e deprimente perder todos os seus dados e ter que começar tudo de novo.
Mail Control Panel
Para começar, vamos dar uma olhada rápida no painel de controle do Mail no Windows.
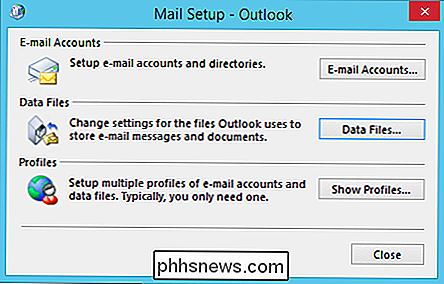
Como o imagem mostra, você tem acesso a três áreas-chave da sua configuração do Outlook. Dito isto, clicar nos botões “E-mail Accounts…” ou “Data Files…” abrirá a mesma janela, em suas guias correspondentes.
Na imagem seguinte, vemos a guia E-mail, que permite você realiza ações em sua (s) conta (s) de e-mail, como consertar ou alterá-las. Você também pode ver onde os dados são armazenados para cada conta.
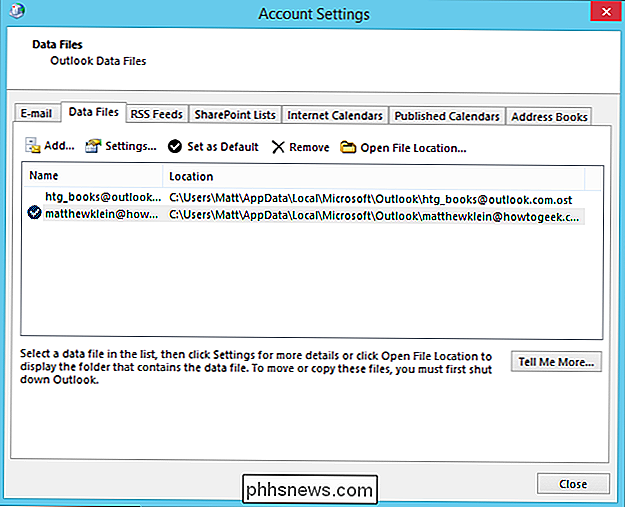
Se você quiser afetar esses arquivos de dados diretamente, precisará clicar na guia “Arquivos de dados”. Há algumas coisas úteis que você pode fazer aqui.
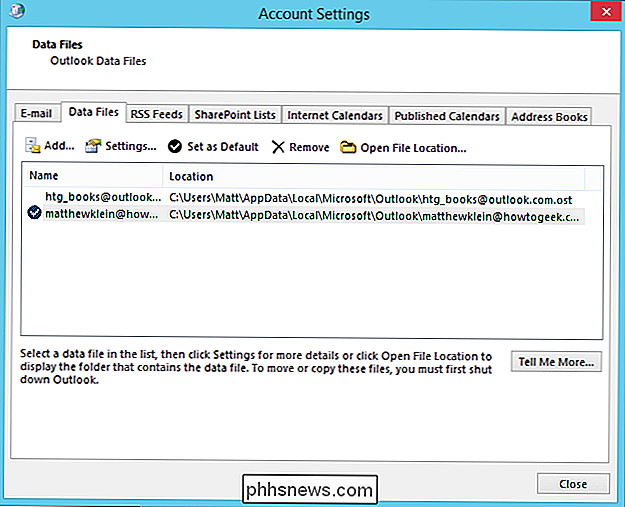
Por exemplo, você pode clicar no botão “Abrir localização de arquivo” para ver onde seus arquivos de dados estão localizados. Isso é útil, porque você vai querer saber onde eles estão, caso você precise escaneá-los e repará-los (discutido na próxima seção).
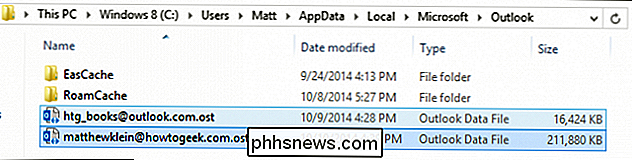
Há outro recurso interessante que você pode usar na janela Configurações da conta. Se o (s) seu (s) arquivo (s) de dados ficou enorme e está ocupando muito espaço em disco (algumas pessoas coletam gigabytes com gigabytes de e-mail antigo), você pode compactá-lo.
Clique no botão “Configurações” no campo Dados. Na guia Arquivos, clique em “Compactar agora” para reduzir o tamanho do arquivo de dados do Outlook.
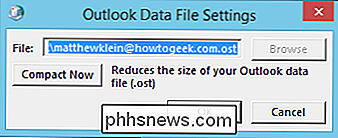
O painel de controle Correio é uma maneira confiável de manter seus arquivos e perfis de dados, mas não é o único caminho, e o Outlook aplicativo também permitirá que você administre suas caixas de correio. Mostraremos esses controles logo após demonstrarmos como reparar seus arquivos de dados.
Executando a Ferramenta de Manutenção PST
Se você não percebeu, os dados do Outlook serão armazenados em um arquivo .PST ou .OST e, na maioria das vezes, não há nada de errado com isso.
RELATED: Iniciante: Como Criar, Gerenciar e Compartilhar Calendários no Outlook 2013
Infelizmente, às vezes seus dados são corrompidos, o que não é A mesma coisa que dizer que é ruim ou irremediavelmente além da recuperação, você só precisa executar a ferramenta de reparo da caixa de entrada incluída. A ferramenta Reparo da Caixa de Entrada ou “ScanPST” varrerá e consertará seu arquivo de pastas pessoais, validando e corrigindo quaisquer erros enquanto faz um backup de seu arquivo .PST ou .OST corrompido, caso algo dê errado durante a recuperação.
A ferramenta ScanPST pode ser encontrado na pasta de instalação do Outlook, geralmente em C: Arquivos de Programas Microsoft Office Office15. Ao localizá-lo, clique duas vezes no utilitário ScanPST para iniciá-lo.
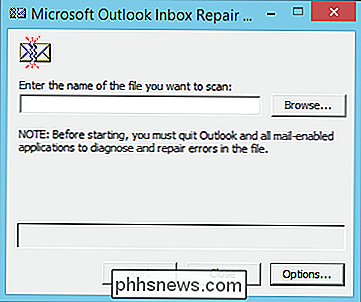
A primeira coisa que você precisará fazer é procurar onde seus arquivos .PST ou .OST estão localizados. Na captura de tela a seguir, você vê onde eles estão localizados em nosso computador. Escolhemos um e clicamos em “Abrir”.
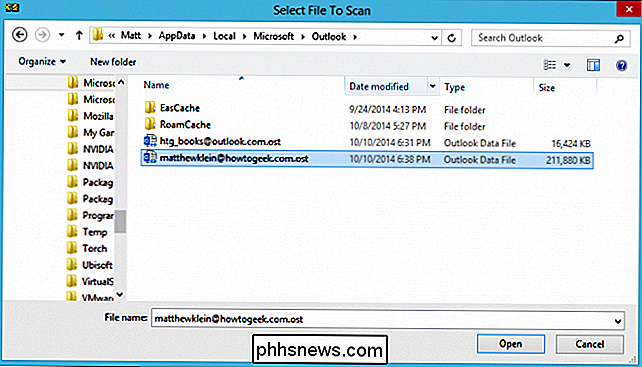
Se a ferramenta ScanPST encontrar algum erro, ele informará o máximo e oferecerá o reparo. Clique no botão apropriadamente intitulado para iniciar o reparo.
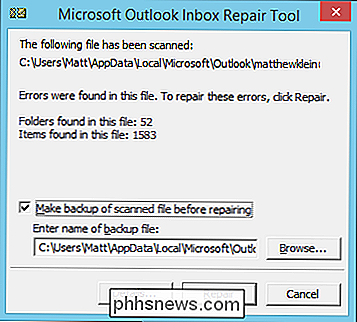
Uma vez terminada, a ferramenta ScanPST permitirá que você saiba que seu arquivo do Outlook foi reparado com sucesso.
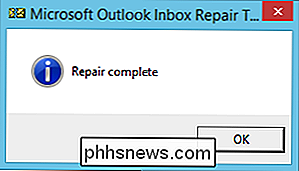
Você pode fechar a ferramenta ou repetir o processo em qualquer outro arquivo de dados. conforme necessário.
Arquivando seus dados automaticamente
Vamos acabar com informações importantes sobre como arquivar e fazer backup de seus dados. A primeira coisa que queremos discutir são suas opções de AutoArquivar. Para começar, clique na guia “Arquivo” na Faixa de Opções para ver a tela a seguir.
Observe imediatamente, você pode escolher a qual conta deseja participar (se aplicável) clicando no menu suspenso localizado acima da tela. Botão Adicionar Conta
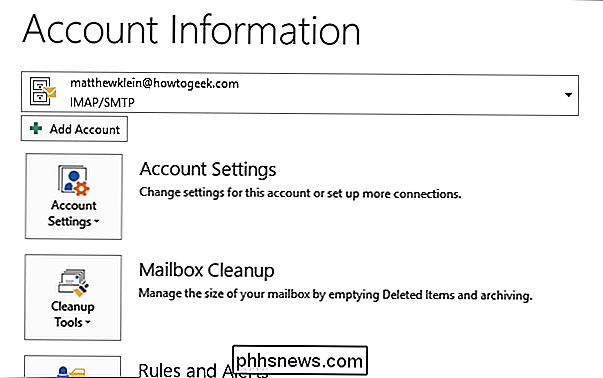
Clique no botão “Ferramentas de Limpeza” e selecione “Limpeza da Caixa de Correio” nas opções. Abaixo estão as opções que você verá. Tudo aqui é dedicado a cortar a gordura da caixa de entrada e arquivar mensagens antigas.
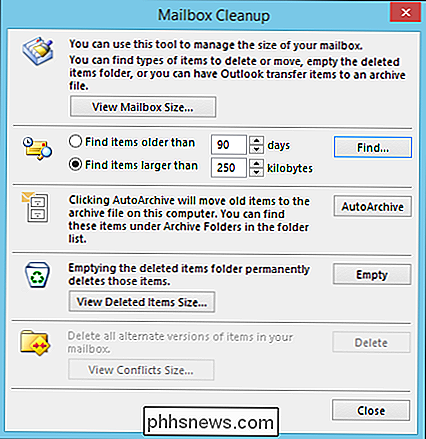
Clicar no botão “AutoArquivar” significa que o Outlook auto-arquivará todas as pastas de correio que tenham sido configuradas como tal. Para definir suas opções de autoarquivo, você precisa clicar com o botão direito do mouse em uma pasta de e-mail e selecionar a guia "AutoArquivar".
Aqui, vemos uma janela Propriedades de pasta de e-mail típica. A guia AutoArquivar permitirá que você ajuste como a pasta é arquivada automaticamente. Observe que, nesta captura de tela, temos a pasta configurada para AutoArquivar por sua própria agenda e ações.
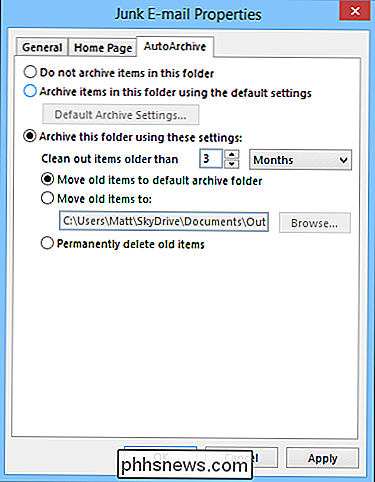
Você também pode atribuir a pasta para autoarquivar de acordo com as configurações gerais de autoarquivamento padrão do Outlook. Se você definir a pasta para as configurações padrão e clicar em “Default Archive Settings…”, você verá a seguinte caixa de diálogo (porque elas são “default”, quaisquer alterações que você definir aqui serão aplicadas a todas as pastas configuradas para autoarchive padrão).
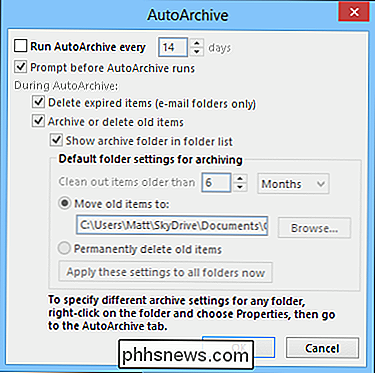
Não se esqueça, você também pode encontrar essas configurações abrindo as Opções e clicando no título “Avançado”.
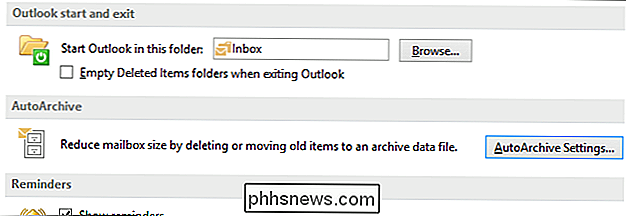
Vamos prosseguir agora para arquivar manualmente seus dados.
Arquivando seus dados manualmente
Simplesmente, Se você não quiser usar o autoarquivar ou desejar facilitar um procedimento de arquivamento por conta própria, retorne às Ferramentas de limpeza encontradas na tela Informações da conta e clique em e escolha "Arquivar" para abrir a caixa de diálogo a seguir.
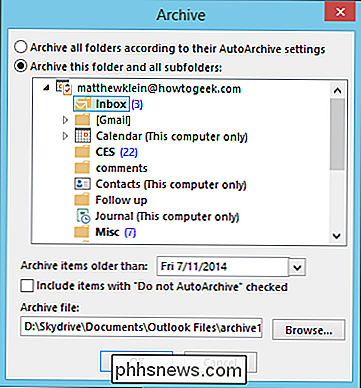
Fácil o suficiente, você simplesmente deseja escolher a pasta que deseja arquivar, selecionar a data para seus itens de arquivamento e, em seguida, escolher uma pasta para onde deseja que seu arquivo seja salvo. Isso é tudo feito!
RELATED: Iniciante: Como usar o Notes no Outlook 2013 para lembretes fáceis do Desktop
Fazendo backup e restaurando o arquivo de dados do Outlook
Fazendo backup do arquivo de dados do Outlook ( s) é tão fácil quanto copiar seus arquivos .OST ou .PST para outro disco rígido, servidor em nuvem, pen drive ou algum outro meio de armazenamento. Você se lembra de como localizar seus arquivos de dados?
Abra o painel de controle do Mail e clique no botão “Data Files”. Clique em "Abrir localização de arquivo ..." e você pode fazer backup de seus arquivos de dados. Em uma nota lateral, você pode realocar permanentemente seus arquivos de dados em um local de nuvem, como uma pasta do OneDrive ou Dropbox, garantindo assim seus dados do Outlook
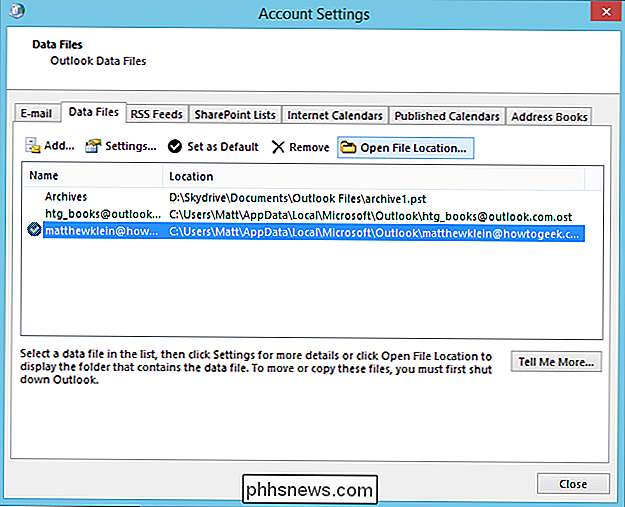
Para restaurar o arquivo de dados de backup, vamos voltar para a guia Arquivo e selecionar “Abrir arquivo de dados do Outlook”.
Na captura de tela a seguir, o File Explorer abre automaticamente para nossos arquivos, mas obviamente você pode navegar para onde quer que seus arquivos de dados estejam localizados
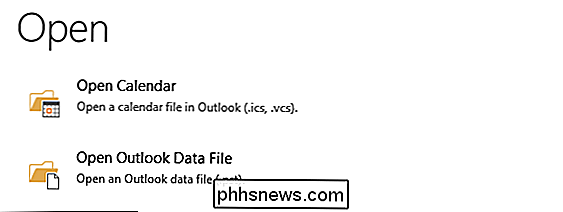
Selecione o arquivo que você quer, e clique em "Abrir" para que você possa acessar os dados salvos no arquivo. Uma vez restaurado, você poderá navegar e visualizar os itens como faria normalmente.
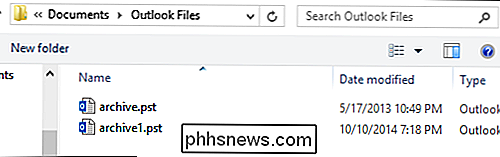
Se você não precisar mais acessar o arquivo de dados de backup, basta clicar com o botão direito do mouse na pasta de cima e selecionar o arquivo. fechar opção
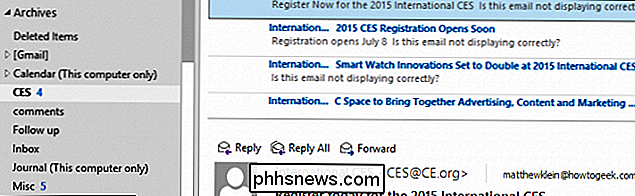
Fazer backup e restaurar arquivos de dados é basicamente uma atividade manual, mas se você configurar suas pastas para autoarquivar com frequência e elas estiverem arquivadas em um local como uma pasta na nuvem, você terá um pouco de segurança lá.
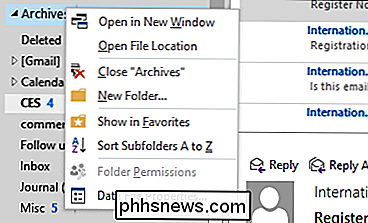
A melhor maneira de garantir que você não perca nenhum dado, no entanto, é fazer um backup rotineiro dos seus arquivos de dados por atacado. Tem algo que você gostaria de adicionar? Por favor, deixe-nos saber em nosso fórum de discussão. Como sempre, aguardamos seu feedback.

É Seguro que todos possam ver meu ID de produto do Windows?
Não há dúvida de que as Chaves de Produto válidas são uma mercadoria valiosa e precisam ser cuidadosamente protegidas contra roubo. Com isso em mente, por que o ID do produto é tão visível para todos? Isso coloca a sua chave de produto em risco? A postagem de perguntas e respostas do SuperUser de hoje tem as respostas para as perguntas de um leitor preocupado.

Como instalar e usar uma estação de trabalho no estilo Mac OS X no Ubuntu 14.04
Você mudou do Mac para o Linux e perdeu o ativador do estilo do Mac OS X? Ou talvez você queira apenas um dock diferente do Unity Launcher em sua máquina Linux. O Cairo-Dock é um dock personalizável que você pode adicionar ao seu desktop Linux. NOTA: Quando dizemos para digitar algo neste artigo e há citações ao redor do texto, NÃO digite as aspas, a menos que especifique o contrário.



