Resolva o problema da barra de espaço do YouTube com estes atalhos de teclado

Isso soa familiar? Você começa a assistir a um vídeo no YouTube e deseja pausá-lo. Então você pressiona a barra de espaço no seu teclado, mas ao invés de pausar o vídeo, você pula aleatoriamente pela página.
Se você é como eu, então você provavelmente acha isso completamente agravante. Como se constata, o YouTube tem seus próprios atalhos de teclado que resolvem esse problema - embora um pouco confuso. Mas vamos começar falando sobre essa barra de espaço irritante.
Por que pressionar a barra de espaço desce a página?
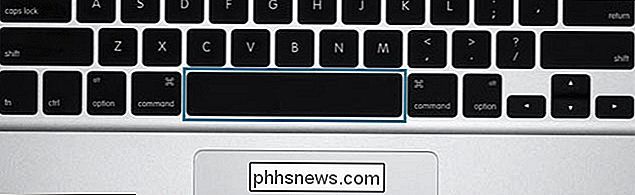
Você foi essencialmente programado para usar a barra de espaço por meio de uma forma gradual e provável de engenharia comportamental. A maioria dos players de mídia, se não todos, disponíveis hoje, incluindo serviços de streaming de vídeo como Netflix e Amazon Instant Video, utilizam a barra de espaço como atalho para reproduzir e pausar mídia. É difícil dizer onde isso começou, mas na minha pesquisa, encontrei referências ao RealPlayer e ao QuickTime já em 2001. Durante esse tempo, outros players de mídia usavam Ctrl + P como método para controlar essa função, mas praticamente todos os players de mídia adotaram a convenção de barra de espaços.
Como outros players de mídia, o YouTube também permite que você pressione a barra de espaço para reproduzir / pausar, porque é o que todo mundo faz. Há um porém: pressionar a barra de espaço só pausa quando o jogador está focado ou em tela cheia .
Se o jogador não estiver em foco, ele usará o espaço padrão da barra de espaço do seu navegador: rolando para baixo a página. Por que os navegadores usam a barra de espaço como um atalho padrão para rolagem de páginas, em vez de usar apenas as teclas de seta? Seu palpite é tão bom quanto o meu, mas é um atalho padrão em quase todos os navegadores. O YouTube está apenas respeitando isso.
Felizmente, você nunca deve usar a barra de espaço para controlar o YouTube: ele tem seus próprios atalhos de teclado especiais integrados.
Diferentes modos do YouTube: foco na página, foco do jogador e tela cheia
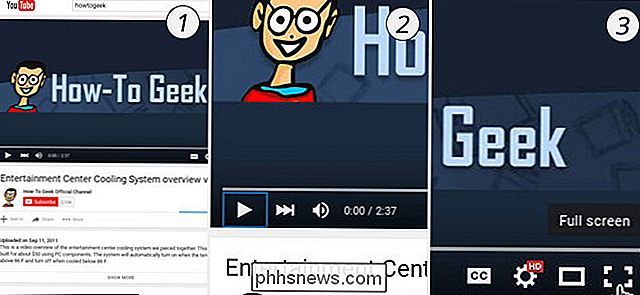
Aqui é onde as coisas ficam confusas: o YouTube usa diferentes atalhos, dependendo de como você interagiu com a página. O YouTube basicamente tem três "modos": o modo de foco na página (1) é quando você assiste a um vídeo no YouTube, mas não interage diretamente com o player de vídeo. O modo focado no jogador (2) é ativado quando você clica em um dos controles do player. Como seria de se esperar, o modo Tela Cheia (3) é ativado quando você exibe o vídeo em tela cheia.
O modo Focado na Página é o modo mais limitado para atalhos, para não interferir nos controles normais do navegador. (É por isso que a barra de espaço salta a página em vez de pausar o vídeo). O modo de tela cheia e o modo focado no jogador podem utilizar toda a gama de atalhos do YouTube.
Infelizmente, o YouTube não facilita descobrir os vários atalhos ou até mesmo indicar em que modo você está.
Atalhos de teclado para o modo de foco na página
Se você estiver assistindo a um vídeo, mas ainda não tiver interagido com ele, os seguintes atalhos de teclado estarão disponíveis:
| Atalho | Ação |
|---|---|
| K | Reproduzir e pausar (alternar) |
| J | Retroceder 10 segundos |
| L | Avançar rapidamente 10 segundos |
| M | Silenciar áudio |
| F | Tela inteira (alternar ) |
| > | Aumentar a velocidade de reprodução |
| < | Diminuir a velocidade de reprodução |
| Shift + N | Próximo vídeo da lista |
| Shift + P | Vídeo anterior da lista de reprodução |
Atalhos de teclado para modos de tela cheia e focados no player
Se você interagiu com o player de vídeo ou reproduziu o vídeo em tela cheia, poderá usar um conjunto maior de atalhos, incluindo todo o modo de foco na página atalhos:
| Atalho | Ação |
|---|---|
| K ou barra de espaço | Reproduzir e pausar (alternar) * Observação: a barra de espaço requer interação com o mouse para ativar |
| J | Retroceder 10 segundos |
| L | 10 segundos |
| M | Mudo de áudio |
| F | Tela cheia (alternar) |
| > | Aumentar a velocidade de reprodução |
| < | Diminuir a velocidade de reprodução |
| Shift + N | Próximo vídeo da lista |
| Shift + P | Vídeo anterior da lista de reprodução |
| Tecla da seta para a esquerda | Retroceder 5 segundos |
| Tecla da seta para direita | Avançar 5 segundos |
| Seta para cima | Aumentar volume (em 5%) |
| Seta para baixo | Diminuir o volume ( por 5%) |
| C | Legendas ocultas / Legendas (alternância) |
| B | Altera os elementos visuais do texto de legendas ocultas. (repita para explorar todas as opções disponíveis) |
| + ou = | Aumentar o tamanho da fonte de legendas (disponível apenas em navegadores baseados em Blink e Webkit) |
| - ou _ | Diminuir o tamanho da fonte de legendas (disponível somente em Navegadores baseados em Blink e baseados em Webkit) |
| Escape ou F | Sair do modo de tela cheia |
| Início ou 0 | Ir para o início do vídeo |
| Fim | Ir até o final do vídeo o vídeo |
| 1 | Salte para a posição, 10% do vídeo |
| 2 | Salte para a posição, 20% do vídeo |
| 3 | Salte para a posição, 30% do vídeo |
| 4 | Salte para a posição, 40% do vídeo |
| 5 | Salte para a posição, 50% do vídeo |
| 6 | Salte para a posição, 60% do vídeo |
| 7 | Salto para posicionar, 70% do vídeo |
| 8 | Saltar para a posição, 80% do vídeo |
| 9 | Saltar para a posição, 90% do vídeo |
Estes atalhos de teclado devem dar-lhe algum alívio para as frustrações da reprodução de vídeo no YouTube e, de certa forma, pode tornar a visualização do YouTube mais agradável.

A Oferta de Upgrade Gratuito do Windows 10 Já Acabou: What Now?
A oferta gratuita de atualização do Windows 10 finalmente acabou, e a Microsoft vai parar de assediar usuários do Windows 7 e 8.1 com popups de atualização enganosos. Mas o Windows 7 e 8.1 não são feitos para. Ambos são sistemas operacionais sólidos que a Microsoft apoiará oficialmente nos próximos anos.

Como desativar a substituição de texto de correção automática no OS X
A correção automática nunca deixa de nos alegrar. Sites inteiros foram criados com base na chamada falha de autocorreção. Engraçado como eles são, para aqueles de nós que tendem a ser realmente bons spellers, é agravante quando o computador pensa que sabe melhor. Autocorrect e sua ortografia direta descendente são entrelaçados na própria estrutura do OS X.



