Como sincronizar automaticamente contatos entre o Outlook e o

O Outlook e o Gmail
têm catálogos de endereços separados. Eles não são sincronizados, o que significa que, se você alterar seus contatos em um ou outro, terá um catálogo de endereços que permanece inalterado. Veja como manter seus catálogos de endereços sincronizados com software gratuito e de código aberto.
É muito simples exportar e importar seus contatos, do Gmail para o Outlook, ou vice-versa. O problema é que é uma coisa única. Se você fizer uma alteração nos seus contatos do Outlook, se o seu amigo alterar seu endereço de e-mail ou número de telefone ou se você adicionar ou remover um contato, será necessário alterá-lo no Gmail. E, se você fizer alterações no Gmail, elas não serão refletidas no Outlook. RELACIONADAS:
Como importar e exportar contatos entre o Outlook e o Gmail
Você vê o problema? Não é uma solução sem solução, no entanto, com o GO Contact Sync Mod, você pode manter seus contatos do Outlook e do Gmail sob controle. Se você fizer uma alteração em um, poderá usar o GO Contact Sync Mod para atualizar o outro, de forma rápida, conveniente e quase sem esforço.
Nós mencionamos o código aberto?
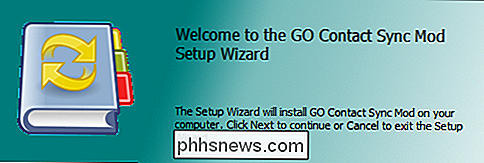
O GO Contact Sync Mod não tenta nenhum coisas engraçadas. É de código aberto, portanto, é gratuito e não possui barras de ferramentas ou spyware que estraguem a experiência.
Antes de instalar o GO Contact Sync Mod, é necessário baixar e instalar o Microsoft .NET Framework 3.5. Em seguida, você pode instalar o GO Contact Sync Mod e começar a manter seus contatos do Gmail e do Outlook em perfeita harmonia.
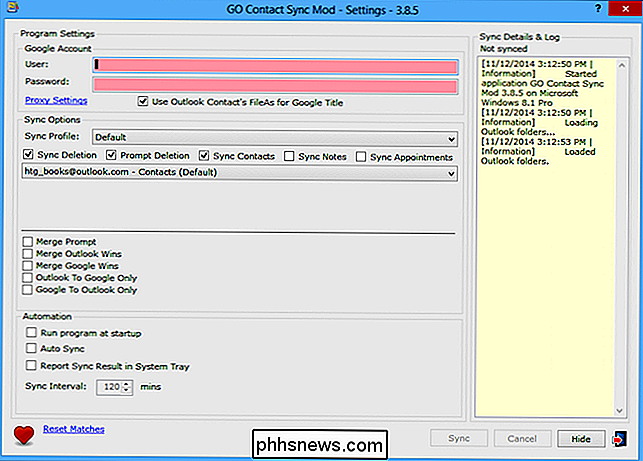
Quando abrir o GO Contact Sync Mod pela primeira vez, você precisará inserir seu nome de usuário e senha da conta do Google antes de poder sincronizar qualquer coisa.
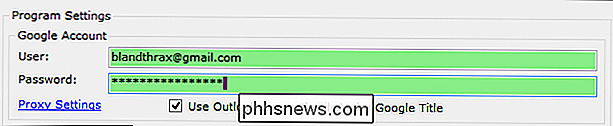
Lembre-se de que, se você tiver a autenticação de dois fatores ativada na sua conta do Gmail, precisará usar uma senha específica do aplicativo.
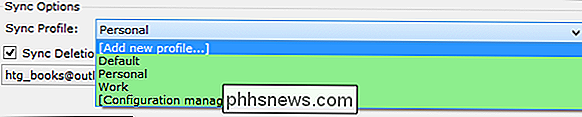
Alguns de vocês provavelmente têm duas ou mais contas do Google. Se você deseja sincronizar com o GO Contact Sync Mod, crie perfis. Nas opções de sincronização, você deseja clicar no menu suspenso "perfil de sincronização" e, em seguida, "adicionar novo perfil".
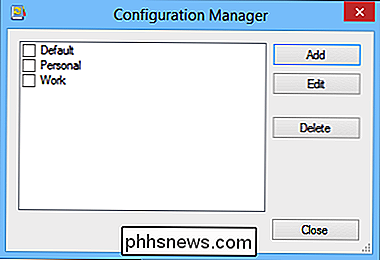
Isso abrirá o gerenciador de configuração. As opções aqui são muito simples. Se você já tiver inserido suas informações de login, clique em "adicionar" para criar um novo perfil usando essa combinação de nome de usuário / senha. O botão "editar" apenas permite renomear seu perfil.
Observando as opções de sincronização, você pode selecionar quais contatos do Outlook sincronizar (se tiver mais de uma conta de e-mail e lista de endereços do Outlook), escolher se deseja sincronizar contatos excluídos e se o programa solicitará a você quando excluir contatos do catálogo de endereços de destino.

Observe que, além dos contatos, você também pode sincronizar suas anotações e compromissos.
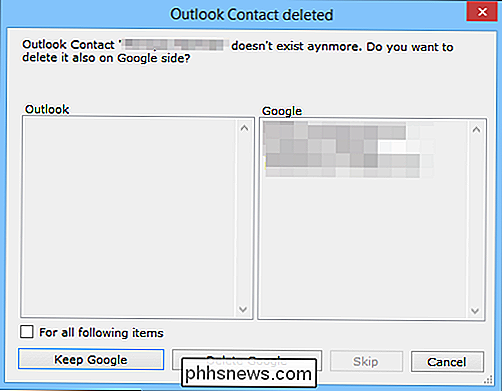
Se você tiver "exclusão rápida" selecionada, você será perguntado como deseja prosseguir. Por exemplo, nesta captura de tela, um contato do Outlook foi excluído anteriormente. O GO Contact Sync Mod nos avisa se queremos manter o contato do Google ou excluí-lo também.
Abaixo, as opções de sincronização são algumas configurações importantes. Embora essas opções tenham caixas de seleção ao lado de cada uma, você só pode escolher uma.
Por padrão, o programa perguntará se você deseja mesclar contatos duplicados ou poderá decidir se o Outlook vencerá ou se o Google vencerá a operação de mesclagem. Finalmente, você pode selecionar o caminho que as sincronizações são realizadas - o Outlook para o Google ou o Google para o Outlook.
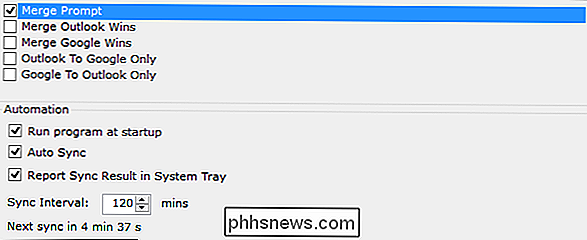
As configurações de automação permitem que você escolha se o programa é executado na inicialização e se sincroniza automaticamente. Se você escolher a opção de sincronização automática, o intervalo de sincronização poderá ser definido. Está configurado para sincronizar a cada duas horas por padrão.
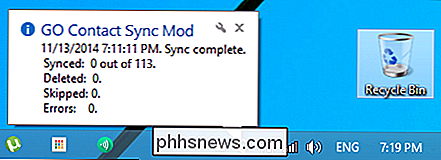
Se você selecionar “reportar o resultado da sincronização na bandeja do sistema”, um relatório será exibido no ícone da bandeja do sistema GO Contact Sync Mod.
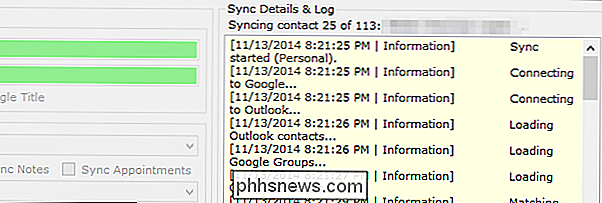
Você também deve ter notado a sincronização detalhes e log. Com isso, se houver algum erro relatado, você poderá ver quais são e fazer as correções necessárias.
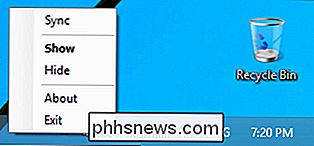
Por fim, clique com o botão direito no ícone da bandeja do sistema para executar uma sincronização manual, mostrar, ocultar ou sair do programa.
Como você pode ver, usar o GO Contact Sync Mod é muito mais fácil do que o método manual de importação / exportação que descrevemos anteriormente.
Infelizmente, ele só funciona com o Gmail, portanto, se você usar outro serviço de e-mail ou aplicativo, o método manual poderá ser seu único recurso. Dito isso, o GO Contact Sync Mod economizará muito tempo e esforço dos usuários do Gmail quando se trata de manter e sincronizar os contatos entre ele e o Outlook
GO Contact Sync Mod

As melhores maneiras de salvar páginas da web para ler depois
Há tantas coisas na Internet que dificilmente temos tempo para ler a maior parte. Basta dizer que pode ser uma distração. É por isso que reunimos algumas das melhores maneiras de salvar páginas da Web para ler mais tarde. Precisamos dizer que a Internet talvez seja a mais eficaz perda de tempo já concebida pelos humanos, e todo esse tempo perdido pode ser igual centenas de horas de produtividade perdida.

Como você desativa permanentemente o touchpad em um laptop?
Um touchpad pode ser extremamente útil para a maioria das pessoas, mas há momentos em que é pouco mais que uma irritação, então como você desativar permanentemente um touchpad se você não quiser ou precisar dele? A postagem de perguntas e respostas do SuperUser de hoje tem as respostas para ajudar um leitor frustrado.



