Use a janela de inspeção do Excel para monitorar células importantes em uma pasta de trabalho
Às vezes, um ótimo recurso em um aplicativo nunca recebe o reconhecimento que merece e a Watch Window no Excel é um ótimo exemplo de um desses recursos.
Se você usa o Excel regularmente, provavelmente trabalhou em algumas planilhas muito grandes que abrangem centenas, senão milhares de linhas. Pode ser útil se algumas das células que você precisa monitorar frequentemente puderem ser exibidas em uma janela separada para que você possa ver o valor e a fórmula atuais rapidamente. A Microsoft criou a Janela de Exibição do Excel para esse propósito exato.
Usando a janela de inspeção do Excel
Usando a Watch Window, você pode extrair células importantes em uma janela separada e rastreá-las, o que evita que você tenha que rolar por toda a sua planilha.
Vamos dar uma olhada no exemplo abaixo. Digamos que esses dados façam parte de um conjunto de dados muito maior e queremos monitorar algumas células importantes que mudam com bastante frequência.

Clique na guia Fórmulas na faixa de opções e localize o botão intitulado Watch Window na seção Fórmula de auditoria .
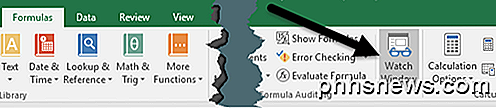
Isso abrirá a caixa de diálogo Watch Window . A caixa, obviamente, está vazia, pois ainda não adicionamos nenhuma célula para monitorar.
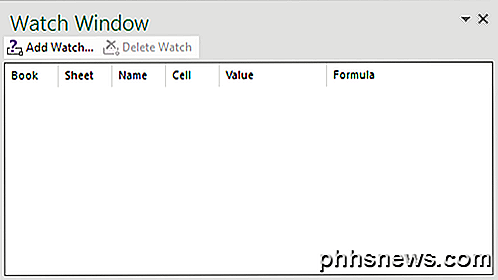
Agora vamos adicionar uma célula à janela de observação. Para fazer isso, clique no link Adicionar Observação localizado na parte superior da caixa de diálogo.
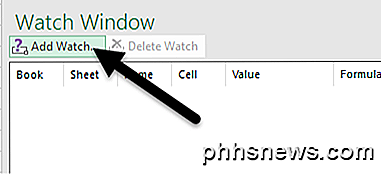
Na caixa de diálogo Adicionar Observação, você pode escolher as células de duas maneiras. Você pode digitar diretamente a referência da célula ou selecionar as células com o mouse. Digitar as células diretamente é útil quando você tem apenas uma ou duas células que deseja monitorar.
No entanto, você não está limitado a selecionar apenas uma ou algumas células por vez. Você pode adicionar células contíguas à Watch Window clicando e arrastando o mouse para selecionar uma série de células. Quando terminar, clique no botão Adicionar .
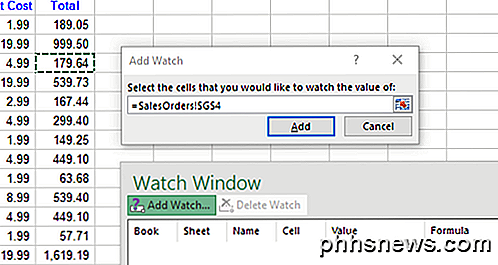
Você notará algumas coisas depois de adicionar a (s) célula (s) à Watch Window. Em primeiro lugar, o Excel começou a monitorar as células. Quaisquer alterações no valor ou na fórmula dessa célula serão exibidas imediatamente na Watch Window.
Em segundo lugar, a Watch Window também relata outras informações importantes para você sobre as células, incluindo a pasta de trabalho e a planilha em que as células residem e o nome da célula, caso você tenha fornecido uma.
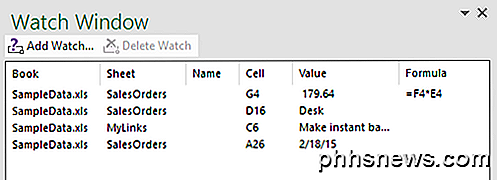
Se preferir, você pode até arrastar a Watch Window para um dos lados do Excel para encaixá-la de modo que ela não ocupe um espaço valioso na planilha flutuante.
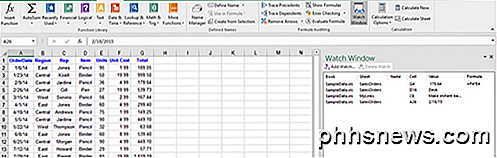
Você pode adicionar células de outras planilhas dentro da mesma pasta de trabalho do Excel, mas não pode adicionar células de outra pasta de trabalho. Cada pasta de trabalho possui sua própria Watch Window separada. Se você trabalha com planilhas grandes, o Watch Window economiza tempo e pode aumentar sua produtividade, permitindo que você gaste mais tempo no seu trabalho e menos tempo clicando no Excel. Se você tiver alguma dúvida, fique à vontade para comentar. Apreciar!
Além disso, verifique meus outros artigos do Excel onde você pode aprender a filtrar dados, inserir uma planilha do Excel no Word, abrir várias instâncias do Excel, controlar alterações no Excel e subtrair datas no Excel.

Como verificar se o TRIM está habilitado para o seu SSD (e habilitá-lo se não estiver)
O Windows 7 e superior são definidos para habilitar automaticamente o TRIM em unidades de estado sólido. Você não precisa se preocupar em ativar o TRIM por conta própria. Mas, se você quiser verificar novamente se o Windows habilitou o TRIM, você pode: Quando o TRIM está habilitado, o Windows enviará uma instrução para a sua unidade de estado sólido sempre que você excluir um arquivo.

O que impede que os discos DVD + R sejam formatados?
Embora seja bem conhecido que os discos DVD + R e CD + R são feitos para serem gravados apenas uma vez, você pode se perguntar por que é diferente da natureza regravável dos discos “RW”. O que impede que os discos “R” sejam reformatados? A postagem de perguntas e respostas do SuperUser de hoje tem a resposta para a pergunta de um curioso leitor.


