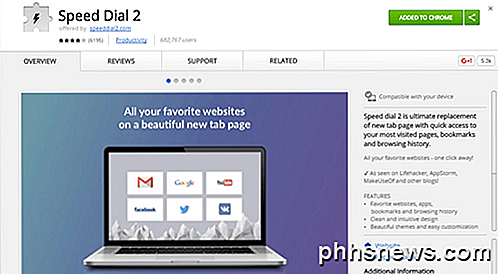Como personalizar a barra lateral do Finder do OS X

Se você usa o OS X, provavelmente está familiarizado com a barra lateral do Finder para atalhos, unidades e outros locais usados com freqüência. Você pode não saber, no entanto, que a barra lateral pode ser alterada e personalizada de várias maneiras.
Quando você abre o Finder pela primeira vez, a barra lateral exibe sua aparência padrão. Os ícones (como os encontrados no OS X Yosemite) são um cinza mudo e aqueles exibidos são aqueles que a Apple considera que você usará mais, para que você possa acessar seus aplicativos, documentos, área de trabalho e assim por diante.
Não é possível acessar nenhum local que contenha arquivos de sistema, mas mostraremos como adicionar novos atalhos em um instante.
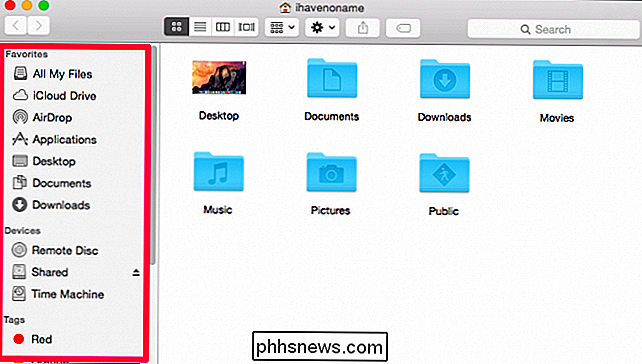
Se você não estiver satisfeito com os itens incluídos na barra lateral, poderá remover clicando-os e arrastando-os para fora do Finder até que o ícone vire uma nuvem de fumaça. Deixe-o ir e o atalho desaparecerá até você adicioná-lo novamente. Se você não quiser removê-lo, basta arrastá-lo de volta antes de soltar o botão do mouse e ele permanecerá.
Por outro lado, se sua barra lateral não tiver um local importante, você poderá adicioná-lo arrastando-o e soltando-o a janela do Finder.
Por exemplo, na captura de tela a seguir, arrastamos a pasta de filmes para a barra lateral.
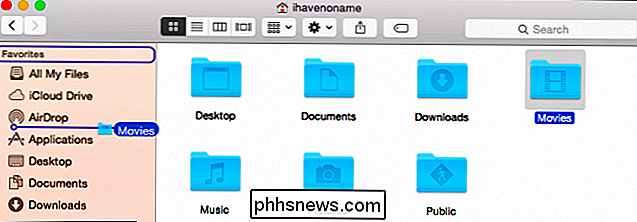
Quando estiver satisfeito com o local em que deseja adicionar a nova adição, solte-a lá. Você vê agora que temos um atalho para a pasta Filmes em nossa barra lateral.
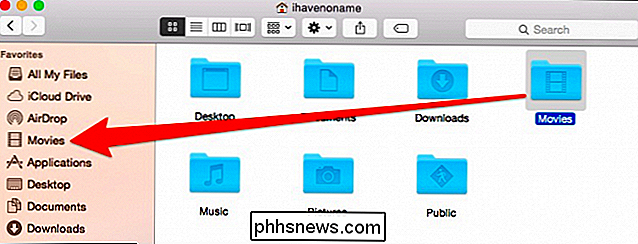
Você pode arrastar qualquer local para a barra lateral, embora nem todos tenham um ícone sofisticado. Se você arrastar uma pasta padrão, ela terá um ícone de pasta padrão.
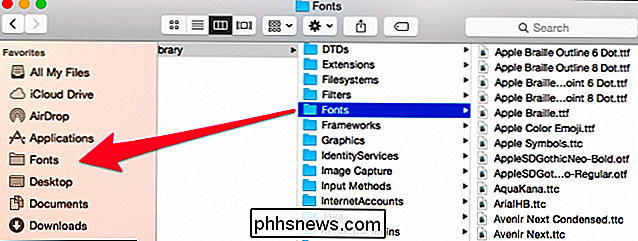
Lembre-se também de que você não está preso à ordem padrão. Você pode arrastar e reorganizar qualquer coisa que já esteja na barra lateral e pode até alterar muitos dos ícones.
Preferências da Barra Lateral
Há uma maneira mais fácil de adicionar locais especiais, como músicas e filmes. Primeiro, abra as preferências do Finder (Command +,).
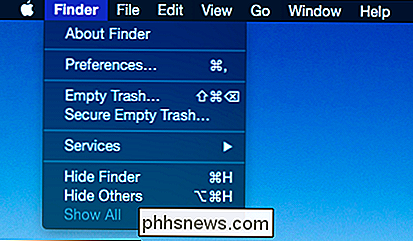
Uma vez nas Preferências do Finder, clique na guia “Sidebar”.
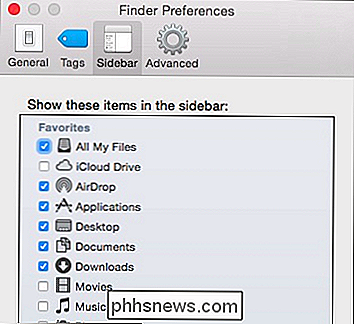
Nas opções da Barra Lateral, você pode adicionar ou remover itens da barra lateral ao conteúdo do seu coração. > Você tem outras opções também. Por exemplo, se você simplesmente não gostar da barra lateral, poderá ocultá-la. Basta pegar o painel entre a barra lateral e a janela do Finder e arrastá-lo até que ele se feche.

Você também pode arrastar o divisor para a direita, tornando a barra lateral mais larga se você preferir.
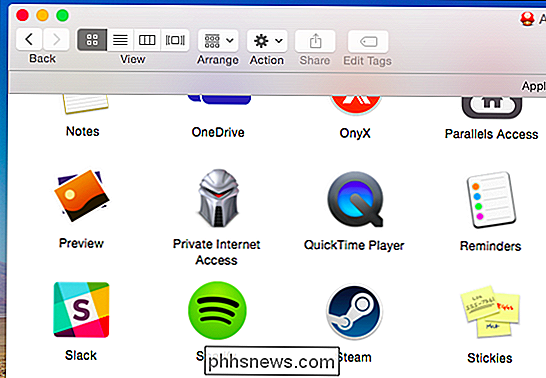
Alterando para Barra lateral colorida
Você também pode alterar a barra lateral do Finder para ícones coloridos, como os encontrados em versões anteriores do OS X. A maneira mais fácil de fazer isso é usar um software livre e aberto chamado cDock. Já escrevemos sobre o cDock antes, o que prova ser um software pequeno, mas versátil.
O cDock está atualmente na versão 7.1 e mudou as opções que desejamos para as “configurações extras”. Clique no botão “ Veja ”para acessá-los.
Quando você tiver as configurações extras abertas, você pode ver que deseja selecionar a opção“ barra lateral colorida ”.
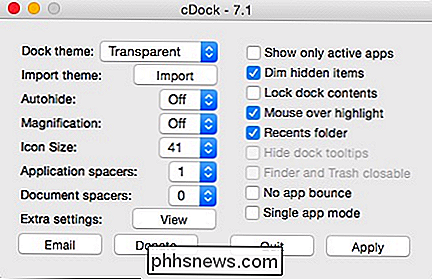
Clique em“ Aplicar ”para invocar suas alterações e elas serão refletidas no Barra Lateral. Ao contrário dos ícones simples, cinzentos e entediantes que acompanham a barra lateral do OS X Yosemite, agora você tem ícones brilhantes e coloridos.
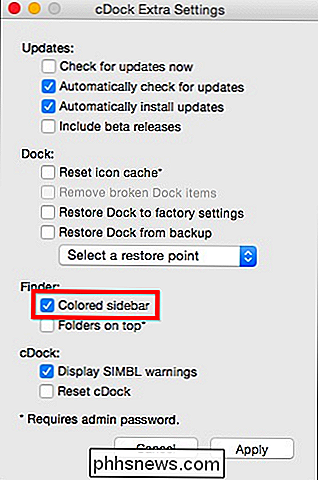
Depois de ativar a barra lateral colorida, você pode personalizá-la para o conteúdo do seu coração com novos ícones. então será refletido em todo o sistema, para que você possa realmente deixar sua imaginação enlouquecer.
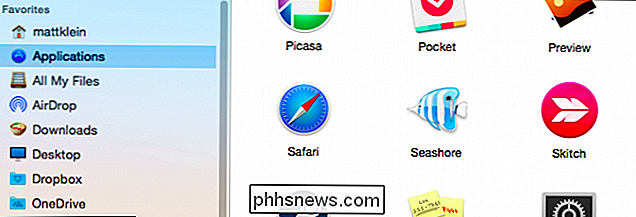
Embora a barra lateral possa parecer um aspecto bastante simples do Finder (e é), também é muito útil para fixar locais com muitos acessos. essas pastas especiais, como Música, Filmes, etc., ou locais que só você considera importantes.
Independentemente disso, é um dos aspectos do Finder que você pode considerar como certo, e talvez nunca tenha percebido como é personalizável. Para esse fim, esperamos que você tenha achado este artigo útil. Gostaríamos muito de ouvir seus comentários e perguntas, por isso, deixe algum comentário em nosso fórum de discussão.

Como fazer overclock de sua GPU com segurança para melhorar o desempenho
Poucas pessoas sabem como fazer overclock em sua placa gráfica, e muitas outras simplesmente temem que elas estraguem seus computadores se não fizerem isso corretamente.Overclocking sua placa gráfica é geralmente um processo seguro - se você seguir os passos abaixo e levar as coisas devagar, você não terá problemas. Atualm

Faça o download legalmente do Windows 10, 8, 7 e instale a partir da unidade flash USB
Se você tiver uma chave de produto válida do Windows, poderá fazer o download de cópias legais completas do Windows 7, Windows 8.1 ou Windows 10 da Microsoft e usá-las para reformatar o computador ou configurar um novo computador.O que é ainda melhor é que agora você pode usar uma chave de produto do Windows 7 ou Windows 8.1 para