Como desativar o iCloud Photo Syncing no OS X Fotos

A Apple finalmente tirou o papel do seu sucessor do iPhoto: Fotos. É ótimo até agora, mas não temos certeza de que todos ficarão felizes com a integração do iCloud. Veja como fazer ajustes nos recursos do iCloud do Google Fotos ou desativá-los completamente.
As fotos já estão muito longe. O desenvolvimento no iPhoto, que costumava ser o aplicativo preferido de escolha de fotos e biblioteca da Apple desde 2002, foi encerrado em 2014. Para ser honesto, o iPhoto ficou muito tempo e precisou de algum tipo de atualização, mas parou. O desenvolvimento significou que a Apple tinha uma lacuna considerável de aplicativos de fotos entre seu sistema operacional de desktop e os milhões e milhões de dispositivos iOS.
Nunca tema, Photos, que não coincidentemente compartilha o mesmo nome e ícone com seus similares iOS. fecha essa lacuna no repertório de biblioteca / edição / compartilhamento de fotos do OS X.
As fotos devem ser sincronizadas em todos os seus dispositivos, ou seja, se você tiver um iPad ou iPhone, poderá tirar uma foto em um desses , e ele aparecerá automaticamente na biblioteca de Fotos do seu Mac e vice-versa. Dito isso, se você usa um Mac e não possui um dispositivo iOS, ou se tem coisas no seu Mac que não deseja para compartilhar com o iCloud, você provavelmente desejará desativá-lo ou fazer alterações no i de Fotos Opções de nuvem.
Desativando ou alterando o compartilhamento de fotos do iCloud no OS X
Há duas maneiras de desativar ou pelo menos diminuir o compartilhamento de fotos do iCloud. Primeiro, abra as “Preferências do Sistema” e clique no ícone “iCloud”.
As opções do iCloud permitem que você desabilite qualquer número de recursos conectados e sincronizados à sua conta do iCloud. Para desabilitar a sincronização do iCloud, desmarque a caixa ao lado de “Fotos”.
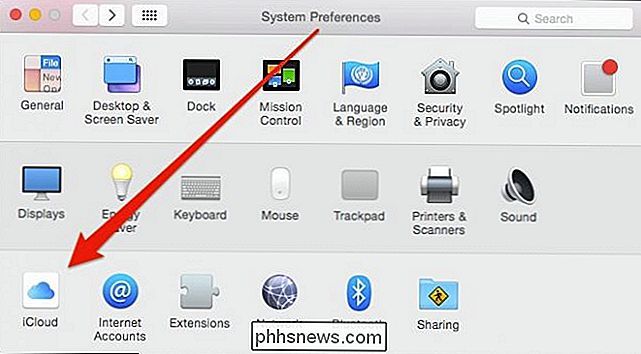
Alternativamente, clique no botão “Opções…” para um controle mais preciso da sincronização do iCloud Fotos.
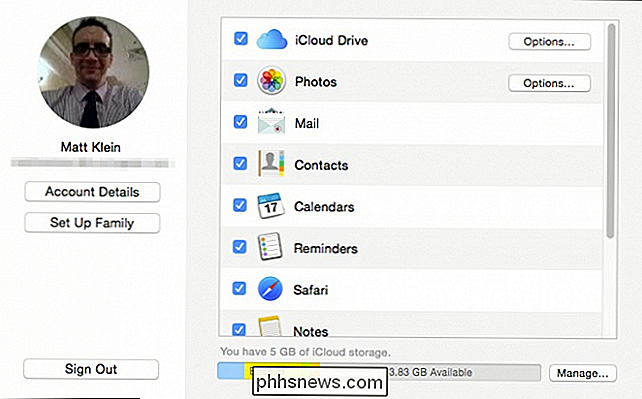
Aqui vemos suas opções. Você pode desativar o carregamento e armazenamento automáticos, desativar o seu Photo Stream (no caso de estar usando um dispositivo sem o iCloud Photo Library) e desativar o iCloud Photo Sharing, para que não possa compartilhar seus álbuns de fotos com outras pessoas.
As opções de foto do iCloud têm explicações anexadas para que você saiba o que cada uma faz.
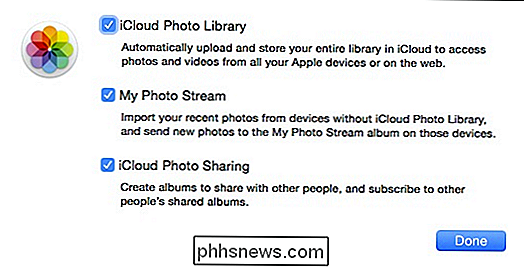
Você não deve ter muita dificuldade em descobrir essas coisas e a Apple explica bem cada opção. Suspeitamos que alguns usuários farão disso tudo (on / off).
Você também pode acessar essas opções do aplicativo Fotos real (em Preferências, “Comando +”), com um opção adicional que realmente será interessante para muitos usuários de Mac com discos rígidos lotados.
Na opção “iCloud Photo Library”, você pode decidir como os itens são armazenados no seu Mac. Se você quiser armazenar fotos e vídeos originais (resolução total) no seu Mac, você deseja selecionar “Baixar Originais para este Mac.”
Se você quiser “Otimizar o Armazenamento do Mac”, seus itens de resolução total serão armazenados no iCloud, enquanto os originais serão armazenados apenas no seu Mac, desde que você tenha espaço suficiente na unidade.
Observação: se você quiser pausar a sincronização da biblioteca de fotos do iCloud, clique no botão "Pausar por um dia".
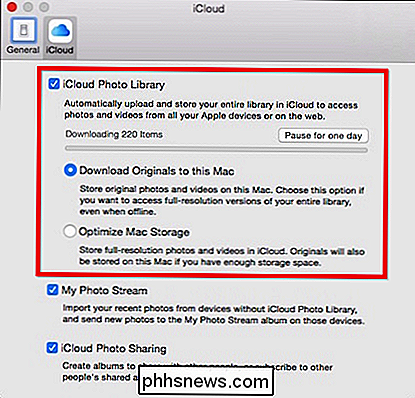
entender como o Photos compartilha e sincroniza fotos e vídeos com o iCloud, e isso significa que você pode manter suas fotos no Mac e compartilhá-las por outros meios, se o iCloud não lhe agradar.
Ao desligá-lo, obviamente, diminui a conveniência de ter sua biblioteca de fotos sincronizada em todos os seus dispositivos, se você estiver usando apenas um laptop ou desktop Mac, talvez não veja a necessidade de ter tudo armazenado no iCloud (ou talvez queira fazer backup deles em um armazenamento em nuvem diferente fornecedor). Em qualquer caso, se um dia você adicionar um iPhone ou iPad à mistura, poderá ativar a sincronização do iCloud novamente.
Esperamos que este artigo tenha sido útil para qualquer um que tenha começado com o Fotos no OS X. Se você tiver Quaisquer perguntas ou comentários que você queira compartilhar conosco, por favor, reserve um tempo para deixar sua opinião em nosso fórum de discussão.
No final de 2014, a Microsoft lançou a banda. Saiu do campo esquerdo. Havia rumores de que a Microsoft estava usando um wearable, mas os detalhes não existiam. Quando saiu as pessoas estavam ... bem, confusas. E com razão. O que é esta coisa? É um rastreador de fitness? É um smartwatch? É bom? A resposta para todas as três perguntas é sim.

O Windows 10 é compatível com versões anteriores do software existente?
O Windows 10 da Microsoft parece ser uma grande mudança. O número de versão sozinho é um grande salto do Windows 7, e a maioria dos aplicativos padrão são "aplicativos universais" de estilo novo, não aplicativos de desktop tradicionais. Mas, se você depender de aplicativos de desktop tradicionais do Windows, não preocupação.



