Como visualizar e excluir seu histórico do Google Maps no Android e iPhone

Se você for como eu, use o
RELATED: Como desativar as notificações de trânsito do Android
O Google Maps mantém seu histórico de viagens em alguns lugares diferentes: "Sua linha do tempo" e "Histórico de mapas". Um olhar muito detalhado em todos os lugares em que você esteve, mesmo que você não tenha navegado até lá (sim, seu telefone está acompanhando cada passo). O último, no entanto, são apenas os lugares para os quais você usou a navegação. Na verdade, é meio confuso que eles armazenem esses dados em dois lugares diferentes, e é por isso que abordaremos os dois.
Como editar ou remover entradas individuais da sua linha do tempo do Google Maps
Estou usando o Android aqui , mas as etapas são as mesmas para o iOS, então você não deve ter problemas para acompanhar. Para acessar sua Linha do tempo, o histórico detalhado de todos os lugares em que você esteve, até lugares em que você não navegou para abrir o Google Maps e, em seguida, abra o menu à esquerda. Você pode fazer isso passando da esquerda para a direita ou tocando nas três linhas no canto superior esquerdo. Selecione “Sua linha do tempo”.
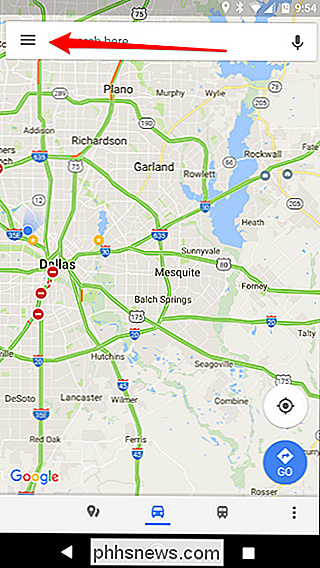
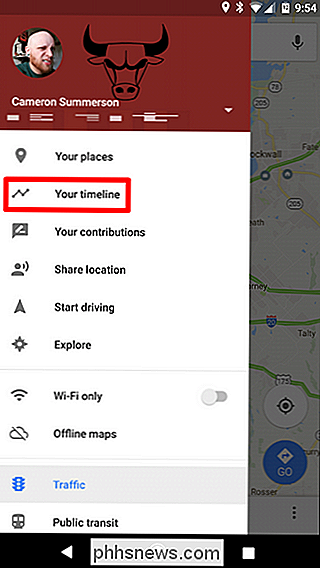
A visualização padrão é um mini-mapa na parte superior e uma rápida olhada nos locais mais recentes abaixo. Para editar (ou remover) qualquer um desses locais, basta tocar em sua entrada.
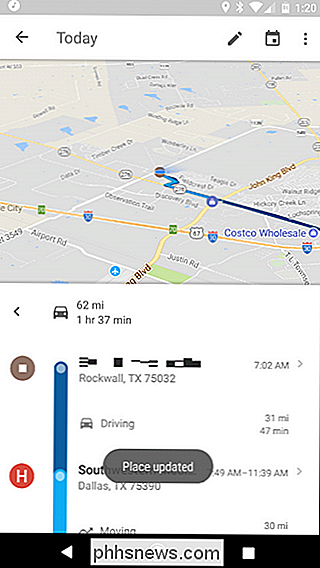
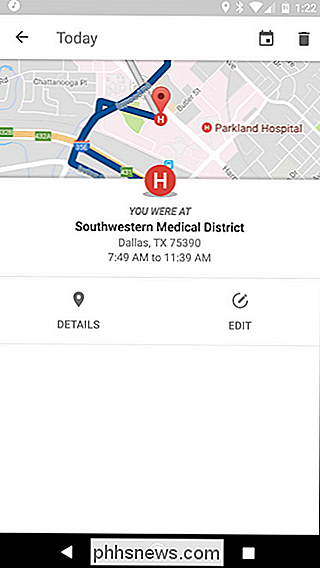
A partir daqui, você pode editá-lo, gravando o botão "Editar", que permitirá alterar os horários e especificar o local exato, se não for preciso.
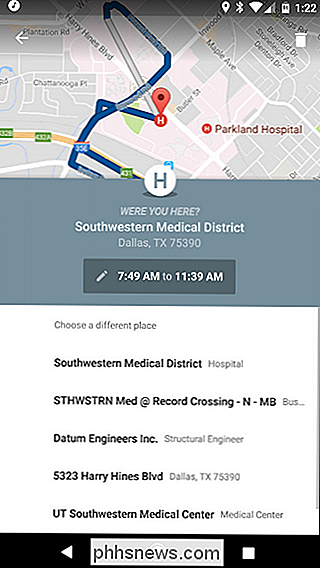
Caso contrário, para excluir a entrada, basta tocar no ícone da lixeira no canto superior direito. Para removê-lo completamente, você só precisa verificar se quer que ele seja removido, mas tocando em "Remover" na caixa de diálogo pop-up.
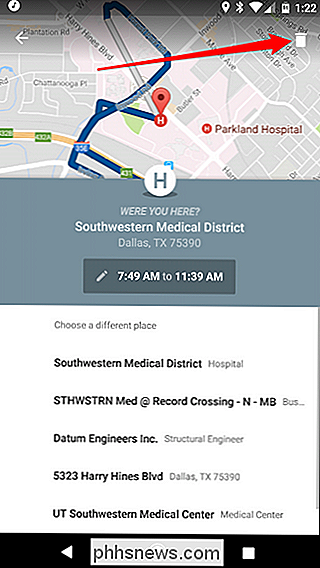
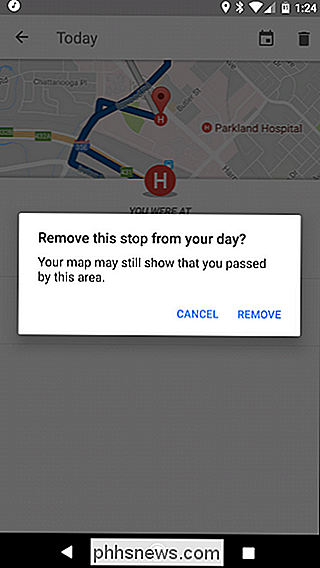
Como impedir que o Google rastreie seu histórico de localização (e excluir tudo)
Você não é preciso apenas excluir as entradas em uma base de um por um, no entanto. Você pode realmente dar um passo adiante no controle de como a Linha do Tempo funciona e excluir todos os seus dados, se desejar.
Na visualização da Linha do Tempo, toque nos três pontos no canto superior direito e escolha “Configurações”.
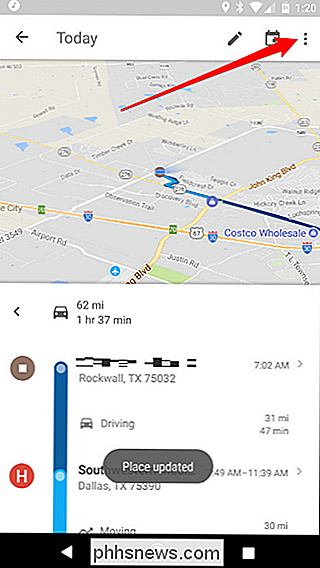
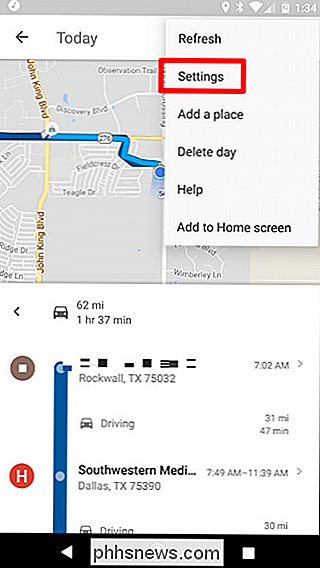
É aí que as coisas podem ficar um pouco mais complicadas, dependendo do que você está tentando fazer. Na verdade, é difícil desativar completamente a linha do tempo, porque isso pode afetar negativamente outros aspectos da navegação. Mas se é isso que você quer fazer, vá até o final da página Configurações da Linha de Tempo e desative a opção “Histórico de Localização está ativada”.
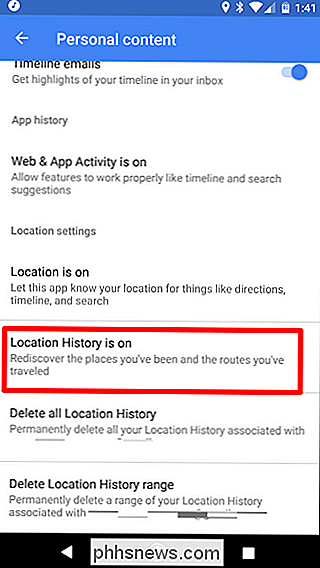
Você pode desativá-lo naquele dispositivo em particular ou apenas em geral slider apropriado. O superior desativará todo o rastreamento do Histórico de Localização em todos os dispositivos, enquanto o próximo ao nome do dispositivo desativará apenas esse dispositivo em particular.
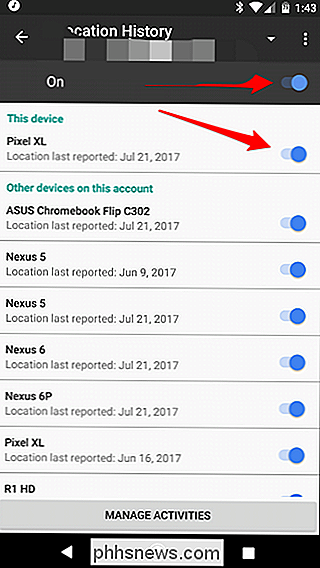
Você também pode excluir em massa o Histórico de Localização, se desejar. Existem duas maneiras diferentes de fazer isso: Excluir todo o histórico de localização ou Excluir o intervalo do histórico de localização. Estas são as duas últimas opções na página Configurações da Linha de Tempo.
Para excluir todo o Histórico de Localização, toque nessa opção. Um aviso será exibido, informando que isso não pode ser desfeito e pode afetar os apps que dependem do seu histórico de localização. Se você é legal com isso, marque a caixa "Eu entendo e quero excluir" e toque em "Excluir".
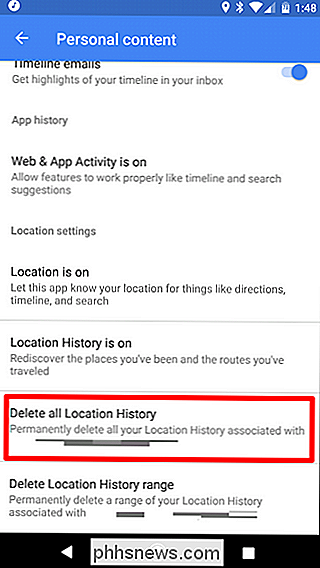
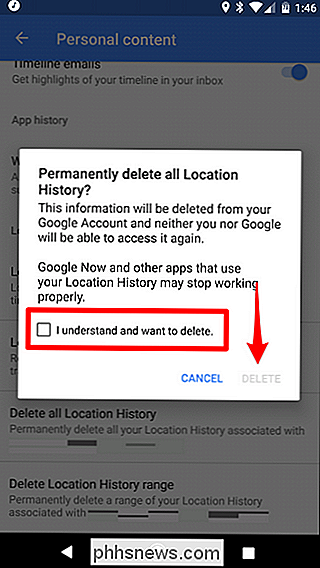
Se você está apenas olhando para excluir um intervalo, toque na última opção neste menu, em seguida, digite o seu datas de início e término, seguidas por “Continue.”
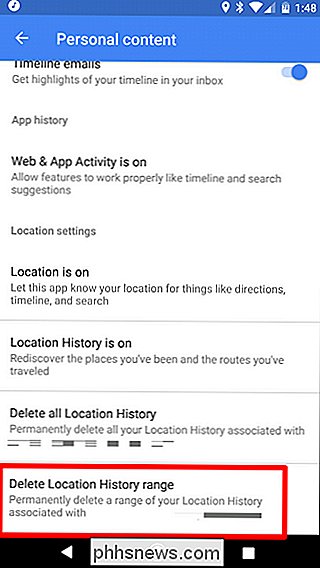
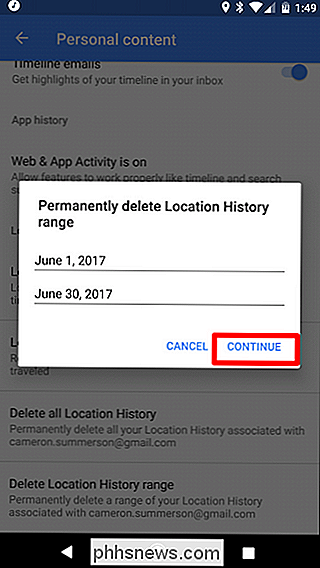
O mesmo aviso acima irá aparecer - marque a caixa e toque em “Delete”. Poof! Está tudo acabado, para nunca mais ser visto.
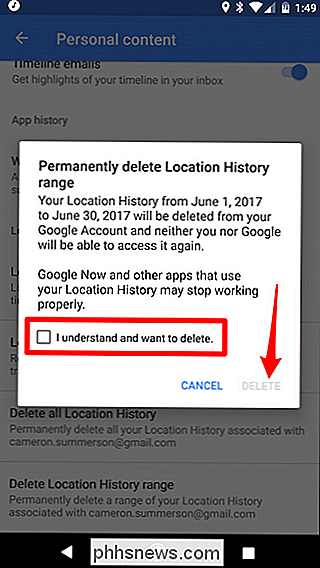
Como excluir o histórico de navegação do Google Maps
Remover seu histórico de navegação é um pouco mais difícil, porque não há como excluir tudo de uma só vez - você só pode excluir entradas individuais.
Primeiro, acione o Google. Maps. A partir daí, abra o menu deslizando da esquerda para a direita ou tocando nas três linhas no canto superior esquerdo. Role para baixo até ver "Configurações". Toque nele.
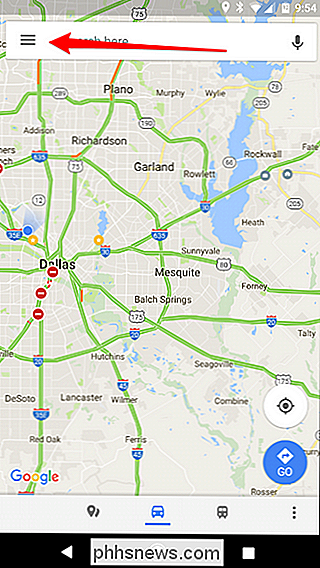
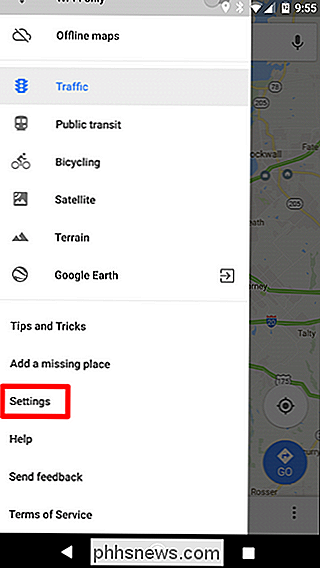
Cerca de metade desse menu é uma opção para o Histórico de mapas. Essa é a que você está procurando.
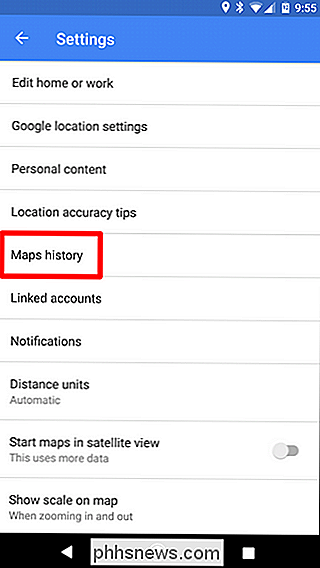
Uma vez aqui, você verá uma porção de todos os lugares para os quais navegou. Não há como limpar completamente esses dados, então você terá que excluir cada um individualmente tocando no pequeno X no lado direito.
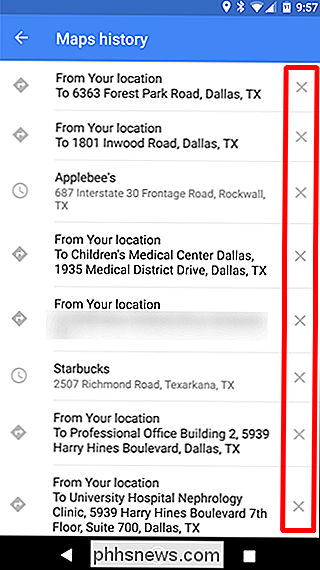
Depois de tocar no X, você receberá um pequeno aviso informando que essa entrada ser removido e excluído do histórico do Google Maps. Se você é bom com isso, basta tocar em "Excluir". Concluído e feito.
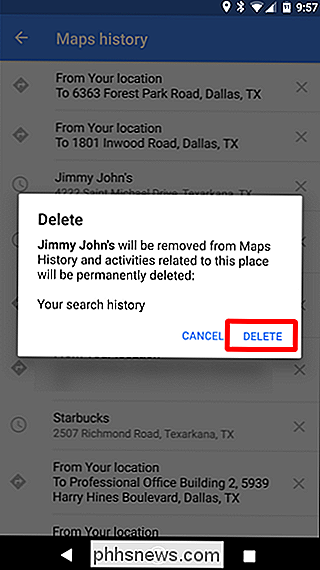
Como desativar o Histórico de Localização na Web
Você também pode controlar seu histórico de localização usando a página Minhas Atividades do Google. Isso está ligado às configurações da Minha conta, mas é uma maneira muito mais rápida de acessar seu histórico de localização e sua linha do tempo.
Primeiro, vá para Minha atividade. A partir daí, clique no menu de três pontos no canto superior direito. Na lista suspensa, escolha Controles de atividade.
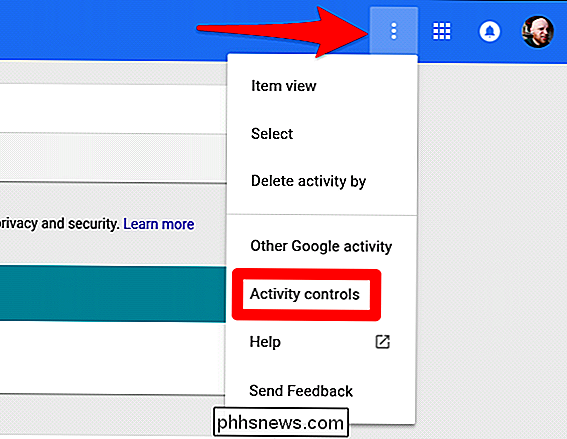
Nesta página, role um pouco para baixo e encontre o cartão HIstory de localização. Ative o pequeno controle deslizante.
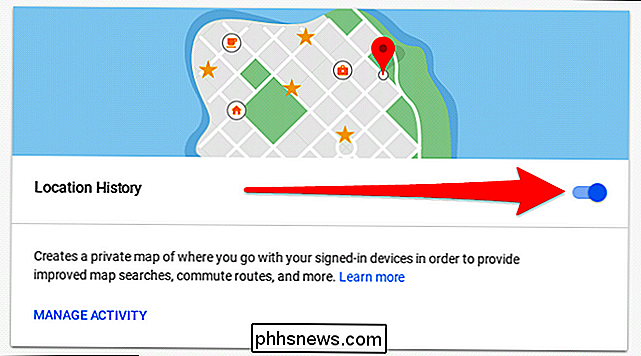
Uma nova caixa aparecerá, confirmando que você deseja "pausar" o histórico de localização. Ele lhe dirá o que você estará perdendo ao fazer isso - se você está bem com isso, vá em frente e aperte “pause” na parte inferior.
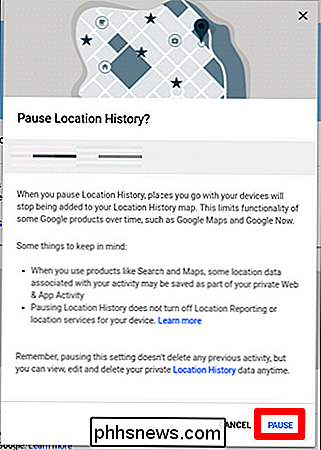
Boom. Feito e feito. Isso interromperá indefinidamente o rastreamento de localização em todos os seus dispositivos até você ligá-lo novamente.

Onde você pode encontrar vídeos em 4K para sua TV 4K?
Se você gastou o dinheiro extra em uma TV, monitor ou laptop 4K, provavelmente gostaria de ter algo para observe isso. Infelizmente, vários anos após os primeiros lançamentos chegarem ao mercado, ainda estamos gravemente carentes de fontes reais para conteúdo de vídeo de ultra-alta definição. As opções são limitadas: no início de 2017, aqui estão os serviços de TV on-line e pagos que oferecem conteúdo 4K 4K Blu-Rays Blu-Rays RELACIONADOS: Você deve obter uma TV 4K “Ultra HD”?

Como criar um sabre de luz no Photoshop
Com Rogue One saindo neste fim de semana, a internet está em plena febre de Star Wars , Mais do que o normal). Por que não usar isso para um pouco de diversão no Photoshop? Vamos dar uma olhada em como adicionar um efeito especial do sabre de luz a uma foto. Vou manter tudo o mais simples possível, mas para acompanhar, você precisará entender camadas, máscaras de camada e camadas de ajuste.



