Como trocar de usuário instantaneamente com o TouchID no macOS

Você já desejou poder trocar os usuários instantaneamente pressionando um botão? Graças ao TouchID no MacBook Pro, bastam as impressões digitais corretas.
Talvez você compartilhe um MacBook. Talvez você use duas contas para manter o trabalho e jogar em separado. Seja qual for o motivo, trocar de conta geralmente significa clicar no ícone de Troca Rápida de Usuário, escolher uma conta para mudar e digitar sua senha.
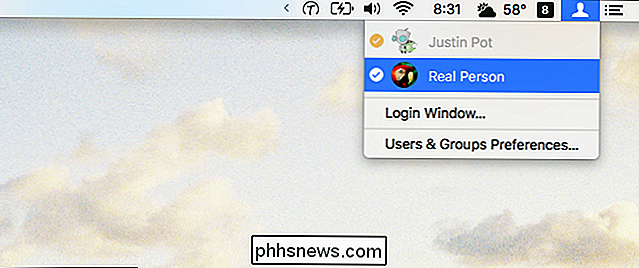
Não é um processo difícil, mas não é instantâneo. Agora, com o TouchID, basta pressionar o botão TouchID, da mesma forma que você faz para ligar o seu MacBook Pro. O truque: faça isso com um dedo atribuído à conta com o TouchID. Você não precisa fechar o que está fazendo: basta pressionar o botão

É até animado! Não há tela de login e nenhuma solicitação de senha: sua impressão digital cuida disso. Você pode voltar para a outra conta com a mesma rapidez. Se você tiver o mesmo dedo atribuído a duas contas, não há problema: seu Mac mudará da conta atual para outra.
É importante notar que isso só funciona instantaneamente se a conta para a qual você está migrando já estiver conectada. Você precisará usar sua senha na primeira vez que fizer login em uma conta, da mesma forma que precisa usar sua senha para fazer login depois de reiniciar o seu Mac. Mesmo assim, pressionar o botão com um dedo de atribuição pode levá-lo rapidamente ao prompt de senha.
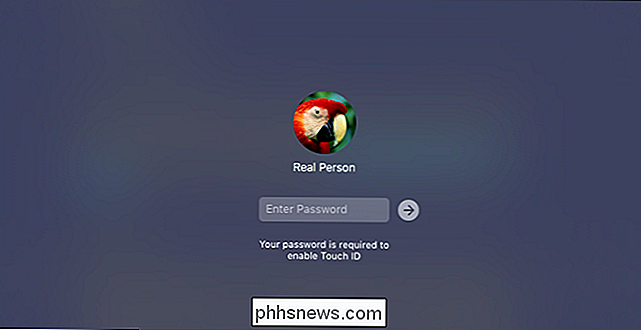
Faça isso uma vez e você não terá que fazer novamente até sair da conta ou reiniciar o Mac. Mudar os usuários dessa maneira parece mágica, então aproveite.

Como usar o Snapchat: Os fundamentos do envio de instantâneos e mensagens
Adoro o Snapchat, mas também serei o primeiro a admitir que o design da interface do usuário é…ruim. Se você está usando o Snapchat pela primeira vez e se sente perdido, aqui está o básico. Como tirar uma foto ou gravar um vídeo Quando você abrir o Snapchat pela primeira vez, verá uma tela parecida com essa .

Como adicionar e alterar bordas de células No Excel
Veja como ajustar a borda em torno de células individuais e em torno de várias células de uma só vez. selecione uma única célula, basta clicar nela. Para selecionar várias células de uma só vez, clique na primeira e arraste o cursor para a esquerda ou para a direita. Ou, você pode clicar em uma na célula superior esquerda que deseja selecionar e clicar com a tecla Shift pressionada na célula inferior direita para selecionar um bloco inteiro.



