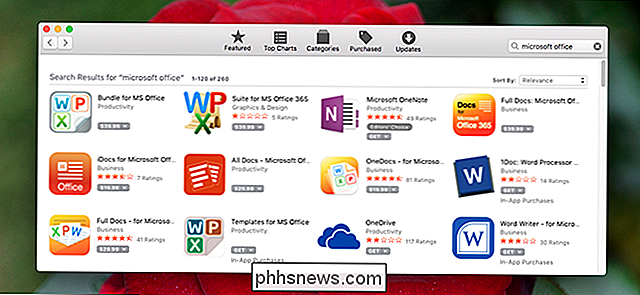Como criar um backup inicializável de todo o seu Mac em uma unidade externa

Os discos rígidos mortos são estressantes. Seus arquivos podem ter desaparecido para sempre, o que é ruim o suficiente, mas você também não pode usar o seu Mac até instalar um novo. Se você está trabalhando em um prazo, isso é um problema.
É por isso que você deve ter um backup inicializável. Com o software certo, você pode fazer uma cópia externa do seu sistema macOS, que lhe dá acesso temporário a tudo: seus programas, seus documentos e tudo mais. Não vai correr tão rápido como você está acostumado, mas vai funcionar em um beliscão. Melhor ainda: quando tiver adquirido um novo disco rígido para o seu Mac, você terá uma imagem do sistema em funcionamento para restaurar.
Mostramos como fazer backup e restaurar seu Mac com o Time Machine e você deve absolutamente fazer isso. Mas ter um backup inicializável além de para backup normal oferece mais opções quando as coisas dão errado, especialmente a curto prazo.
O que você precisa
Você precisará de duas coisas para criar seu backup inicializável:
- Um disco rígido externo tão grande quanto a unidade interna do seu Mac. Todos os arquivos na sua unidade externa serão excluídos durante o backup, portanto, não use sua unidade Time Machine ou uma unidade que você usa para armazenar informações importantes.
- Software para criar um backup inicializável.
Você pode usar tecnicamente Disk Utility para copiar todo o seu disco rígido, mas o resultado não será inicializável em uma unidade externa. Existem duas opções principais de Mac para criar backups inicializáveis: Super Duper e Carbon Copy Cloner. Ambos oferecem versões limitadas gratuitas e versões completas por US $ 30 e US $ 40, respectivamente. As versões completas permitem agendar atualizações regularmente e atualizar os backups apenas com novas alterações. Ambas as versões gratuitas são boas para criar ocasionalmente um backup inicializável.
Usaremos o Super Duper para este tutorial, mas as etapas não serão muito diferentes para o Carbon Copy Cloner. Use o que você preferir
Faça backup do disco rígido principal do seu Mac
Inicie o Super Duper e você verá uma janela extremamente simples.
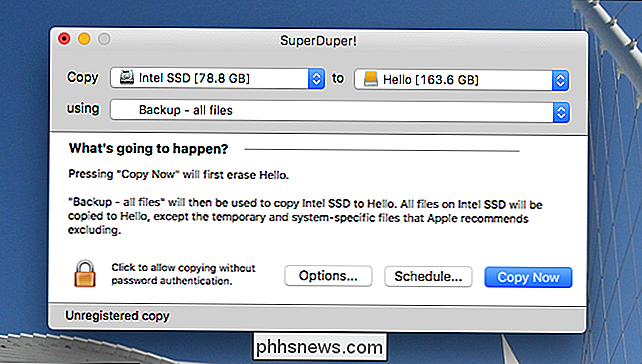
Selecione a unidade do sistema no menu suspenso “Copiar” e a unidade externa depois de “para”. Deixe o diálogo “usando” definido para “Backup - todos os arquivos”; as outras opções não criarão uma unidade inicializável com todos os seus arquivos.
Quando tudo estiver correto, clique em "Copiar agora". Você será solicitado para a sua senha. Observe que o procedimento excluirá todos os arquivos da unidade de destino, portanto, verifique se não há nada importante armazenado nessa unidade.
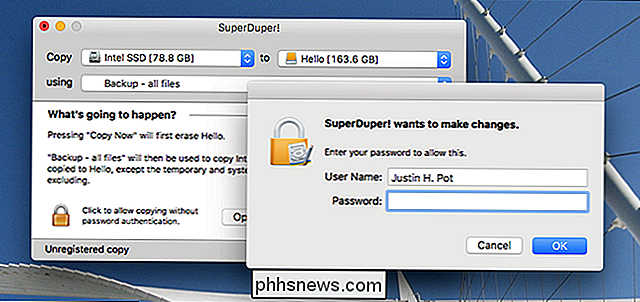
Depois disso, sua partição de inicialização será copiada integralmente para sua unidade externa.

Isso pode levar um tempo, dependendo do tamanho da sua unidade, mas você ainda pode fazer alguma computação leve enquanto está em execução. Quando tudo estiver pronto, você será avisado.
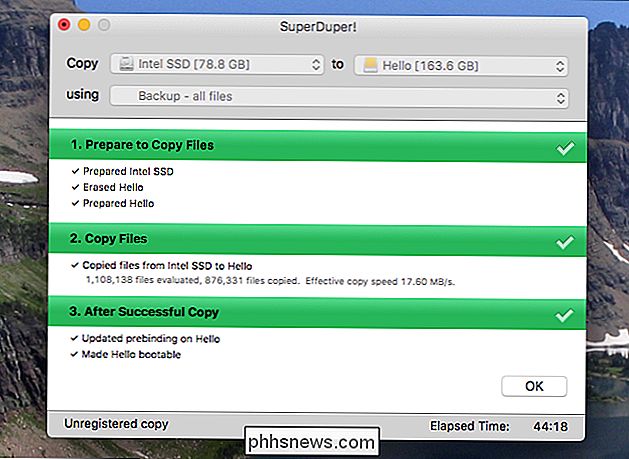
Você pode realmente navegar pelo sistema de arquivos completo no Finder, e você deve achar que ele é exatamente igual à sua unidade de sistema principal.
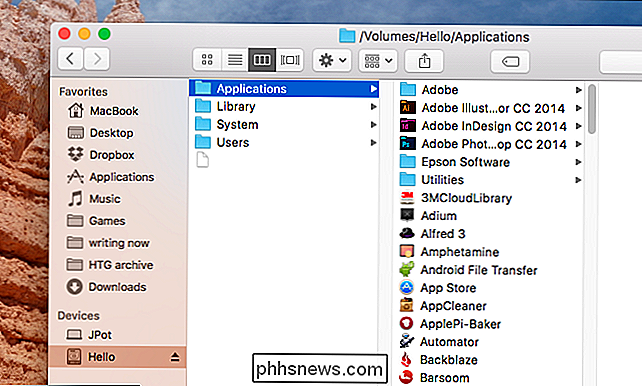
Sinta-se livre para ejetar a unidade quando o processo está completo. Quando você estiver pronto, podemos testar a unidade para fora.
Como inicializar a partir de um sistema de Cloned Mac
Para inicializar a partir do backup clonado, basta conectar a unidade ao Mac, pressionar o botão liga / desliga e segurar a unidade. Tecla de opção à direita quando o sistema é ligado. Você verá algumas opções de inicialização.
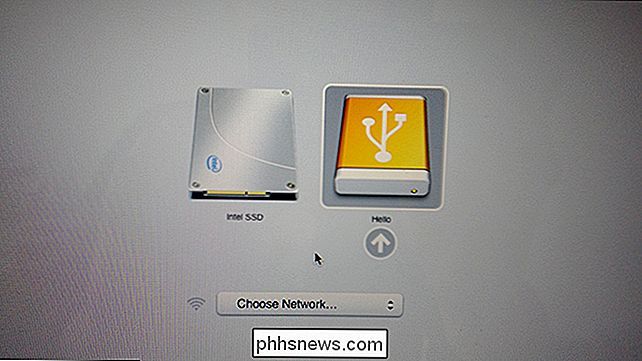
Para inicializar a partir de sua unidade externa, basta clicar nela e clicar na seta abaixo dela. Seu Mac iniciará normalmente, mas tudo será carregado a partir de sua unidade externa, em vez da unidade interna.
Você terá os melhores resultados executando isso no mesmo Mac do qual foi clonado (como se o disco rígido do Mac estivesse instalado). morre, mas todo o seu outro hardware está bem). Pode ser possível executá-lo em um Mac diferente do mesmo modelo, ou mesmo em alguns outros Macs, mas não testamos isso e sua milhagem pode variar.
RELACIONADO: O que você precisa saber sobre a criação Backups de imagem do sistema
Novamente, esses backups completos do sistema provavelmente não devem ser seu backup principal. Não há nenhum catálogo de seus arquivos em execução, como as ofertas do Time Machine, o que significa que você não pode encontrar versões antigas de coisas que você sobrescreveu.
Uma imagem do sistema não é um ótimo backup primário, mas é ótimo ter informações quando as coisas dão errado. Considere esta outra ferramenta na sua caixa de ferramentas.

Como funciona o carregamento sem fio?
O carregamento sem fio está definido para se tornar mais popular com a adoção do carregamento sem fio Qi no iPhone 8, iPhone 8 Plus e iPhone X da Apple. alguns telefones Android, como o Samsung Galaxy Note 8, Galaxy S8 e Galaxy S7. A maioria dos carregadores sem fio usa indução magnética e ressonância magnética.

O uso de um switch de rede retardará a queda da minha Internet?
Você paga um bom dinheiro pela rápida conexão de banda larga, e seria uma pena se uma escolha ruim de hardware estivesse prejudicando sua rede. Os switches de rede são responsáveis por sua conexão lenta? Recebemos um número não insignificante de consultas de leitores sobre hardware de rede, especialmente preocupações sobre se um switch de rede é ou não responsável por problemas de rede doméstica - problemas de velocidade de conexão e estabilidade.