Como inserir o conteúdo de um documento do Word em outro

Ao trabalhar em um documento no Word, você pode achar que precisa inserir texto de outro documento do Word. Talvez você esteja colaborando com outras pessoas e combinando várias peças, por exemplo.
RELACIONADAS: Como colaborar em documentos em tempo real no Office 2016
Há uma maneira melhor de colaborar em documentos no Office 2016 , mas pode haver momentos em que um colaborador precisa trabalhar off-line e enviar um documento para integrá-lo no documento principal. Assim, mostraremos como inserir o conteúdo de um arquivo do Word em outro arquivo do Word para situações em que a colaboração online não é uma opção. (Claro, você poderia simplesmente abrir o segundo documento e copiar e colar seu texto, mas o método abaixo é geralmente mais rápido.)
Para os propósitos deste artigo, chamaremos o arquivo que está sendo inserido o arquivo “source” e o arquivo no qual você está inserindo o arquivo de origem no arquivo de destino.
Para inserir o conteúdo de um arquivo Word de origem em um arquivo do Word de destino, abra o documento de destino, coloque o cursor onde deseja inserir o arquivo de origem e, em seguida, clique na guia "Inserir".
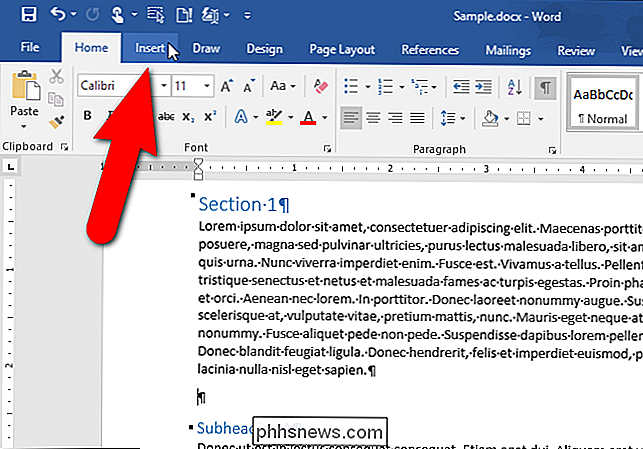
Na seção "Texto", clique no botão "Objeto" e selecione "Texto do arquivo" no menu suspenso.
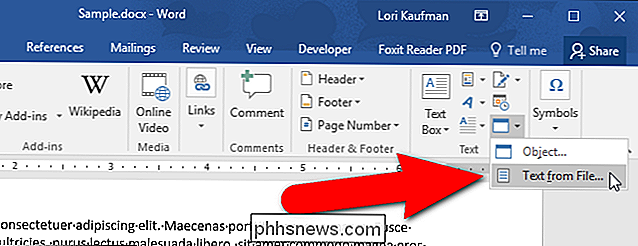
A caixa de diálogo "Inserir arquivo" exibe. Navegue até a pasta que contém o arquivo de origem que você deseja inserir e selecione o arquivo. Em seguida, clique em "Inserir".
NOTA: Você também pode inserir texto de um arquivo de texto (.txt).
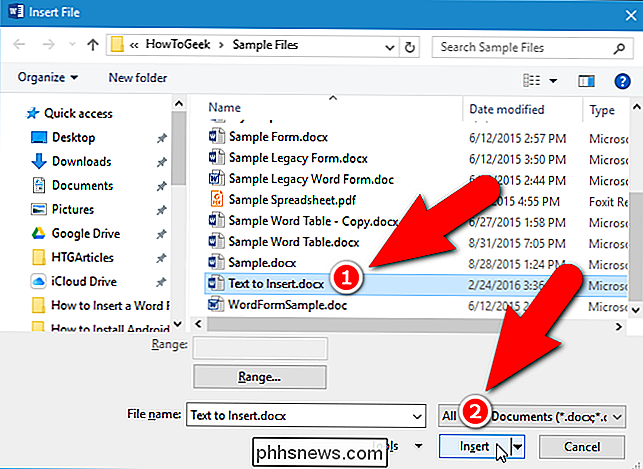
Todo o conteúdo do arquivo de origem (texto, imagens, tabelas, etc.) será inserido em o cursor no documento de destino.
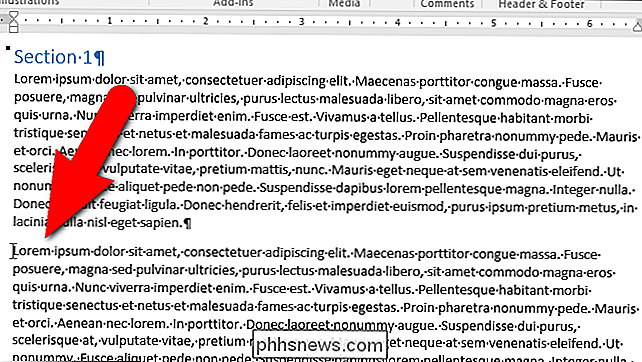
Ao inserir texto de um documento de origem que tenha estilos usando os mesmos nomes do documento de destino (por exemplo, o estilo “Normal”), o estilo no documento de destino tem precedência. Se você deseja manter a formatação do texto do documento de origem, verifique se o estilo aplicado a esse texto no documento de origem tem um nome diferente de qualquer um dos estilos no documento de destino. Portanto, se você quiser que o texto do documento de origem se pareça com o texto no documento de destino, de modo que a formatação seja consistente, você é bom. Tudo o que você precisa fazer é inserir o arquivo ou parte dele conforme descrito neste artigo.
Você também pode inserir texto de um arquivo de texto (.txt), mas é necessário inserir o arquivo inteiro nesse caso, porque você não pode adicionar indicadores a arquivos de texto.
RELACIONADO: Como referência texto de outros documentos no Microsoft Word
Descrevemos anteriormente um truque onde pode colocar conteúdo comum em um documento do Word e referenciá-lo em outro Word documentos. O conteúdo será atualizado automaticamente em todos os seus documentos, se você alterá-lo no documento comum, porque os dois estão vinculados usando um campo. Esse recurso é diferente de inserir arquivos conforme descrito neste artigo, porque quando você insere conteúdo de um arquivo de origem em um arquivo de destino, não há nenhum link entre o arquivo de origem e o arquivo de destino. Portanto, quando você altera o conteúdo no arquivo de origem, esse conteúdo não é atualizado no arquivo de destino.

Como detectar usuários invisíveis no Yahoo Messenger
Você está procurando uma maneira rápida de detectar se um de seus amigos do Yahoo Messenger está REALMENTE offline ou apenas Invisível ? Aparentemente, muitas pessoas gostariam de saber como detectar se alguém é invisível ou não! Eu só percebi isso porque me perguntaram sobre isso de novo e de novo! Eu ainda

Como alterar as imagens de contato no Android
Você sabe o que não é legal? Ter essa letra de bloqueio padrão como uma imagem de contato para seus contatos favoritos em seu telefone. Eles são seus favoritos! Seus melhores amigos, seu marido ou esposa, até seus filhos. Vamos lá, eles merecem mais do que a primeira letra do primeiro nome. Cabe a você fazer isso direito.



