Melhore os vídeos on-line para vídeos obscuros instáveis
Quer melhorar a qualidade de vídeo daquela dança engraçada que seu amigo acabou de fazer e que você pegou na câmera do smartphone? Com câmeras de vídeo embutidas em tantos dispositivos móveis hoje, incluindo telefones celulares, tablets, etc., há uma explosão de vídeos sombrios, trêmulos, escuros e simples por toda a Internet.
Felizmente, há uma maneira on-line gratuita de melhorar a qualidade de seus vídeos escuros ou bruscos ou de baixa resolução, para que pareçam meio decentes. Você sempre pode usar o software de edição de vídeo da área de trabalho, mas normalmente tem que desembolsar dinheiro, usar recursos do computador ou perder tempo aprendendo a interface e os recursos de um novo software.
O YouTube gentilmente forneceu a seus bilhões de usuários uma ferramenta gratuita para melhorar os vídeos que fazem um ótimo trabalho. Para chegar a essa ferramenta, você primeiro precisa enviar seu vídeo. Depois disso, clique na sua imagem no canto superior direito e clique em Creator Studio .

Agora clique em Vídeos no Gerenciador de vídeos e você verá uma lista de todos os seus vídeos enviados. Vá em frente e clique na pequena seta para baixo ao lado do botão Editar e clique em Aprimoramentos .
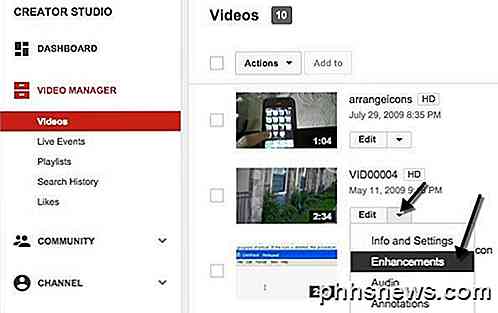
Agora você pode fazer alguns ajustes simples, mas úteis, em seu vídeo. Você pode clicar em Correção automática e a iluminação e a cor serão ajustadas automaticamente. Você também pode controlar manualmente a luz de preenchimento, contraste, saturação e temperatura de cor do vídeo.
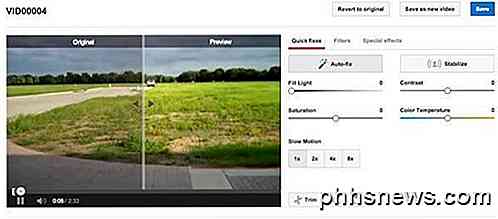
Para corrigir vídeos instáveis, clique no botão Estabilizar . O recurso de estabilização é realmente incrível e funciona muito melhor do que eu esperava. Se você tem algum tipo de vídeo instável, você deve executá-lo com o otimizador do YouTube.
Na primeira tela, você também pode adicionar câmera lenta ao seu vídeo até 8x, mas o efeito se aplica a todo o vídeo, o que é um pouco chato. Você pode clicar no botão Trim para remover partes do começo ou do final do vídeo.
Se você clicar em Filtros, poderá aplicar um dos muitos filtros ao seu vídeo. Você só pode aplicar um filtro ao vídeo de cada vez e o filtro será aplicado ao clipe inteiro.
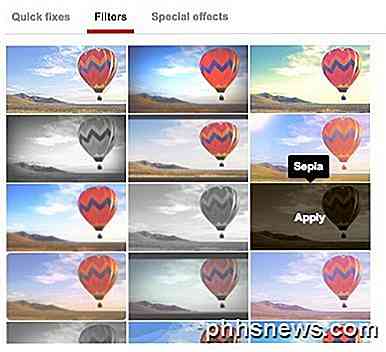
Por fim, em Efeitos especiais, você pode desfocar todas as faces de um vídeo, o que é um recurso bastante interessante. A partir de agora, esse parece ser o único efeito especial que você pode aplicar aos seus vídeos. Espero que eles adicionem mais em um momento posterior.
É tudo o que você pode fazer na seção de aprimoramentos do YouTube, mas há mais algumas opções ao usar o editor de vídeos do YouTube. Você verá um botão na parte inferior pedindo que você use essa ferramenta para combinar vários clipes.
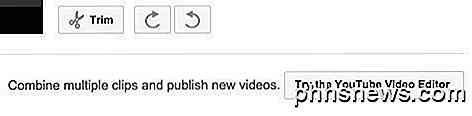
Agora, arraste o clipe para a faixa de vídeo na parte inferior e selecione-o. No lado direito, você verá algumas das mesmas correções com algumas adições. Aqui você pode pan & zoom, que não estava lá sob as melhorias.
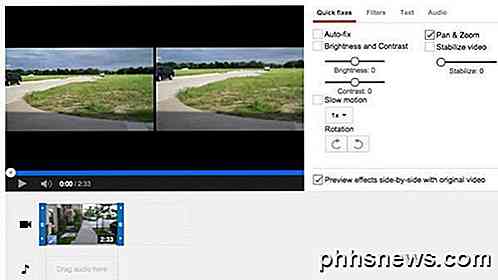
Se você clicar em Texto, poderá adicionar texto ao seu vídeo e ajustar a família, o tamanho, a cor e a posição da fonte, entre outros.
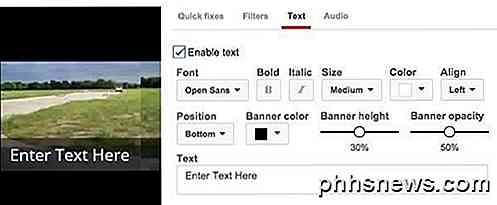
Em Áudio, você pode ajustar o volume, pan, graves e agudos. Não é muito, mas é melhor que nada.
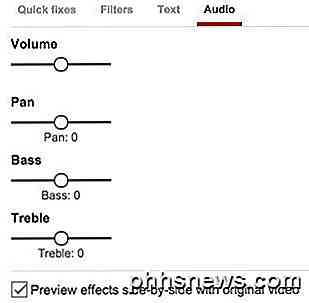
No geral, as ferramentas gratuitas do YouTube fazem um ótimo trabalho de corrigir alguns dos maiores e mais comuns problemas com vídeos feitos por câmeras de consumidores e smartphones. Se você tiver problemas mais sérios com seu vídeo, provavelmente precisará adquirir um programa de edição de vídeo profissional. Se você tiver alguma dúvida, poste um comentário. Apreciar!

Como definir uma mensagem ausente no Outlook
Sair do escritório em breve e precisa configurar uma mensagem Fora do Escritório, Fora ou Férias no Outlook? Você pensaria que seria super fácil, mas infelizmente não é! Na verdade, existem duas maneiras de criar uma resposta automática e isso depende se o Outlook está autônomo ou usando o Microsoft Exchange.Se você e

Como apagar e formatar uma unidade USB em seu Mac Os
Suportam uma variedade de sistemas de arquivos. Por padrão, eles formatam discos com o sistema de arquivos OS X Extended somente para Mac. Mas, se você planeja usar uma unidade externa com Macs e PCs, deverá formatar o disco com o sistema de arquivos exFAT. Como verificar o sistema de arquivos de uma unidade RELACIONADO: Eu uso para o meu drive USB?



