Como ver quais políticas de grupo são aplicadas ao seu PC e à sua conta de usuário

Mostramos muitas dicas e truques ao longo dos anos que envolvem a modificação da Diretiva de Grupo Local. Se você gostaria de ver todas as configurações da Diretiva de Grupo em vigor no seu PC, veja como fazer isso
No mundo do Windows, a Diretiva de Grupo oferece uma maneira de os administradores de rede atribuírem configurações específicas a grupos de usuários ou computadores. . Essas configurações são aplicadas sempre que um usuário do grupo efetua login em um PC em rede ou sempre que um PC no grupo é iniciado. A Política de Grupo Local é uma versão um pouco mais limitada que aplica configurações apenas a um computador local ou a usuários - ou até mesmo a um grupo de usuários locais. Apresentamos vários truques aqui no passado que usam a Diretiva de Grupo Local para alterar configurações que você não pode alterar em nenhum outro lugar, exceto editando o Registro do Windows. Se você tiver o hábito de alterar as configurações da Diretiva de Grupo Local, talvez ache útil ver todas as alterações feitas em um local, em vez de pesquisar no Editor de Diretiva de Grupo Local.
Observação: A Política de Grupo Local está disponível apenas nas versões Professional e Enterprise do Windows. Se você estiver usando uma edição Home, não terá acesso ao Editor de Diretiva de Grupo Local.
Exibir políticas aplicadas com o conjunto de ferramentas de diretivas resultante
A maneira mais fácil de ver todas as configurações da Diretiva de Grupo ve aplicado ao seu PC ou conta de usuário é usando a ferramenta Conjunto de diretivas resultante. Ele não mostra todas as últimas políticas aplicadas ao seu PC - pois você precisará usar o Prompt de Comando, como descrevemos na próxima seção. No entanto, ele mostra praticamente todas as políticas que você definiu para uso regular. E fornece uma interface gráfica simples para navegar pelas configurações de Diretiva de Grupo atualmente em vigor no seu PC - independentemente de essas configurações virem da Diretiva de Grupo ou da Diretiva de Grupo Local.
Para abrir a ferramenta, clique em Iniciar, digite “rsop.msc , "E, em seguida, clique na entrada resultante.
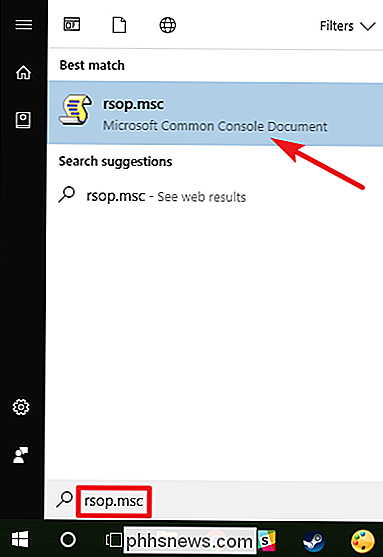
A ferramenta Conjunto de diretivas resultante inicia a verificação do seu sistema para configurações de Diretiva de Grupo aplicadas.
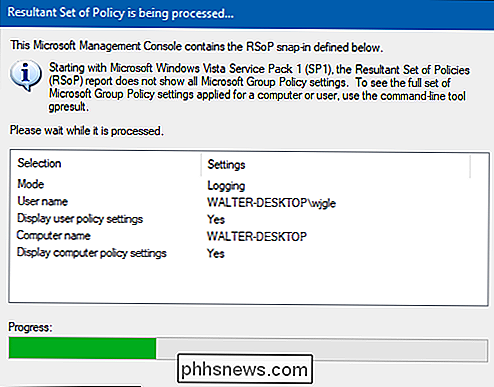
Após a verificação, a ferramenta mostra um console de gerenciamento muito parecido com o Editor de Diretiva de Grupo Local - exceto que ele exibe somente as configurações ativadas junto com algumas configurações de segurança não configuradas.
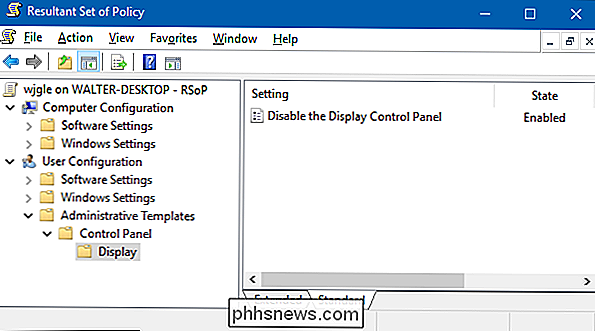
Isso facilita a navegação e a visualização das políticas em vigor. Observe que você não pode usar a ferramenta Conjunto de políticas resultante para alterar qualquer uma dessas configurações. Você pode clicar duas vezes em uma configuração para exibir detalhes, mas se quiser desabilitar ou alterar uma configuração, terá que usar o Editor de Diretiva de Grupo Local.
Exibir políticas aplicadas com o prompt de comando
Se Você está confortável usando o Prompt de Comando, ele fornece algumas vantagens sobre o uso da ferramenta Conjunto de Políticas Resultante. Primeiro, pode mostrar todas as últimas políticas em vigor no seu PC. Segundo, ele mostrará algumas informações de segurança adicionais - como os grupos de segurança dos quais um usuário faz parte ou quais privilégios eles têm.
Para fazer isso, usaremos o comandogpresult. Você deve especificar um escopo para os resultados, e os escopos válidos incluem "usuário" e "computador". Isso significa que para ver todas as políticas em vigor para o usuário e o PC, você terá que executar o comando duas vezes.
Para visualizar todas as políticas aplicadas à conta de usuário com a qual você está atualmente conectado, use o seguinte comando:
gpresult / Scope User / v
O parâmetro/ vnesse comando especifica resultados detalhados, então você verá tudo. Role um pouco para baixo e você verá uma seção chamada "Conjunto Resultante de Políticas para o Usuário", que contém as informações que você está procurando.
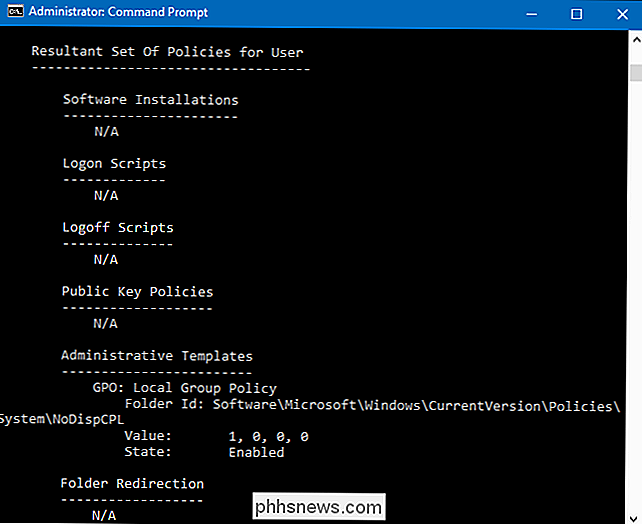
Se você está procurando todas as políticas aplicadas ao seu Computador, tudo que você precisa do é alterar o escopo:
gpresult / Scope Computer / v
Se você rolar para baixo, verá que agora há uma seção Conjunto de Políticas Resultante para o Computador.
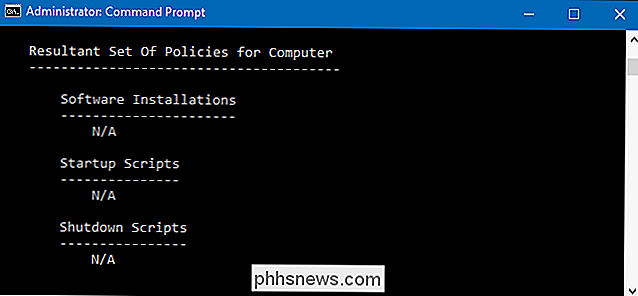
RELACIONADO: Como Salvar a saída do prompt de comando em um arquivo de texto no Windows
E há outras coisas que você pode fazer com o comando gpresult. Por exemplo, se você quiser salvar o relatório em vez de visualizá-lo no Prompt de Comando, poderá trocar o/ vem qualquer um desses comandos e, em vez disso, use/ x(para formato XML) ou/ h(para formato HTML). É claro, você também pode simplesmente usar a versão/ vdo comando e canalizá-la para um arquivo de texto, se preferir.

Como redefinir um Chromebook de fábrica (mesmo que ele não seja inicializado)
Os Chromebooks sincronizam localmente alguns dados, por isso você precisa limpar esses dados pessoais ao vender ou transmitir seu Chromebook . Você também pode reinstalar o Chrome OS - particularmente útil se você tiver mexido no modo de desenvolvedor. Realizar uma redefinição de fábrica apagará todos os dados locais armazenados no seu Chromebook - por exemplo, arquivos armazenados na pasta Downloads.

Como ver se seu disco rígido está morrendo com o S.M.A.R.T.
Os discos rígidos usam o S.M.A.R.T. (Tecnologia de monitoramento, análise e monitoramento automático) para avaliar sua própria confiabilidade e determinar se estão falhando. Você pode ver o S.M.A.R.T. do seu disco rígido dados e veja se começou a desenvolver problemas. Os discos rígidos não vivem para sempre, e muitas vezes você não consegue ver o fim chegando.



