Excluir fotos e vídeos em massa do rolo da câmera do iPhone
Somos seis versões para o iOS e ainda não há como excluir todos os seus vídeos e fotos do rolo da câmera em massa! Este é um aborrecimento enlouquecedor e não entendo por que não foi tratado pela Apple. O que acaba acontecendo é que você continua tirando fotos e vídeos até ficar sem espaço e ter que deletá-los.
Se você é como eu, você pode ter todas essas fotos e vídeos de backup usando o Google+ ou Facebook ou Dropbox ou através de algum outro aplicativo de armazenamento em nuvem. Nesse caso, você nem se importa em copiá-los para um computador e gostaria de excluí-los todos.
Infelizmente, se você quiser excluir em massa o rolo da câmera, você terá que conectar seu iPhone ou iPad a um Mac ou PC. Felizmente, você não precisa usar o iTunes para nada, então isso é uma bênção. Neste artigo, acompanho as etapas do OS X e do Windows.
Excluir rolo da câmera inteira - OS X
No OS X, você precisa usar o aplicativo Image Capture para excluir adequadamente tudo. Para abrir o Image Capture, basta pressionar a tecla Command e pressioná-lo enquanto pressiona a barra de espaço . Isso abrirá o Spotlight . Aqui, digite Image Capture e pressione Enter.

Isso trará a tela principal de Captura de Imagem. Certifique-se de que o seu iPhone esteja conectado ao seu Mac. Ele deve aparecer automaticamente no lado esquerdo e você verá uma lista de todas as suas fotos e vídeos.
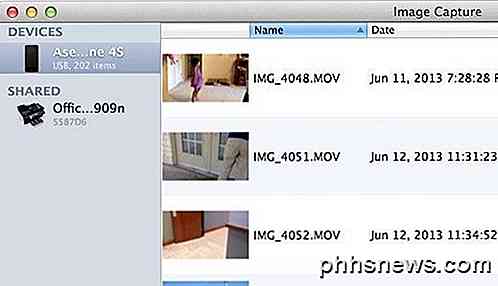
Agora há duas coisas que você pode fazer aqui. Você pode importar todos os arquivos e excluí-los depois de terem sido importados ou se você não precisa baixar as imagens em seu computador, basta pressionar CTRL + A para selecionar tudo e depois pressionar o pequeno círculo com uma linha através dele ícone.
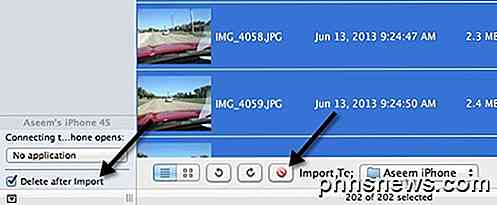
Portanto, se você precisar salvar os arquivos em seu computador, marque a caixa Excluir após importação e clique no botão Importar todos . Se você não precisa salvar os arquivos, basta pressionar CTRL + A e clicar no botão de exclusão do círculo vermelho. É isso aí!
Excluir rolo da câmera inteira - Windows
Se você tiver uma máquina Windows, também poderá excluir o rolo da câmera de uma só vez. No Windows, basta conectar o iPhone ou o iPad e ele aparecerá como um dispositivo removível no Explorer.
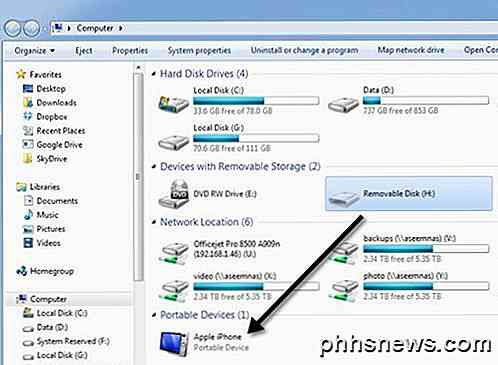
Ele deve aparecer automaticamente quando você conectar o iPhone ou o iPad ao computador Windows. Agora basta clicar duas vezes sobre ele e seguir o caminho para o armazenamento interno e, em seguida, DCIM .
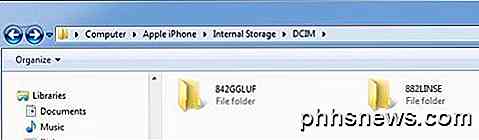
Você pode ver uma pasta ou algumas pastas aqui, dependendo de onde os vídeos e as fotos estão armazenados. Tudo o que você precisa fazer é excluir qualquer uma das pastas na pasta DCIM. Se você navegar em uma pasta, verá todos os seus vídeos e fotos.
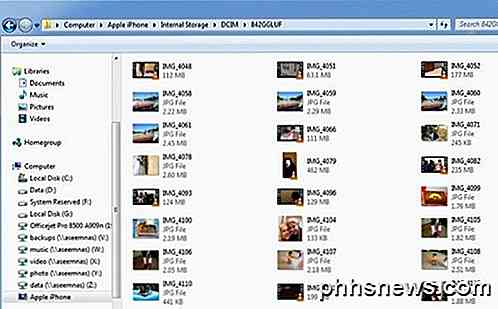
É sobre isso. Não é a melhor maneira no mundo para se livrar de tudo em seu rolo da câmera, mas melhor do que tentar verificar 5000 caixas de seleção no seu telefone! Espero que o iOS 7 tenha uma nova opção para excluir todo o conteúdo do rolo da câmera, mas tenho a sensação de que esse post ainda será aplicado mesmo após o lançamento. Apreciar!

Use a Atualização Manual para Salvar a Vida da Bateria em Qualquer Tablet ou Smartphone
Deseja fazer a bateria do seu tablet ou smartphone durar mais? Impede que ele verifique automaticamente novos e-mails e outros dados em segundo plano. "Fetch" irá drenar sua bateria o mais rápido. Esta dica é particularmente útil em um tablet que você não usa o tempo todo. Ao desativar toda essa atividade em segundo plano, você pode colocar seu iPad (ou outro tablet) de lado e fazer com que a bateria descarregue bem mais devagar.

Como mudar um mundo Minecraft de Sobrevivência para Criativo para Hardcore
Quando você cria um mundo Minecraft você seleciona seu modo de jogo e esse modo é fixo para o tempo de vida do mundo. Ou é? Continue lendo enquanto mostramos como você pode contornar o bloqueio do gamemode e alterar permanentemente o modo do seu jogo. Por que eu quero fazer isso? Quando você cria um novo mundo, seleciona o modo de jogo.



