Como Desabilitar o Acesso Rápido no Gerenciador de Arquivos no Windows 10

O Windows 10 introduziu a exibição Acesso Rápido ao Gerenciador de Arquivos. Sempre que você abrir uma janela do Gerenciador de arquivos, verá uma lista de pastas freqüentes e arquivos acessados recentemente, além de mostrar pastas freqüentes no item Acesso rápido no painel de navegação. Mas você pode desabilitar tudo isso se não quiser vê-lo.
O Acesso Rápido funciona como a antiga lista de “Favoritos” nas versões anteriores do Windows, permitindo fixar suas pastas favoritas para facilitar o acesso. Isso é útil, é claro, mas muitas pessoas não gostam dessa lista de Acesso Rápido sendo preenchida automaticamente com pastas que elas usam com frequência. Muitos também preferem não ver uma lista de pastas freqüentes e arquivos recentes toda vez que abrem o File Explorer - pelo menos, para que o File Explorer seja aberto por padrão como “This PC”. Se você se enquadra em um desses grupos, leia como mostramos como obter o controle do recurso Acesso Rápido.
Tornar o Gerenciador de Arquivos Aberto para “Este PC” Em vez de Acesso Rápido
Sempre que você abrir um Arquivo Na janela Explorer, você verá a visualização Acesso Rápido, que fornece acesso a pastas usadas com freqüência e a arquivos usados recentemente. Se preferir seguir a rota mais tradicional e ver “This PC”, você pode. “Este PC” é mais semelhante à visualização tradicional Meu computador em versões mais antigas do Windows que exibiam dispositivos e unidades conectados. Também exibe as pastas da sua conta de usuário - Área de Trabalho, Documentos, Downloads, Música, Imagens e Vídeos.
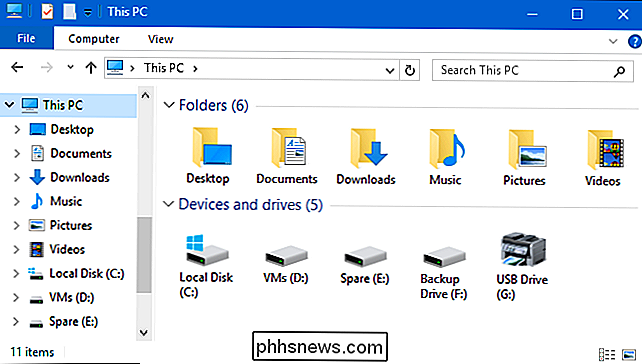
Para abrir o Gerenciador de Arquivos na exibição “Este PC”, clique no menu Arquivo e selecione “Alterar pasta e pesquisa options. ”
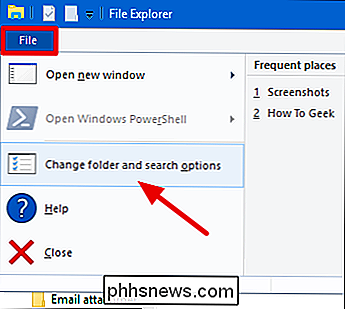
Na janela“ Folder Options ”, clique no menu“ Open File Explorer to ”e selecione“ This PC ”em vez de“ Quick access. ”
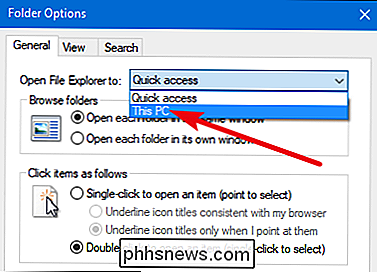
E antes de perguntar: não, o Windows ainda não t fornece uma maneira fácil de abrir o Gerenciador de Arquivos automaticamente para uma pasta diferente de Acesso Rápido ou Este PC.
Parar de Mostrar Pastas Favoritas ou Arquivos Recentes no Acesso Rápido
A lista Acesso Rápido substitui a antiga Lista de Favoritos . Ele realmente funciona da mesma forma - permitindo que você fixe pastas favoritas - mas adiciona automaticamente as pastas mais visitadas à lista. Você pode desativar isso e usá-lo da mesma forma que a lista de Favoritos testada e comprovada, se desejar.
No Explorador de Arquivos, clique no menu Arquivo e, em seguida, selecione “Alterar opções de pasta e pesquisa”. > Na seção "Privacidade" na parte inferior, desative a opção "Mostrar pastas usadas com frequência no Acesso rápido".
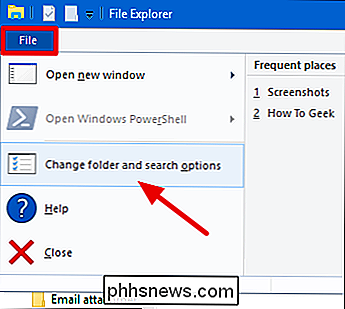
Agora você pode adicionar suas próprias pastas favoritas à lista de acesso rápido arrastando-as e soltando-as lá ou Clique com o botão direito do mouse em uma pasta e escolha a opção "Fixar no acesso rápido". Para remover uma pasta do acesso rápido, clique com o botão direito do mouse e selecione a opção “Desmarcar a partir do acesso rápido”.
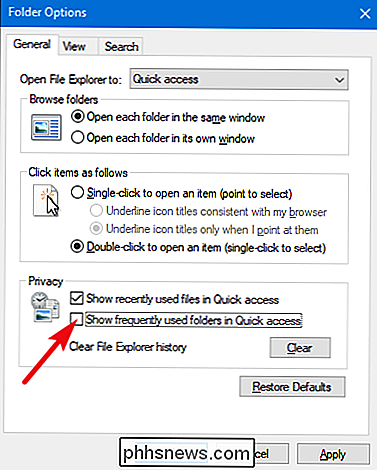
Observe que desabilitar a exibição de pastas usadas freqüentemente as remove do menu Acesso rápido no painel de navegação e da principal Acesse a exibição que você obtém quando abre o Gerenciador de Arquivos ou clica na pasta Acesso Rápido.
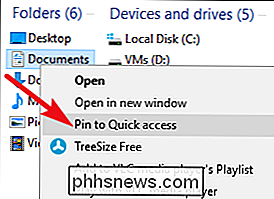
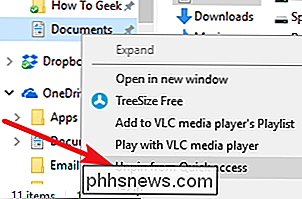
Enquanto está na janela “Opções de Pasta e Pesquisa”, você também pode desativar a opção “Mostrar arquivos usados recentemente em Acesso rápido” para evitar A visualização de acesso rápido principal exibe os arquivos recentes.
Se você desabilitar as pastas freqüentes e os arquivos recentes do Acesso rápido, a exibição principal do Acesso rápido mostrará apenas as pastas favoritas que você fixou lá.
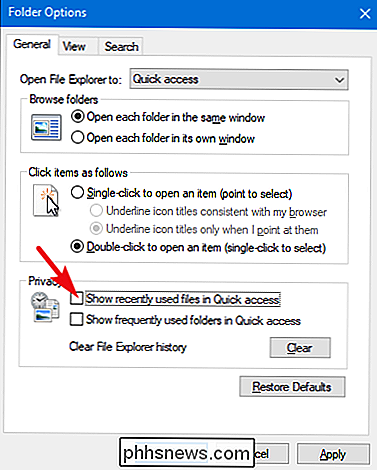
aparece nas janelas tradicionais Salvar e Abrir. Ajustar qualquer uma das opções que abordamos afetará o modo como o Acesso Rápido funciona nessas janelas, bem como no Gerenciador de Arquivos.

Como restaurar o Eero Home Wi-Fi
Se você planeja mudar para um novo local, está vendendo seu sistema Eero, ou está apenas tendo problemas com ele, veja como redefinição de fábrica para que você possa começar de novo a partir do zero. Existem algumas maneiras pelas quais você pode redefinir o sistema Eero de fábrica: através do aplicativo Eero no telefone ou usando o botão de redefinição na parte de trás de um dos seus Eero.

Como migrar seus arquivos e aplicativos de um Mac para outro
Você tem um novo Mac. Parabéns! Mas todos os seus arquivos e aplicativos ainda estão no seu antigo Mac. Veja como migrá-los em apenas alguns cliques. Você pode estar procurando um disco rígido externo, e isso não é uma má ideia, mas há uma maneira mais fácil. O Assistente de Migração embutido do seu Mac captura seus documentos, aplicativos e configurações do sistema de um Mac e os coloca em outro.



