Como inverter a amarração de um smartphone ou tablet Android ao seu computador

Normalmente, as pessoas conectam seus laptops a seus telefones Android, usando a conexão de dados do telefone para ficar on-line em qualquer lugar. Mas você também pode querer "inverter a ligação", compartilhando a conexão de Internet do seu PC com um telefone ou tablet Android.
Há várias maneiras de fazer isso. Você pode usar um hotspot Wi-Fi, Bluetooth - ou até mesmo uma conexão reversa inteiramente através de um cabo USB com fio. É útil quando o computador tem uma conexão com a Internet, mas o seu telefone não.
Criar um ponto de acesso Wi-Fi
RELACIONADO: Como transformar seu PC com Windows em um ponto de acesso Wi-Fi
O método mais simples aqui provavelmente será criar um ponto de acesso Wi-Fi. É como criar um ponto de acesso Wi-Fi em seu telefone para compartilhar sua conexão de dados móveis com seu PC ou Mac. Mas, em vez disso, você estará criando um ponto de acesso Wi-Fi no seu computador e compartilhando sua conexão de Internet com seu telefone ou tablet Android.
É claro que você precisará de hardware Wi-Fi para fazer isso. Um laptop típico funcionará bem. Se você quiser vincular reversamente um telefone ou tablet Android a um computador de mesa que não tenha Wi-Fi para poder compartilhar sua conexão Ethernet com fio, poderá adquirir um adaptador USB para Wi-Fi de baixo custo e usá-lo para Para esse fim,
os telefones e tablets Android não são compatíveis com redes ad-hoc, mas o software Virtual Router criará um ponto de acesso Wi-Fi que funciona como um ponto de acesso, permitindo que dispositivos Android se conectem. Se você estiver usando outra solução, verifique se ela funciona como um ponto de acesso e não como uma rede ad-hoc.
Recomendamos o uso do Virtual Router para criar um ponto de acesso Wi-Fi em um PC com Windows. É um conveniente front-end para o poderoso ponto de acesso Wi-Fi e recursos de compartilhamento de conexão com a Internet incorporados ao Windows. Você pode usá-lo para compartilhar uma conexão Ethernet com fio por Wi-Fi ou até mesmo compartilhar uma conexão Wi-Fi à qual você está conectado criando um ponto de acesso Wi-Fi. Isso o torna conveniente em situações em que você só tem um login para uma rede Wi-Fi - como em um hotel.
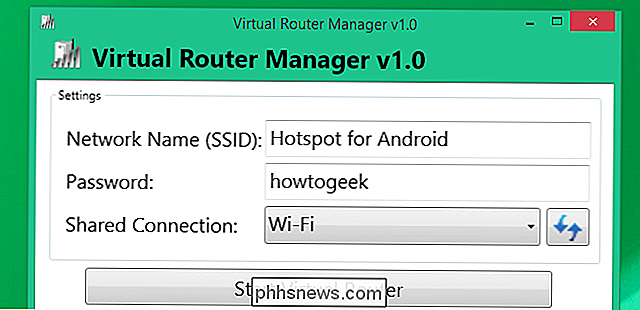
Os usuários de Mac poderiam teoricamente usar o recurso Compartilhamento de Internet incorporado no Mac OS X para isso, mas isso cria um Dispositivos Android da rede hoc não podem se conectar.
Bluetooth PAN
RELACIONADO: Como transformar seu Mac em um ponto de acesso Wi-Fi
Você também pode usar o Bluetooth para isso. Supondo que seu telefone ou tablet execute Android 4.0 ou mais recente, você pode emparelhá-lo por Bluetooth e usar um PAN Bluetooth (Rede de Área Pessoal).
Geralmente, você desejará criar um ponto de acesso Wi-Fi se usar o Windows e conectar para a Internet através disso. O Wi-Fi é mais rápido e fácil de configurar. No entanto, um PAN Bluetooth é particularmente útil em Macs - se você quiser compartilhar a conexão Wi-Fi de um Mac com um smartphone ou tablet Android, será necessário usar um PAN Bluetooth ou obter um segundo adaptador físico Wi-Fi (como um Adaptador USB para Wi-Fi), já que você precisa de duas interfaces de rede separadas para isso:
Ative o Compartilhamento de Internet via Bluetooth no seu Mac e emparelhe seu telefone Android com o seu Mac. Toque no dispositivo conectado na tela de configurações Bluetooth do seu dispositivo Android e marque a caixa de seleção "Acesso à Internet".
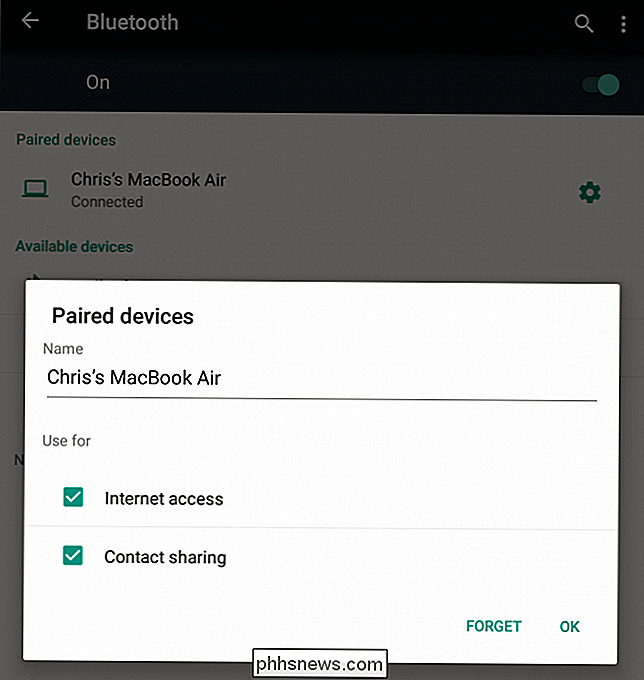
Cabo USB - somente raiz
RELACIONADO: Como conectar seu Android à conexão de Internet do seu PC via USB
É possível ligar o seu computador a um telefone Android via USB, acessando a Internet através do telefone. Você pode se perguntar se é possível ligar um telefone ou tablet Android a um computador via USB, acessando a Internet através da conexão de rede do computador.
Isso é possível, mas requer acesso root. Cobrimos um método para ligar um telefone ou tablet Android ao computador por meio de um cabo USB usando um aplicativo do Windows, e há outros métodos semelhantes que usam ferramentas ou comandos diferentes que você pode digitar.
O método do cabo USB é mais útil quando você está em um local onde não é possível usar a conexão reversa via Wi-Fi ou Bluetooth por algum motivo. É desagradável por causa da exigência de acesso root e dos hacks e ferramentas adicionais necessários para que isso funcione. Pior ainda, alguns aplicativos para Android não vão realmente perceber que eles têm uma conexão com a Internet se você fizer isso. Se possível, é melhor configurar um ponto de acesso Wi-Fi ou usar um PAN Bluetooth para o compartilhamento reverso.

Infelizmente, nenhum desses métodos funcionará para um Chromebook. Apesar das tentativas do Google de fazer com que o Chrome OS e o Android funcionem melhor juntos, um Chromebook ainda não pode criar um ponto de acesso Wi-Fi ou PAN Bluetooth para compartilhar sua conexão com a Internet.
Supondo que você esteja usando o Chrome OS - você poderia potencialmente colocar seu Chromebook no modo de desenvolvedor e instalar um sistema Linux completo para obter acesso às ferramentas de criação de ponto de acesso Wi-Fi incorporadas nas distribuições típicas do Linux.
Crédito de imagem: Johan Larsson no Flickr

Transferir dados para o Amazon S3 rapidamente usando o AWS Import Export
Se você tiver centenas de gigabytes ou até mesmo terabytes de dados em sua rede local em casa, provavelmente terá tudo armazenado em um computador, um disco rígido externo ou um dispositivo NAS (armazenamento conectado à rede). Ter backups dos seus dados é extremamente importante, mas tê-los todos em um só lugar nunca é uma boa ideia.Eu perce

Como obter um reembolso Para um aplicativo para Android que você comprou do Google Play
Não há uma maneira automatizada de solicitar reembolsos para compras no aplicativo no Google Play. Você terá que entrar em contato com o desenvolvedor ou com o Google para ajudar a reembolsar ou resolver problemas com compras no aplicativo. Obter um reembolso fácil nas primeiras duas horas RELACIONADOS: Como evitar que seus filhos gastem milhares de dólares em compras no aplicativo A política de reembolso do Google Play é extremamente generosa nas duas primeiras horas após a compra de um aplicativo.



