Como Configurar Temporizadores de Sono de Música em seu Telefone

Se você ouvir música em seu telefone ou tablet ao adormecer, talvez aprecie a possibilidade de definir um temporizador para que ele não seja ativado. jogue a noite toda e use a bateria para baixo.
Muitas pessoas ouvem áudio (ou assistem a vídeos) enquanto estão deitados na cama, muitas vezes adormecendo no processo. Seja um podcast favorito, um audiolivro ou uma Pandora, pode ser uma maneira suave de encerrar um dia longo e cansativo.
Os temporizadores do sono não são novidade e foram exibidos em televisões e aparelhos de som por muitos anos. Se você está acostumado a adormecer à noite em sua cadeira confortável favorita e acordar horas depois com a TV ou o rádio ligado, defina um temporizador para colocar o dispositivo no modo de suspensão após um determinado período economizar energia e dinheiro.
não é diferente agora com nossos telefones e tablets, que costumamos usar no lugar de aparelhos de som e TVs, e poder fazer com que seu dispositivo entre em repouso é definitivamente um ótimo recurso a ter.
Configurar um Sleep Timer no iPhone ou Os dispositivos iOS do
iPad têm a funcionalidade de temporizador de suspensão incorporada no aplicativo Relógio. Muitos usuários podem nem estar cientes disso.
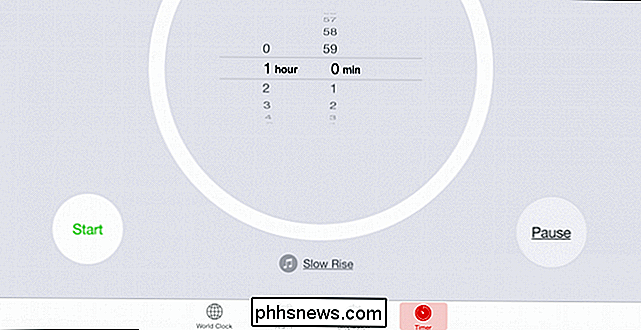
Toque no botão imediatamente abaixo do temporizador (com a nota musical) e role até selecionar “Parar Reprodução”.
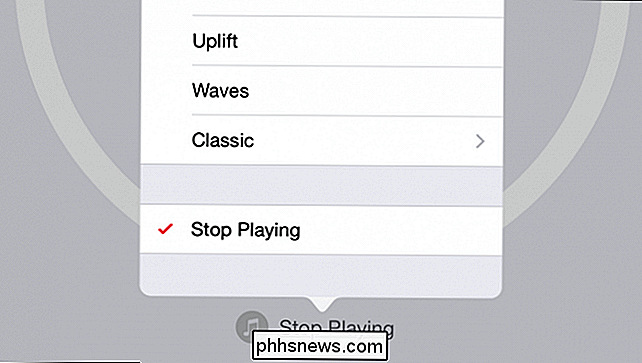
Agora com “Parar Reprodução” selecionado, o que estiver tocando através do alto-falante (ou fones de ouvido) do seu iPhone ou iPad, ele será interrompido assim que o cronômetro acabar.
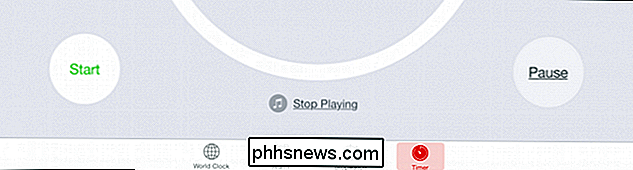
Esse recurso funciona literalmente com qualquer coisa que você usa para ouvir música ou outro áudio, bem como vídeo. assistindo Netflix e sabe que você vai zonk fora dentro ou em torno de uma hora, você pode apenas definir o timer
Definir um Sleep Timer no Android
Android é um saco misto literal quando se trata de funcionalidade. As chances são de que, se não for o sistema principal também conhecido como Android puro, então o fabricante do aparelho pode ter incluído esse tipo de recurso em sua versão do Android. Caso contrário, você está olhando para usar um aplicativo.
Se você fizer uma pesquisa rápida por "sleep timer" na Google Play Store, você encontrará resultados que se encaixam imediatamente na conta. Tentamos os dois aplicativos mostrados abaixo e preferimos o segundo, mas recomendamos que você encontre o aplicativo do timer que melhor atenda às suas necessidades e gostos.
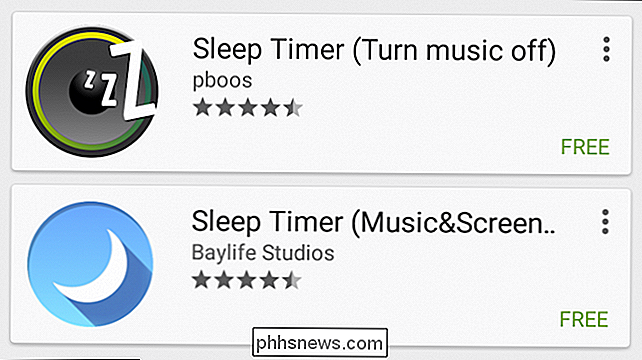
Para esse aplicativo em particular, precisamos conceder privilégios de administrador para bloquear a tela quando ele coloca o dispositivo no modo de suspensão.
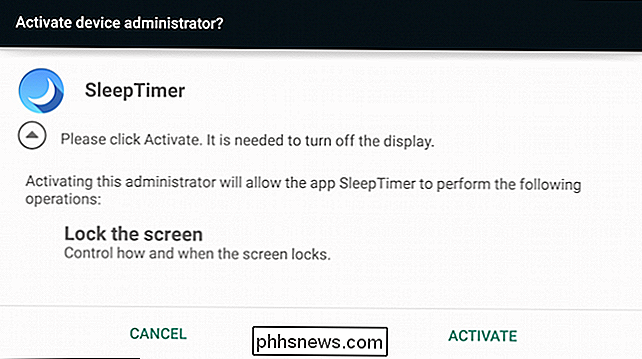
Depois disso, você pode escolher a duração antes de colocar seu tablet ou telefone no modo de suspensão.
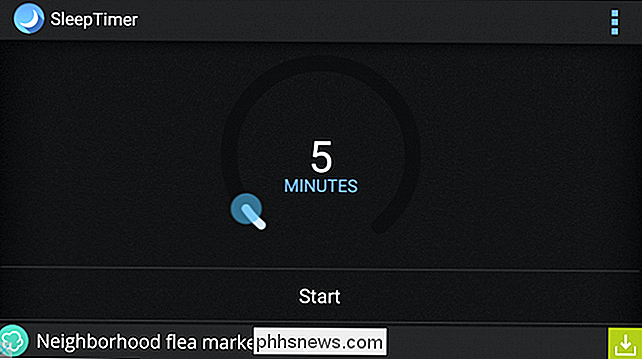
Se precisar cancelar ou adicionar tempo, você poderá acessar essas funções na barra de notificação.
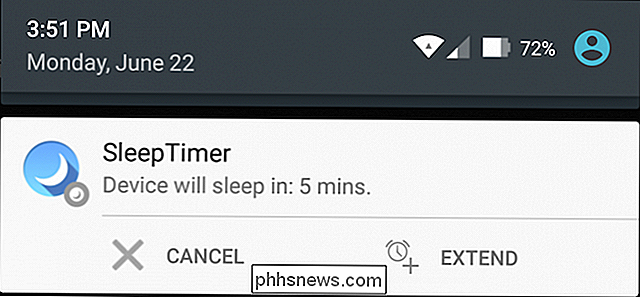
Há também algumas configurações bastante úteis, embora os recursos úteis de economia de bateria estejam disponíveis apenas na versão desbloqueada, o que custa um dólar.
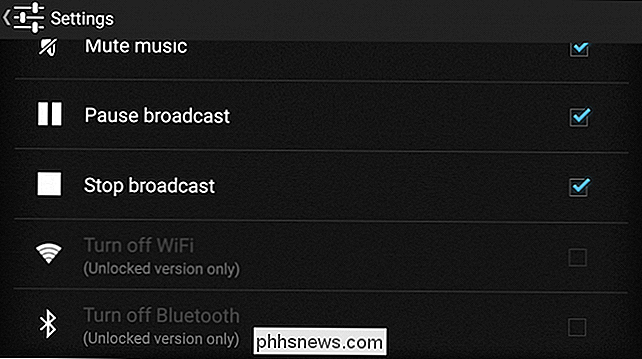
Não obstante, para a função essencial: colocar o dispositivo em repouso após um determinado período - Então, da próxima vez que você estiver ouvindo seu podcast favorito de Game of Thrones na cama ou se afastando para algo pacífico e meditativo, lembre-se de que você pode configurar um temporizador para desligá-lo e desligá-lo. logo depois de você normalmente f adormecido.
Se você gostaria de compartilhar seus pensamentos conosco, ou ter um aplicativo alternativo do Android para recomendar, por favor, deixe sua opinião em nosso fórum de discussão.

Como ativar o Modo Experimental de Várias Janelas do Android 6.0
O Android 6.0 Marshmallow contém um modo altamente experimental e oculto de várias janelas. Talvez isso seja estável na próxima versão do Android - isso definitivamente tornaria os celulares Pixel C, Nexus 9 e Nexus 6 da Google mais úteis. Por enquanto, você pode ativá-lo se estiver disposto a fazer alguns ajustes.

O uso de quantidades desiguais de RAM em cada slot diminui o desempenho?
Quando você está adicionando RAM a um computador, realmente importa se os bastões têm quantidades desiguais de memória ou se você sempre precisa eles têm quantidades iguais de memória? A postagem de perguntas e respostas do SuperUser de hoje tem as respostas para as perguntas de um curioso leitor. A sessão de Perguntas e Respostas é cortesia da SuperUser - uma subdivisão do Stack Exchange, um agrupamento de sites de perguntas e respostas.



