Como permitir que aplicativos se comuniquem através do firewall do seu Mac

Se você usa um Mac, provavelmente nem perceberá que o OS X vem com um firewall. Esse firewall ajuda a garantir que aplicativos e serviços não autorizados não entrem em contato com seu computador e evita que intrusos farejem seu Mac em uma rede.
RELACIONADO: O que um firewall realmente faz?
Neste artigo, mostrará como permitir ou impedir o acesso de aplicativos e serviços através do firewall do OS X. Se você não sabe o que é um firewall, confira nosso manual primeiro, depois volte aqui
Por padrão, o firewall do seu Mac está desligado. Se você estiver conectado à Internet por meio de um roteador (a maioria das pessoas é), talvez você nem precise - mas ainda é bom tê-lo. Além disso, o firewall do OS X não impedirá que aplicativos e serviços se conectem à Internet. Apenas bloqueia as conexões de entrada. Esse firewall se torna muito mais importante se você estiver testando um servidor da Web e não quiser que ninguém mais possa acessá-lo.
Se você estiver se perguntando onde encontrar o firewall, abra as Preferências do Sistema e clique em “ Segurança e privacidade". Quando estiver nas preferências de Segurança e Privacidade, clique na guia "Firewall".
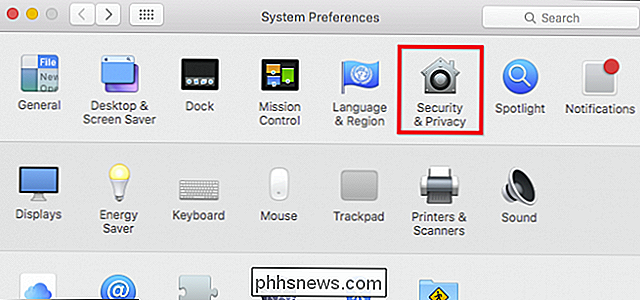
Antes de poder fazer qualquer alteração, você precisa clicar no ícone de cadeado no canto inferior esquerdo e digitar sua senha de administrador.
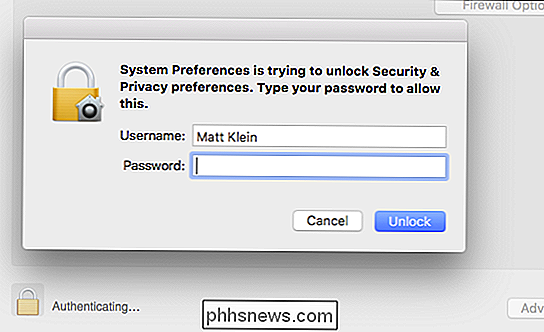
A primeira coisa que você desejará fazer é ligar o firewall (se já não estiver).
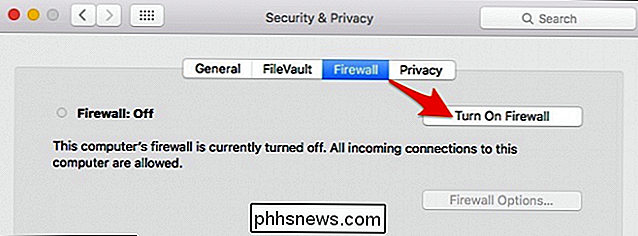
RELACIONADO: O firewall do seu Mac está desativado por padrão: Você precisa ativá-lo?
o firewall está ativado, você pode acessar as “Opções do Firewall”. Vamos discutir o que todas essas opções envolvem.
Bloquear todas as conexões de entrada irá “impedir conexões de entrada de entrada para serviços e aplicativos não essenciais”. Isso significa que o firewall permite que o Mac encontre serviços autorizados fornecidos por outros computadores na rede. , mas impede conexões com todos os outros serviços de compartilhamento.
Isso significa que coisas como compartilhamento de tela e compartilhamento de arquivos não estarão disponíveis em seu computador. Bloquear todas as conexões de entrada é bastante restrito e desabilitará muitos serviços de rede legítimos, portanto, a menos que você tenha certeza de que realmente precisa disso, é melhor deixá-lo desligado.
Os adicionar e remover botões ( +/-) permite adicionar aplicativos e serviços, bem como removê-los
Há uma opção para permitir automaticamente que o software assinado receba conexões de entrada . Isso significa que aplicativos e serviços assinados por uma autoridade de certificação válida serão adicionados automaticamente a essa lista. Qualquer aplicativo criado pela Apple, por exemplo, que precise receber conexões de entrada será automaticamente adicionado à lista.
Modo invisível simplesmente significa que seu computador será efetivamente invisível a solicitações de sondagem para revelar sua existência em uma lista. rede. Seu Mac ainda responderá a solicitações de aplicativos autorizados.
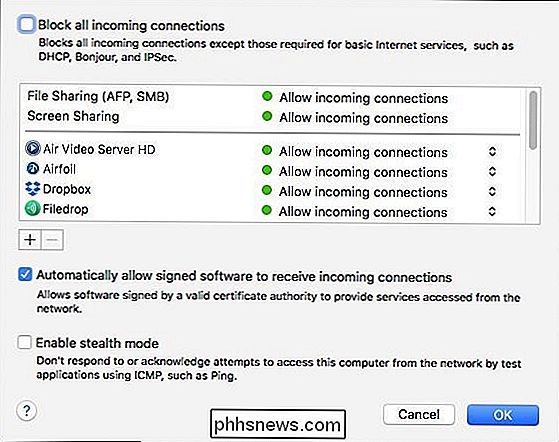
Se você quiser adicionar um aplicativo ou serviço, clique no botão “+” e a pasta Aplicativos será aberta. Escolha o aplicativo ou serviço desejado e clique no botão "Adicionar". Se você quiser bloquear especificamente esse aplicativo ou serviço de conexões de entrada, clique na borda direita como mostrado na imagem abaixo e selecione "Bloquear conexões de entrada".
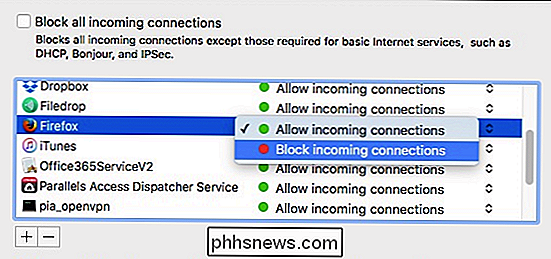
Você pode passar pela lista de firewall, adicionar e bloquear qualquer coisa você deseja bloquear e remover qualquer coisa que não queira na lista. Como dissemos, no entanto, isso não impedirá que os aplicativos criem conexões de saída, simplesmente significa que nada será capaz de contatá-los de fora do firewall do seu Mac se você especificamente bloqueá-lo.
O firewall do OS X é fácil de usar e normalmente requer pouca ou nenhuma configuração. Basta ligá-lo e esquecê-lo. É provável que você não precise nem se aprofundar em nenhuma das funções avançadas descritas neste artigo.
Mesmo assim, a menos que você tenha uma preocupação com a segurança de um aplicativo em particular no seu computador, o firewall do seu roteador é mais que adequado. para impedir que intrusos te encontrem.

O que é o "Último horário do BIOS" no Gerenciador de Tarefas do Windows?
O Gerenciador de Tarefas do Windows 10 exibe o "Último tempo do BIOS" do seu computador na guia Inicializar. Veja o que esse número significa - e como diminuí-lo para que o seu PC inicialize mais rápido. O que é o “último tempo de BIOS”? RELACIONADO: O que o BIOS de um PC faz e quando devo usá-lo? A figura "Hora da última BIOS" é a quantidade de tempo que levou para o BIOS do computador (ou, mais precisamente, o firmware UEFI do seu computador) inicializar seu hardware antes de iniciar a inicialização do Windows.

Como Obter Alertas de Negócio para Qualquer Produto com Slickdeals
Há tantos negócios que surgem todos os dias que pode ser realmente difícil acompanhar todos eles. Mas há uma maneira fácil de rastrear apenas os produtos nos quais você está interessado e receber alertas em seu e-mail quando uma determinada transação entrar em vigor. Você pode se inscrever em várias listas de e-mail de várias lojas apenas para mantê-las faixa de ofertas que despertem seu interesse, mas que podem entupir sua caixa de entrada de e-mails em um piscar de olhos.



