Como transferir ou migrar arquivos do Windows PC para Mac
Se você comprou recentemente um novo computador Mac e deseja transferir seus dados e configurações do seu PC para o Mac, há algumas maneiras de realizar essa tarefa. Neste artigo, mencionarei os diferentes métodos que usei, do mais fácil ao mais técnico.
É importante notar também que a Apple oferece gratuitamente um serviço de transferência em suas lojas de varejo, o que pode acabar economizando muito tempo. Não há uma diretriz clara sobre quais dados eles podem transferir, mas eles farão o melhor para conseguir o máximo possível. Marque um encontro com a Genius Bar e traga ambos os seus computadores.
Felizmente, a Apple quer ajudar os novos usuários de Mac a transferir seus dados de um PC e criou um programa chamado Assistente de Migração para ajudar a simplificar o processo. Vamos começar com este método primeiro.
Assistente de Migração da Apple
Este programa é instalado por padrão em todos os Macs que executam o OS X Lion ou posterior. Para copiar os dados do seu PC, você precisará instalar a versão do Windows do programa no seu PC.
Primeiro, baixe o programa Assistente de Migração do Windows. Vá em frente e instale-o e clique em Sim sempre que você receber um aviso perguntando se deseja permitir que este programa faça alterações em seu computador.
O assistente deve carregar automaticamente, mas se isso não acontecer, você pode simplesmente clicar em Iniciar e o programa deve estar listado em Todos os Programas ou Todos os Aplicativos.

Clique em Continuar e você receberá uma mensagem informando que deve desativar as atualizações automáticas do Windows. Isso é para garantir que o processo de transferência não seja interrompido por uma reinicialização súbita devido a atualizações. Confira meu post anterior sobre como impedir que o Windows reinicie depois de instalar as atualizações. Vá para a seção Configurações do Painel de Controle e siga essas instruções.
Clique em Continuar e o assistente de migração irá dizer-lhe para abrir o mesmo programa no seu computador Mac.
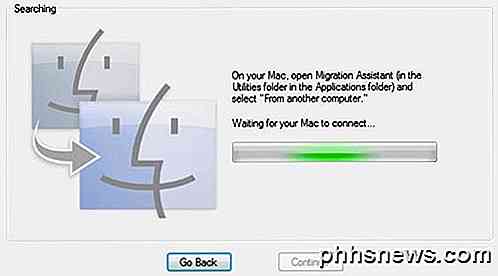
No seu Mac, clique na pasta Aplicativos e role para baixo até Utilitários . Você deve ver o Assistente de Migração com os rostos sorridentes.

Quando se abre, vá em frente e clique em Continuar . Você pode receber uma mensagem informando que o firewall está ativado e que você deve desativá-lo. Siga as instruções para desativar o firewall no seu Mac.
Depois de fazer isso e clicar em Continuar, seu Mac fechará todos os aplicativos e reiniciará. Ele carrega um programa especial na inicialização e você verá um diálogo como o abaixo. Por favor, desculpe as capturas de tela ruins, uma vez que elas tiveram que ser tomadas por uma câmera externa.
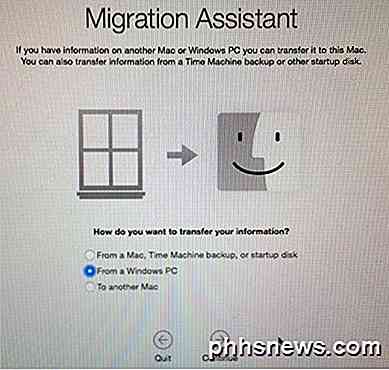
Clique em De um PC com Windows e clique em Continuar . Certifique-se de que seu PC e Mac estejam conectados à mesma rede, caso contrário, os dois computadores não poderão se encontrar. Também pode valer a pena desligar o firewall do Windows também se você estiver com problemas.
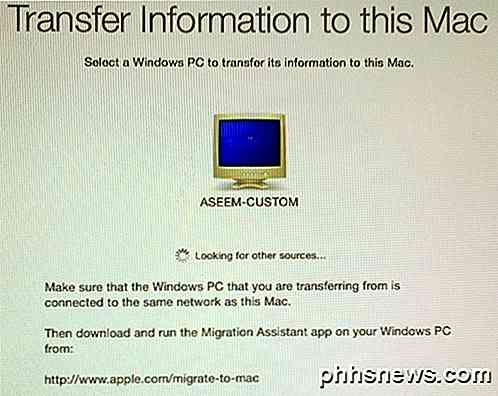
Demorou alguns minutos, mas acabou por mostrar o meu PC com Windows. Assim que aparecer, você poderá clicar em Continuar e ele mostrará um código de segurança. Você tem que ir para o PC com Windows e verifique se o código é o mesmo.
Algumas dicas de solução de problemas aqui. Em primeiro lugar, quando você clica em Continuar aqui, pode mostrar o código no Mac, mas o código no PC pode nunca aparecer. Em vez disso, ele pode continuar dizendo Esperando Mac conectar . Neste caso, saia do assistente no PC e reinicie-o.
Em segundo lugar, por algum motivo estranho, na minha configuração, mostrou um código diferente no PC do que o do Mac. Eu cliquei em Continuar no meu PC e funcionou muito bem, mas não sei por que isso aconteceu. Poderia ter sido porque eu reiniciei o programa assistente no PC. De qualquer forma, funcionou com os diferentes códigos.
Por último, quando você clica em Continuar aqui, ele pode piscar a tela de código por um segundo e, em seguida, voltar instantaneamente para a tela mostrada acima. Se este for o caso, reinicie o aplicativo do assistente no PC e isso deve resolver o problema.
Depois de clicar em Continuar no PC, ele informará que o programa está pronto para transferir dados e que você deve escolher os dados no seu Mac.
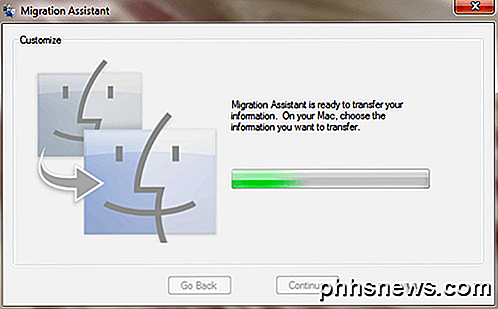
Se você voltar para o seu Mac, a tela do código deve ter desaparecido e você deve ver agora uma caixa de diálogo onde você pode escolher os dados para transferir.
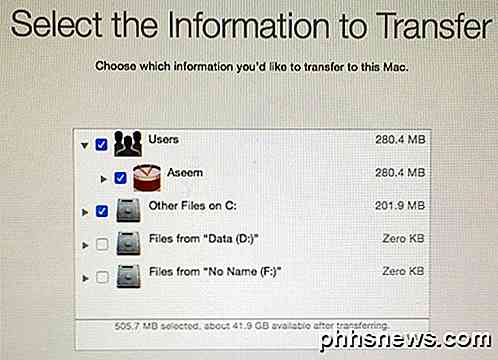
Por padrão, ele seleciona as pastas comuns, como Imagens, Documentos, Vídeos, etc. Ele também tenta encontrar outros conteúdos potencialmente úteis, como contatos, mensagens, calendários e marcadores. Surpreendentemente, também lista todos os outros discos rígidos instalados no seu PC e você pode facilmente copiar dados de lá também. Na parte inferior, informa quantos dados você selecionou e quanto está disponível para transferência.
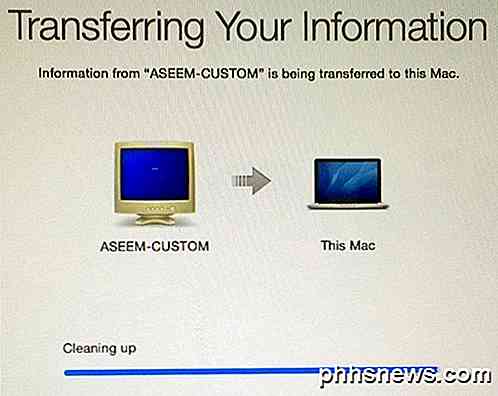
Clique em Continuar e a transferência de dados será iniciada. Você deve saber que o Mac irá criar uma nova conta de usuário e importar todos os dados lá. Ele não modifica nenhuma configuração para sua conta de usuário atual, o que é legal. Depois de concluído, você verá uma mensagem Limpar e, em seguida, um botão Sair .
No lado do Windows, você verá uma mensagem de Migração de acabamento seguida por uma mensagem indicando que a transferência foi concluída com êxito.
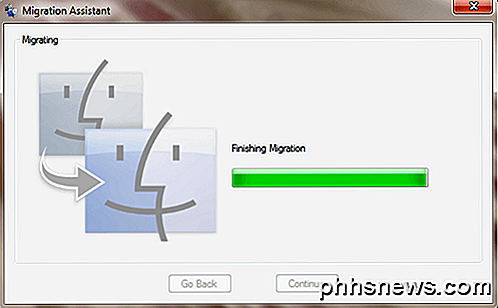
Depois de reiniciar o Mac, você verá a nova conta de usuário e verá todos os dados transferidos localizados nesse perfil de usuário. Isso é tudo que existe para isso!
Também é importante notar que o Assistente de Migração não pode ajudá-lo a transferir qualquer aplicativo do PC para o Mac por motivos óbvios. A maioria dos aplicativos possui uma versão para PC e Mac, como o Office e a Adobe. Se você precisar executar um aplicativo somente do Windows em seu Mac, poderá ler meu post anterior em diferentes programas que você pode usar para executar o Windows no Mac.
Transferência manual de dados
Se você quiser transferir dados manualmente sem o Assistente de Migração, pode fazê-lo, mas isso requer um pouco mais de trabalho. Você precisa criar uma pasta compartilhada na sua máquina Windows e depois conectá-la a partir do seu Mac.
Observe que, se você precisar transferir grandes quantidades de dados, talvez seja mais fácil simplesmente usar um disco rígido portátil, uma unidade flash ou um dispositivo de armazenamento conectado à rede.
Passar por todas as etapas para compartilhar e conectar tornaria esse post muito longo, mas por sorte eu já escrevi um tutorial sobre como conectar a uma pasta compartilhada do Windows a partir do OS X.
Em termos de obtenção manual de dados, como contatos, email, marcadores, etc, você teria que exportar manualmente os itens e importá-los para o programa apropriado no seu Mac. Se você tiver alguma dúvida, fique à vontade para comentar. Apreciar!

Como instalar e usar uma estação de trabalho no estilo Mac OS X no Ubuntu 14.04
Você mudou do Mac para o Linux e perdeu o ativador do estilo do Mac OS X? Ou talvez você queira apenas um dock diferente do Unity Launcher em sua máquina Linux. O Cairo-Dock é um dock personalizável que você pode adicionar ao seu desktop Linux. NOTA: Quando dizemos para digitar algo neste artigo e há citações ao redor do texto, NÃO digite as aspas, a menos que especifique o contrário.

Como exibir o tamanho da pasta no Explorer
Ficando sem espaço em disco no seu disco rígido? Precisa descobrir quais pastas estão ocupando mais espaço? Anteriormente, eu havia escrito sobre um programa útil chamado TreeSize que você pode usar para encontrar rapidamente os maiores diretórios em uma unidade. No entanto, seria muito bom se você pudesse simplesmente ver o tamanho de uma pasta enquanto navega no Windows Explorer. Em vez



