Como habilitar e desabilitar o sombreamento de campo no Word

Os campos no Word são pedaços de código que são espaços reservados para dados que são alterados. Por exemplo, quando você insere números de página no cabeçalho ou rodapé de um documento, o Word na verdade cria um campo que insere o número de página correto em cada página.
Há muitos campos internos disponíveis no Word, como a data atual, a data em que um documento foi salvo pela última vez, o nome do arquivo e o número de palavras em um documento. Por padrão, quando você insere um campo em um documento, ele fica sombreado (não realçado) quando você coloca o cursor em qualquer lugar do campo. Quando você seleciona um campo inteiro, ele é sombreado e destacado. O sombreamento nos campos pode ser útil para facilitar a localização dos campos no documento. No entanto, se você for compartilhar o documento com outras pessoas ou usá-lo em uma apresentação, convém desativar o sombreamento de campo completamente para que ele não distraia os outros. Mostraremos onde alterar essa configuração para sombreamento nos campos.
Para começar, clique na guia "Arquivo".
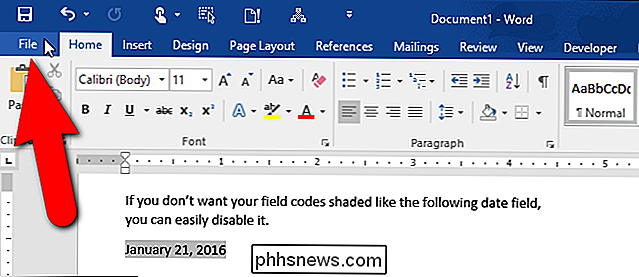
Na tela do bastidores, clique em "Opções" na lista de itens à esquerda.
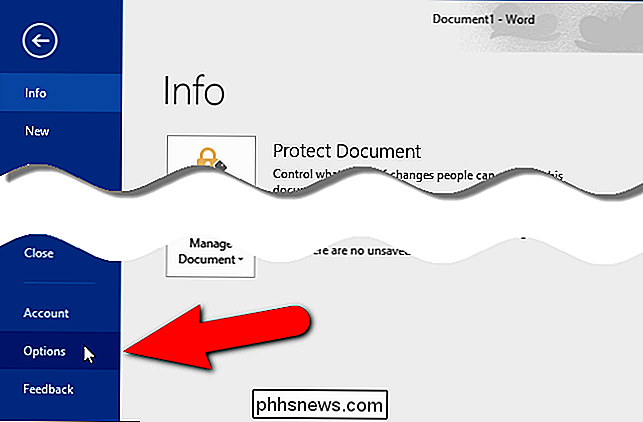
A caixa de diálogo “Opções do Word” é exibida. Clique em "Avançado" na lista de itens à esquerda.
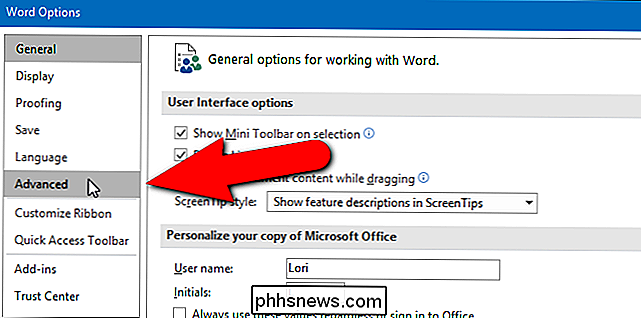
Desça até a seção "Mostrar conteúdo do documento" e selecione uma opção na lista suspensa "Sombreamento de campo".
A opção padrão é "Quando selecionado ”, o que significa que um campo é sombreado quando você coloca o cursor em qualquer lugar nesse campo. Selecione "Nunca" se você não quiser que nenhum campo seja sombreado ou "Sempre" se quiser que todos os campos estejam sempre sombreados mesmo quando o cursor estiver em outro lugar.
Clique em "OK".
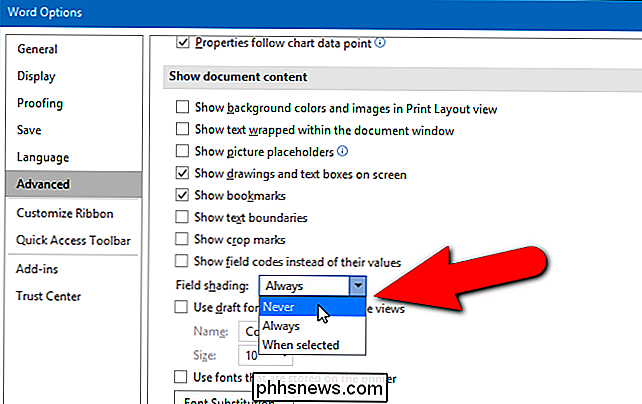
selecionou “Nunca” para que nossos campos não fiquem totalmente sombreados agora.
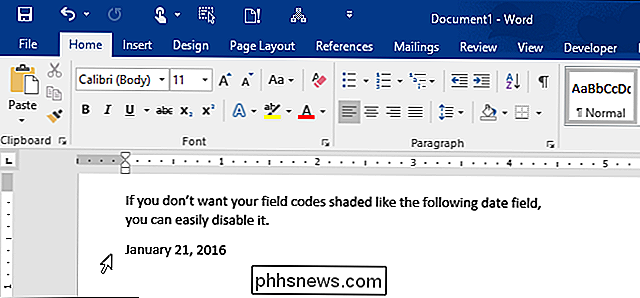
NOTA: Quando você seleciona “Quando selecionado” para a opção “Sombreamento de campo”, cada campo exibe um fundo cinza quando você clica dentro desse campo. No entanto, o sombreado cinza não significa que o campo em si esteja selecionado. Clique duas vezes no campo ou arraste o mouse sobre ele para selecioná-lo. Em seguida, o realce é adicionado ao sombreado cinza, indicando que o campo está selecionado.

Como desabilitar a caixa de diálogo Excluir confirmação no Outlook
Se você excluir muitos emails ao filtrar a caixa de entrada do Outlook, talvez tenha ativado a opção de esvaziar automaticamente a pasta de itens excluídos ao sair do Outlook. Isso é útil, mas é mais provável que você confirme a exclusão dos e-mails toda vez. Se você envia manualmente vários e-mails para a lixeira ou configurou regras para redirecionar e-mails que você sabe que não deseja , aquela caixa de diálogo de confirmação irritante é exibida de qualquer maneira.

Por que a vida útil da bateria de smartphones continua tão ruim?
Melhoraram dramaticamente nos últimos dez anos. Os smartphones modernos parecem uma tecnologia de uma civilização alienígena quando colocados ao lado dos celulares originais. Mas a vida da bateria não melhorou. Na verdade, parece que a vida da bateria está piorando. Os antigos telefones mudos podiam funcionar por uma semana ou mais com uma tarifa, mas os smartphones modernos muitas vezes lutam para passar um dia inteiro.



