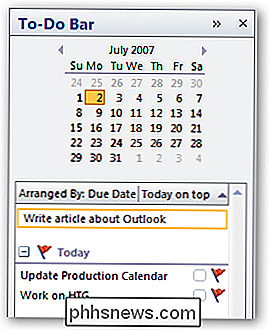Como atualizar o seu disco rígido portátil

Atualizar o disco rígido do seu laptop é uma ótima maneira de extrair alguma vida extra de uma máquina antiga (ou ressuscitar um disco rígido). Continue lendo enquanto o orientamos no trabalho de preparação, na instalação e no acompanhamento.
Por que eu quero fazer isso?
O motivo mais óbvio para atualizar o disco rígido do seu laptop é porque o antigo é morrendo (ou já morreu). Foi exatamente aí que nos encontramos, com um disco rígido à beira da morte causando erros à esquerda e à direita, e por que atualizamos prontamente a unidade em nosso laptop de trabalho.
Além do óbvio cenário de substituir a unidade de morte, há o cenário de atualização para um SSD. Os preços dos SSDs vêm caindo há anos e agora é realmente econômico substituir a unidade de orçamento que veio em seu laptop com um SSD radicalmente mais rápido e mais barato. Para este tutorial, escolhemos um SSD de 250 GB por menos de US $ 100, sem cupons, compras baratas ou vendas necessárias. (Antes de esgotar e comprar uma unidade neste segundo, no entanto, leia adiante a seção de seleção de unidade do tutorial para obter algumas dicas sobre como garantir a unidade certa para seu laptop.)
Embora as unidades de estado sólido melhorem qualquer experiência com computador (também os usamos como discos primários / do sistema operacional em todas as nossas máquinas desktop) eles são uma combinação feita no céu para laptops: eles são silenciosos, emitem muito pouco calor, consomem muito pouca energia e são muito chocantes resistente tudo graças à falta de tripas mecânicas e peças móveis. Além disso, eles reduzem radicalmente seu tempo de inicialização e, no processo, dão aos laptops mais antigos um impulso muito necessário. A menos que você tenha uma necessidade muito urgente de usar uma unidade mecânica em seu laptop (por exemplo, você precisa de muito armazenamento local e tenha apenas uma baia), não há motivo para não atualizar para um SSD.
Agora, antes de prosseguir, vamos destacar uma coisa óbvia: não é difícil trocar sua unidade de laptop e, para os amadores veteranos de computadores que construíram computadores por toda a vida, o resto do nosso guia será um pouco exagerado no departamento de orientação e explicação. Em sua forma mais básica, um upgrade de HDD portátil é simplesmente: abrir o painel traseiro, puxar a unidade antiga, inserir uma nova unidade, inicializar e instalar o sistema operacional e pronto. Mas há um monte de pequenos detalhes que nós (e os veteranos entusiastas do computador lendo isso) aprendemos da maneira mais difícil ao longo de anos de ajustes.
Para aqueles de vocês tentando sua primeira atualização, destilaremos todos aqueles oops, erros e cabelos puxando momentos em uma caminhada detalhada que garante que sua pressão arterial permaneça estável e que nenhum cabelo seja puxado
Preparando para trocar a unidade
Se o seu disco rígido estiver absolutamente sem possibilidade de recuperação de dados, você pode Na verdade, pule esta seção inteira, pois as dicas e truques a seguir são para leitores que possuem alguns dados para recuperar ou fazer backup. Se a sua unidade estiver morta, você pode ir direto para a próxima seção e ler tudo sobre como selecionar e instalar a nova. O restante desta seção pressupõe que sua unidade atual está em plena condição operacional ou que está com erros, mas não falhou completamente.
Clonando sua unidade original
Se seu laptop está em boas condições de operação, mas você está D apenas como atualizar para um novo SSD, em seguida, a opção mais livre de problemas é clonar a unidade existente para a nova unidade e, em seguida, trocá-los. O mais curto é que você leva sua nova unidade, conecte-a ao seu laptop com um cabo USB especial para SATA e faça uma cópia 1: 1 perfeita da unidade antiga para a nova unidade.

Usamos esta técnica em muitos desktops e laptops ao longo dos anos com grande sucesso. É uma maneira muito simples de atualizar enquanto você mantém seu sistema operacional, todos os seus arquivos e, além do tempo que leva para clonar o disco e colocar o novo disco, você não tem tempo de inatividade.
Você pode conferir nosso guia detalhado do processo aqui: Como atualizar seu disco rígido existente em menos de uma hora
Backup de sua unidade original
Mesmo que você tenha a intenção de começar de novo com uma instalação limpa de seu sistema operacional atual ou atualizar para um sistema operacional mais recente, é altamente recomendável fazer o backup de sua unidade original. Essa etapa é especialmente importante se a unidade que você está substituindo estiver com erros. você deseja capturar uma cópia perfeita dos dados agora para que você possa recuperar o máximo possível antes que a unidade morra.
RELACIONADOS: Como criar uma imagem do seu PC antes de atualizar para o Windows 10
Esse backup deve incluir um backup de seus arquivos e um backup de todo o disco. Na maioria dos casos, basta copiar todos os seus arquivos importantes (como o conteúdo dos Meus Documentos e outras pastas de armazenamento de dados) para uma unidade flash ou disco rígido removível. Dessa forma, você tem um backup de arquivo simples e fácil de acessar.
O segundo componente deve estar fazendo o backup de todo o disco rígido. É altamente recomendável usar o Macrium Reflect. Não é apenas uma ferramenta gratuita, mas você pode facilmente montar toda a imagem do disco como uma unidade para procurar por arquivos que você tenha esquecido de incluir no seu backup de arquivos pessoais. Você pode ler sobre como executar uma imagem de disco em nosso tutorial Como criar uma imagem do seu PC antes de fazer o upgrade para o Windows 10 (não importa se você não está atualizando para o Windows 10, o processo de criação da imagem é válido para qualquer sistema operacional e qualquer versão). Se mais tarde você achar que precisa recuperar um arquivo dessa imagem, confira Como montar uma imagem de backup Macrium Reflect para recuperar arquivos
Selecionando a nova unidade
Depois de fazer o backup e a imagem do disco adequadamente ( ou se o disco antigo estava tão morto que não era um passo necessário), o próximo passo é selecionar sua unidade. Embora você possa ter assumido que esta seção do tutorial falaria sobre o tamanho do armazenamento da unidade, esse componente do processo é completamente a seu critério, com base na quantidade de espaço que você precisa. Tudo o que temos a dizer sobre o tamanho das unidades é que, dada a queda dos preços dos modelos SSD, recomendamos que não comprem nada menor do que uma unidade de 120 GB e encorajamos você a mirar mais para a marca de 250GB ou maior (depois de ter seu sistema operacional e todos seus aplicativos instalados, 120 GB é bem apertado atualmente.
A consideração realmente importante na seleção de unidade não é o tamanho do armazenamento, mas o tamanho físico . Primeiro, há a pegada da unidade: os laptops usam unidades de 2,5 "e não as unidades de 3,5" maiores encontradas em computadores de mesa. (Vale notar que as unidades de estado sólido em geral são de 2,5 ", então, mesmo quando você as usa em uma máquina de mesa, usa um adaptador de suporte para dimensioná-las. Essa é a primeira consideração: você precisa comprar uma unidade de 2,5"

A outra consideração, e uma menos óbvia do que a distinção do fator de forma 3,5 "vs. 2,5", é a espessura da unidade. Os inversores de formato de 2,5 "são de três espessuras: 12,5 mm, 9,5 mm e 7 mm. Os discos com 12,5 mm de espessura são relativamente incomuns e geralmente são encontrados em notebooks do tipo workstation, são mecânicos e têm maior capacidade milímetros extras abrigam um disco de disco mecânico extra) A espessura de 9,5 mm é a espessura de 2,5 "do disco rígido mais comum. As unidades de estado sólido têm, quase universalmente, 7 mm de espessura (muitos modelos vêm com um espaçador de 2,5 mm para compensar a diferença se o estilo de montagem exigir).
Em muitos casos, você nem precisa do espaçador. . Na foto acima, você pode ver a nossa unidade de atualização montada no pequeno drive drive metal caddy do nosso laptop Dell. É grande o suficiente para um disco rígido mecânico tradicional de 9,5 mm, mas não há problema em montar um novo SSD de 7 mm dentro dele, pois o caddy funciona como um espaçador e o suporte ainda mantém o disco na posição correta. Não tenha problemas em atualizar um laptop com um disco rígido mecânico para um SSD, pois você estará indo de uma unidade mais espessa (12,5 ou 9,5 mm) para uma unidade mais fina (7 mm). Ainda assim, queremos que você esteja ciente dessa distinção muitas vezes negligenciada para que possa verificar o modelo do seu laptop e qual o tamanho da unidade que ele usa antes de solicitar um novo
Preparando para a instalação
Com seu backup / imagem protegida e sua nova unidade na mão, há algumas considerações antes de abrirmos o gabinete e começarmos a trocar peças.
A primeira coisa que recomendamos é visitar o site do fabricante e baixar todos os drivers mais atuais para o seu dispositivo. Salve-os em um pen drive. Mesmo que você esteja apenas clonando a unidade para uma nova unidade, as coisas podem ficar um pouco complicadas e seu sistema operacional pode insistir que precisa de drivers para alguma coisa. Se você está instalando um sistema operacional novo ou reinstalando seu sistema operacional antigo, sempre vale a pena ter os drivers prontos para serem usados.
O próximo passo, se você não estiver mantendo a unidade antiga como backup, é limpar corretamente a unidade para não ter que lidar com problemas de limpeza de dados quando estiver fora da máquina. Para esse fim, você pode usar apenas o antigo Darik's Boot e Nuke.
Finalmente, se você estiver fazendo uma nova instalação do SO, obtenha a chave do produto e a mídia de instalação antes de continuar.
Instalando a nova unidade
Esse é o passo em que a maioria das pessoas pensa quando pensa em instalar uma nova unidade em seu laptop: todo o trabalho de preparação à parte da carne real do projeto está mudando a unidade física. Desligue seu laptop se já não estiver desligado, desconecte-o se estiver conectado e remova a bateria.
Embora você precise consultar o manual e / ou o fabricante para saber como acessar o compartimento da unidade em seu laptop, para a grande maioria dos laptops no mercado, geralmente há um painel de acesso rápido, como o mostrado na foto abaixo. Uma dica que recomendo é tirar fotos de cada etapa do processo com uma câmera. Laptops são um pouco mais apertados e mais complicados do que os desktops e é muito útil ter uma foto para referenciar quando você está tentando lembrar como algo estava orientado.
Solte os parafusos com cuidado (você pode não ser capaz de removê-los totalmente Os parafusos da caixa do laptop possuem pequenas arruelas de retenção que impedem que eles caiam completamente do gabinete) e abrem suavemente o painel

Com esse modelo em particular, obtemos acesso a vários componentes por meio do painel de serviço. No canto inferior direito, encontramos o compartimento principal do disco rígido (que abriga o disco morto que queremos substituir). Ao lado do compartimento da unidade principal, você pode ver os dois DIMMs de memória e, ao lado, um slot mSATA vazio, abaixo do (o retângulo branco com os fios), o adaptador Wi-Fi e acima da seção onde a placa está visível. uma baia de unidade secundária.

Alguns laptops possuem painéis de serviço individuais para cada componente; portanto, você precisará abrir o específico para a baia da unidade de disco rígido. Outros laptops são construídos de forma tão compacta que você tem que ir mais longe para acessar o compartimento de unidade (como remover o teclado).
Solte os parafusos de montagem no disco rígido ou caddy do disco rígido e remova o conjunto do laptop . Sua principal preocupação aqui deve ser: 1) não soltar nenhum dos minúsculos parafusos no corpo do laptop e 2) não arrastar o disco rígido ou o caddie pela placa de circuito abaixo dele

Com a montagem removida, tudo o que resta fazer é trocar a unidade antiga com a nova unidade. Como mencionamos anteriormente no guia, não precisamos usar um espaçador para o nosso disco, pois o caddy da unidade funciona como um espaçador.
Alguns parafusos soltos depois, trocamos a antiga unidade e colocamos a nova conduza no caddy (tendo o cuidado de preservar a orientação da unidade para que os conectores ainda fiquem alinhados corretamente) e estamos prontos. Deslize-o suavemente de volta no lugar, prenda os parafusos ao redor da unidade ou do caddy da unidade na configuração original e substitua o painel de serviço.

Inserindo a instalação
Se você clonou a unidade, não há qualquer que seja o problema: você deve conseguir inicializar de volta em seu computador como se nada tivesse acontecido (embora com uma unidade mais rápida e / ou maior instalada).
Se você está instalando seu sistema operacional do zero agora é o momento de conectar sua mídia de instalação (seja um disco ou uma unidade USB) e inicializar a máquina. Você provavelmente precisará fazer uma parada no BIOS (normalmente acessa via F2 durante o processo de inicialização, mas verifique sua tela e / ou manual para obter instruções) e altere a ordem de inicialização para que as unidades de mídia removível / USB fiquem acima da unidade de DVD / unidade de disco rígido.
Depois de instalar seu sistema operacional, recomendamos que você consulte novamente a técnica de imagem de que falamos anteriormente em uma seção deste artigo. Instale o sistema operacional, atualize todos os drivers, instale seus aplicativos e, antes de começar a usar a máquina, reserve alguns instantes para criar uma imagem da unidade. Esta será a sua imagem de recuperação de zero a zero, caso deseje limpar a máquina e começar de novo (mas sem o incômodo de reinstalar o sistema operacional e todos os seus aplicativos). Não podemos dizer quantas vezes não seguimos nosso próprio conselho sobre a criação de uma imagem de disco virgem de uma nova instalação e quantas vezes nos arrependemos. É uma grande economia de tempo para gastar alguns minutos extras fazendo a imagem do disco antes de colocar a máquina em uso regular.
Seguindo nosso guia, você gastará muito mais tempo preparando-se para o processo e arrumando o que realmente gasta alterando fisicamente as unidades, mas o resultado final é uma experiência mais tranquila, sem se preocupar que você esqueceu de fazer backup de um arquivo ou hora importante perdido procurando os drivers certos.

Cinco maneiras de automatizar sua casa, sem gastar muito dinheiro
Nem todo mundo pode se dar ao luxo de gastar suas casas com luzes, tomadas e controle de voz Wi-Fi. Mas isso não significa necessariamente que sua casa tem que ser burra. Aqui estão algumas maneiras de tornar sua casa um bit mais inteligente, sem gastar muito dinheiro. Concedido, essas soluções mais baratas não oferecem a capacidade de controlar as coisas do seu smartphone, e elas não não se conecte à sua rede doméstica.

Faça upload de arquivos mais rápido com o recurso Arrastar e Soltar no Google Chrome
Não há nada mais irritante do que salvar um arquivo em algum lugar do disco rígido e ter que procurar o arquivo novamente quando você está tentando para fazer o upload em algum lugar da web. Felizmente, o Google Chrome torna esse processo muito mais fácil. Observação: isso pode funcionar potencialmente no Firefox 4, mas não aproveitamos para testá-lo.