Como usar as configurações de armazenamento do Windows 10 para liberar espaço no disco rígido

O Windows 10 apresenta algumas melhorias em relação ao seu predecessor e essas são as novas configurações de armazenamento, que fornecem aos usuários análises detalhadas do que e quanto está usando seu espaço em disco.
O Windows 8.1 não fez um trabalho muito completo com isso. Na verdade, embora fornecesse algumas informações, o único controle que ele deu sobre o consumo de espaço em disco foi a capacidade de excluir o aplicativo da Windows Store, que, para ser honesto, nunca consumiu muito espaço em disco em primeiro lugar.
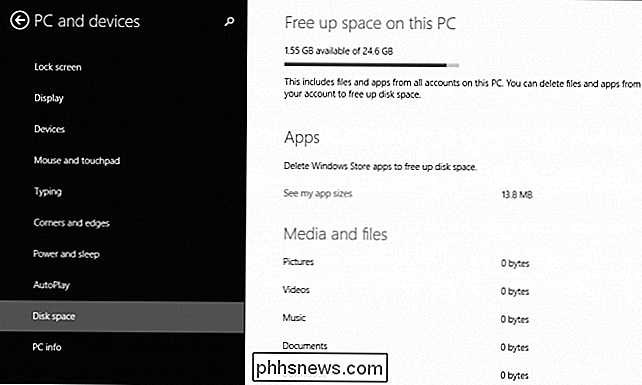
Windows O 10 leva a ideia do diagnóstico de armazenamento várias etapas adiante, fornecendo informações reais que você pode usar e ferramentas que permitem ver o que está consumindo espaço, e até mesmo permitindo que você recupere algumas delas.
Para acessar as configurações de Armazenamento, clique em o grupo “Sistema” e, em seguida, escolha “Armazenamento” na lista resultante.
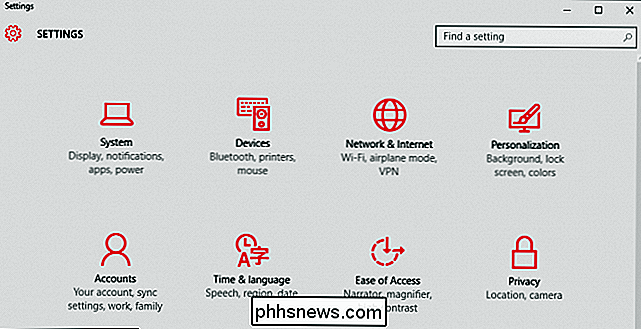
As opções de Armazenamento exibirão sua unidade de sistema e todas as outras unidades ou partições em seu sistema. Clique em qualquer para ver o que está consumindo o que e quanto.
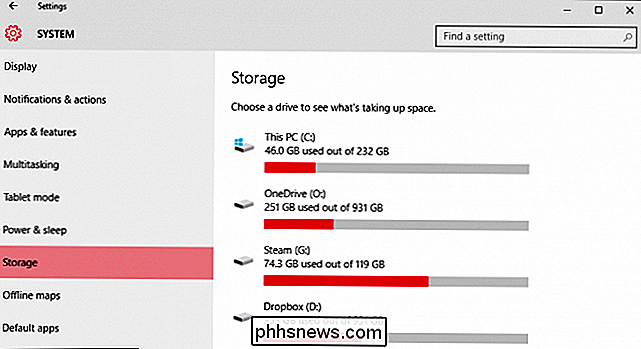
No exemplo a seguir, vemos que 46 GB da unidade do sistema são consumidos. Se quisermos atualizar isso (digamos, excluir alguns itens nesse meio tempo), podemos clicar na pequena seta circular vermelha onde está escrito "Última atualização em ..."
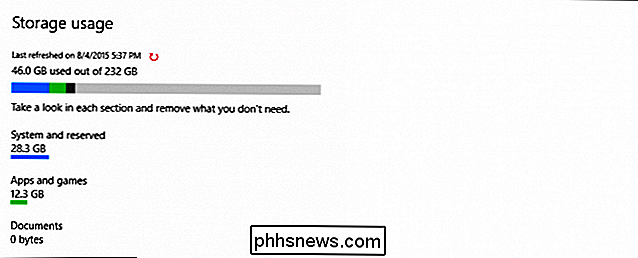
Clicar no cabeçalho "Sistema e reservado" nos mostrará as informações pertinentes. informações sobre nosso sistema: arquivos de sistema, memória virtual, arquivos de hibernação e restauração do sistema
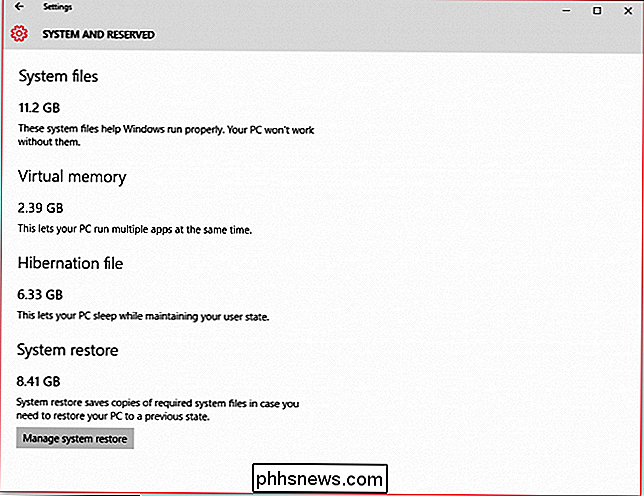
Observe que o arquivo de hibernação ocupa mais de seis gigabytes de espaço em disco. Se você não usar o modo de hibernação, provavelmente desejará esse espaço novamente. Recomendamos que você desabilite o modo de hibernação, que subseqüentemente excluirá o arquivo hiberfil.sys da pasta raiz da sua unidade C:

Clicar na categoria “Aplicativos e jogos” exibirá tudo que instalamos em nosso sistema. Podemos procurar um aplicativo, classificá-los ou escolher outra unidade para examinar.
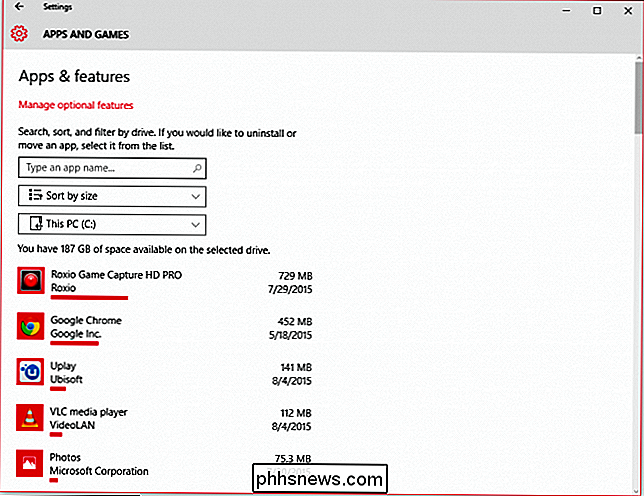
Clique em qualquer aplicativo ou jogo e você poderá desinstalá-lo rapidamente. Isso é muito diferente do Windows 8.1, que permitia apenas a desinstalação dos aplicativos da Windows Store.
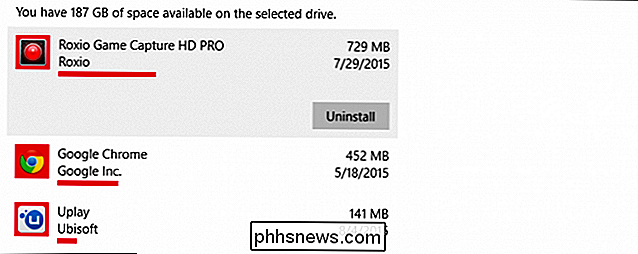
Clique em "Gerenciar recursos opcionais" e você verá os itens opcionais que instalou em seu sistema. Novamente, se você selecionar qualquer item dessa lista, poderá desinstalá-lo rapidamente
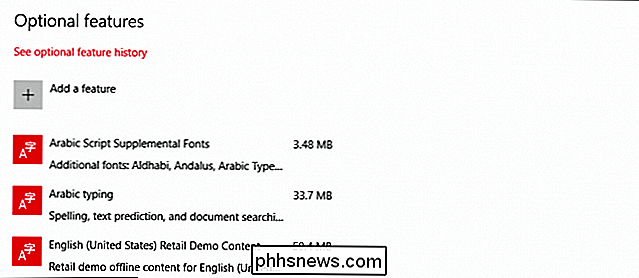
De volta à tela de armazenamento usado da unidade C: se rolarmos um pouco para baixo, há uma categoria para gerenciar arquivos temporários. Aqui você pode excluir esses arquivos temporários, bem como downloads e qualquer coisa na lixeira.
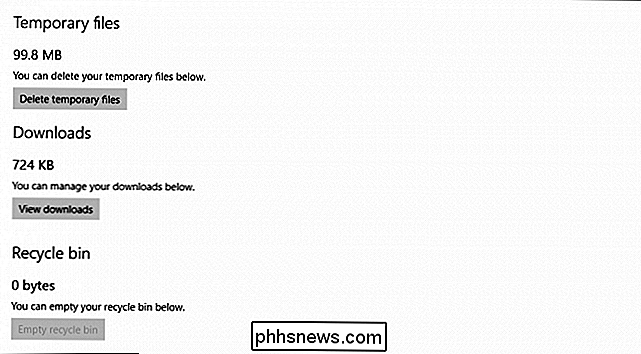
Clicar em “Mapas” abrirá as configurações de “Mapas off-line”, onde você pode “Excluir todos os mapas” que você possa ter baixado.
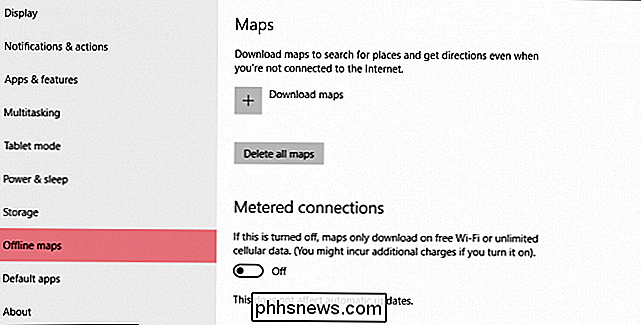
Da mesma forma, a categoria “Outros usuários” será aberta para as opções “Família e outros usuários”, que discutimos anteriormente em nosso artigo sobre gerenciamento de contas de usuário no Windows 10.

Finalmente, a categoria “Outros” contém as maiores pastas do seu sistema que desafiam a fácil categorização. Observe que nesta captura de tela localizamos quase seis gigabytes sozinhos na pasta “C: $ Windows. ~ WS”.
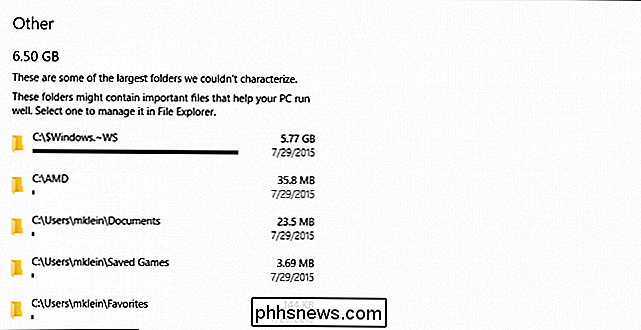
Em uma captura de tela anterior, você deve ter notado que é possível “gerenciar arquivos de restauração do sistema”. Se você clicar nisto, você será levado para o painel de controle “Propriedades do Sistema”, que permitirá que você ligue ou desligue a restauração do sistema para seus discos.
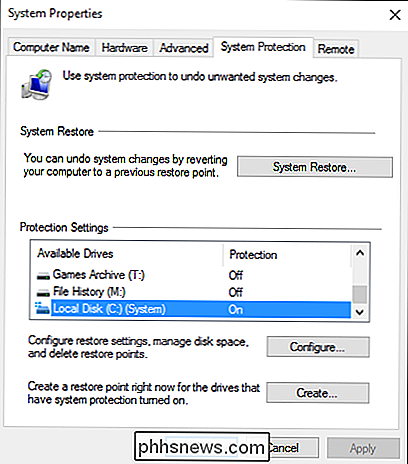
Selecione a unidade ou partição desejada e clique em “Configurar…” e então você pode “Excluir todos os pontos de restauração” para aquela unidade específica.
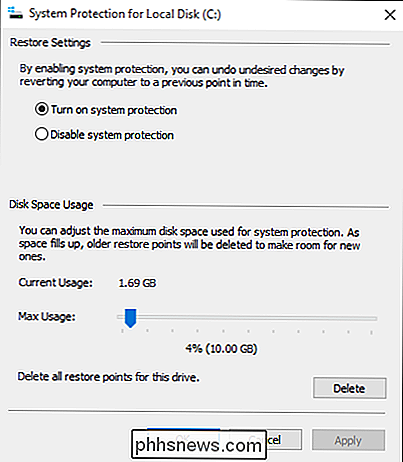
Se você quiser controlar “onde seus aplicativos, documentos, músicas, fotos e vídeos são salvos por padrão”, então você precisa voltar para a página principal de armazenamento. e vá até o final. Lá você pode alterar rapidamente os locais de salvamento padrão para qualquer unidade ou partição em seu sistema.
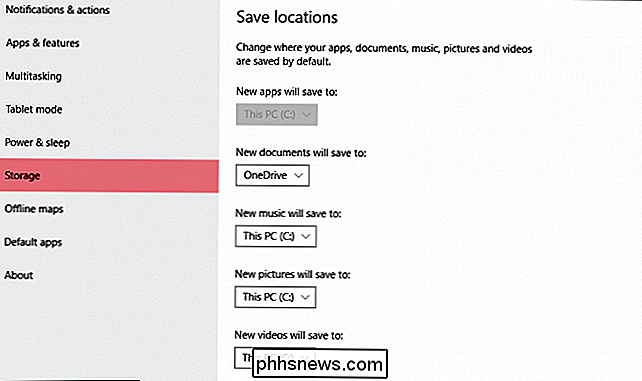
Então, como fizemos depois de deletar antigos pontos de restauração do sistema e arquivos temporários?
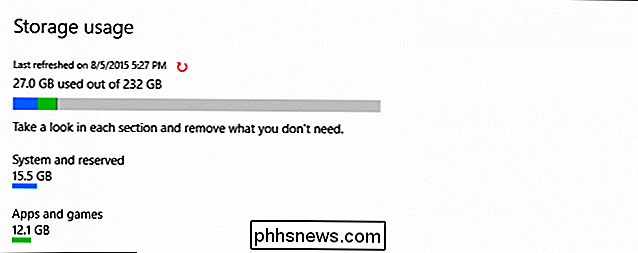
Nada mal, conseguimos recuperar cerca de 19 GB de espaço, e provavelmente há um pouco mais se realmente definirmos isso.
O objetivo é ilustrar como as configurações de armazenamento são eficazes, mostrando onde o Windows 10 está usando o espaço em disco e permitindo que você gerenciá-lo. Na verdade, esta é realmente a primeira vez que o Windows possui uma ferramenta tão abrangente que vai além do utilitário Limpeza de Disco.
Se você tiver uma unidade menor em seu sistema, é recomendável usar as configurações de armazenamento para sua vantagem. Você provavelmente ficará agradavelmente surpreso com a quantidade de espaço que pode receber de volta e, em seguida, poderá preenchê-lo com coisas que realmente deseja e usa.
Tenho uma pergunta ou comentário sobre este artigo ou apenas o Windows 10 em geral? Por favor, deixe sua opinião em nosso fórum de discussão.

PSA: você pode economizar muito dinheiro com lâmpadas LED com descontos de utilitário
As luzes LED são mais brilhantes, mais duráveis e radicalmente mais eficientes que as lâmpadas tradicionais, mas há uma coisa que não são : mais barato. Felizmente, os descontos são abundantes e você pode passar o custo de sua atualização de iluminação LED para outra pessoa. Continue lendo enquanto mostramos como Por que eu quero fazer isso?

Como verificar, gerenciar e limpar dados / cache armazenados pelos serviços do Google Play
Seu telefone armazena uma grande quantidade de informações, como aplicativos que você baixa, sites visitados e pesquisas que você realiza. Limpar os caches e os dados dos aplicativos limpará essas informações, mas você deve limpar o cache e os dados de cada aplicativo separadamente. No entanto, aplicativos como Gmail, Pesquisa, Chrome e os vários aplicativos do Google Play são todos incluído no Google Play Services.



