Como criar um servidor VPN em seu computador Windows sem instalar qualquer software

O Windows tem a capacidade interna de funcionar como servidor VPN usando o protocolo de encapsulamento ponto a ponto (PPTP) , embora esta opção esteja um pouco escondida. Veja como encontrá-lo e configurar seu servidor VPN.
RELACIONADO: O que é uma VPN e por que eu preciso de uma?
Configurar um servidor VPN pode ser útil para conectar-se à sua rede doméstica em a estrada, jogando jogos de LAN com alguém ou protegendo sua navegação na Web em uma conexão Wi-Fi pública - algumas das muitas razões pelas quais você pode querer usar uma VPN. Esse truque funciona no Windows 7, 8 e 10. O servidor usa o protocolo de encapsulamento ponto-a-ponto (PPTP.)
Observação: algumas pessoas que atualizaram para a Atualização de Criadores do Windows 10 têm um problema em criar uma VPN servidor falha porque o serviço de roteamento e acesso remoto falha ao iniciar. Esse é um problema conhecido que ainda não foi corrigido por meio de atualizações. No entanto, se você estiver confortável editando algumas chaves do Registro, há uma solução alternativa que parece corrigir o problema para a maioria das pessoas. Manteremos esse post atualizado se o problema for formalmente corrigido
Limitações
Embora esse seja um recurso bem interessante, configurar um servidor VPN dessa maneira pode não ser a escolha ideal para você. Ele tem algumas limitações:
- Você precisará da capacidade de encaminhar portas do seu roteador.
- Você precisa expor o Windows e uma porta para o servidor VPN PPTP diretamente à Internet, o que não é ideal do ponto de vista de segurança . Você deve usar uma senha forte e considerar a utilização de uma porta que não seja a porta padrão.
- Isso não é tão fácil de configurar e usar como software como LogMeIn Hamachi e TeamViewer. A maioria das pessoas provavelmente ficará melhor com um pacote de software mais completo como o oferecido
Criando um servidor VPN
Para criar um servidor VPN no Windows, primeiro você precisa abrir a janela “Conexões de Rede”. A maneira mais rápida de fazer isso é pressionar Iniciar, digitar "ncpa.cpl" e clicar no resultado (ou pressionar Enter).

Na janela "Conexões de Rede", pressione a tecla Alt para mostrar os menus completos, abra o menu "Arquivo" e, em seguida, selecione a opção "Nova conexão de entrada".
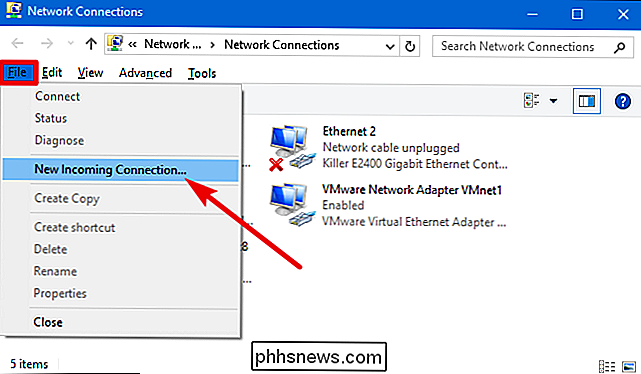
Em seguida, selecione as contas de usuário que podem se conectar remotamente. Para aumentar a segurança, convém criar uma nova conta de usuário limitada em vez de permitir logins de VPN de sua conta de usuário principal. Você pode fazer isso clicando no botão "Adicionar alguém". Seja qual for a conta de usuário que você escolher, verifique se ela possui uma senha muito forte, pois uma senha fraca pode ser quebrada por um simples ataque de dicionário.
Quando o usuário tiver selecionado, clique no botão "Avançar".
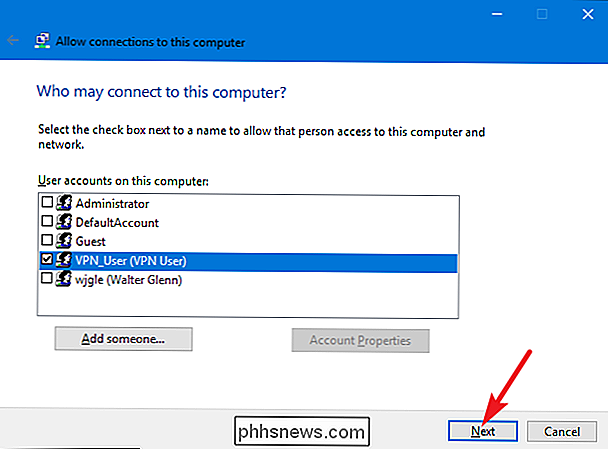
Na próxima página, selecione a opção"Através da Internet" para permitir conexões VPN pela Internet. Essa é provavelmente a única opção que você verá aqui, mas você também pode permitir conexões de entrada através de um modem dial-up se tiver o hardware de discagem.
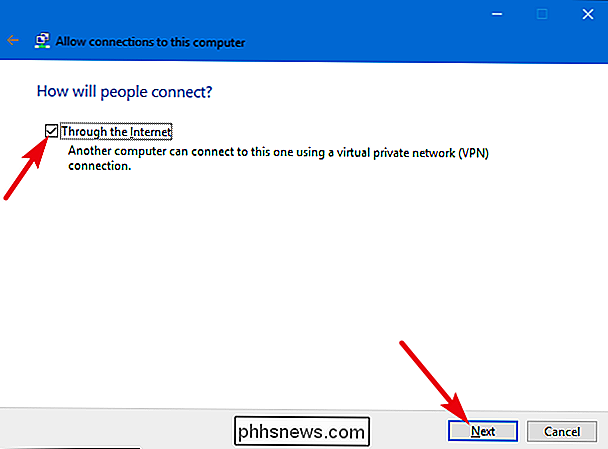
Em seguida, você pode selecionar os protocolos de rede que devem ser ativados para entrada. conexões. Por exemplo, se você não quiser que as pessoas conectadas à VPN tenham acesso a arquivos e impressoras compartilhadas em sua rede local, você poderá desativar a opção “Compartilhamento de arquivos e impressoras para redes Microsoft”.
Quando você tiver Quando você configura, clique no botão "Permitir acesso".
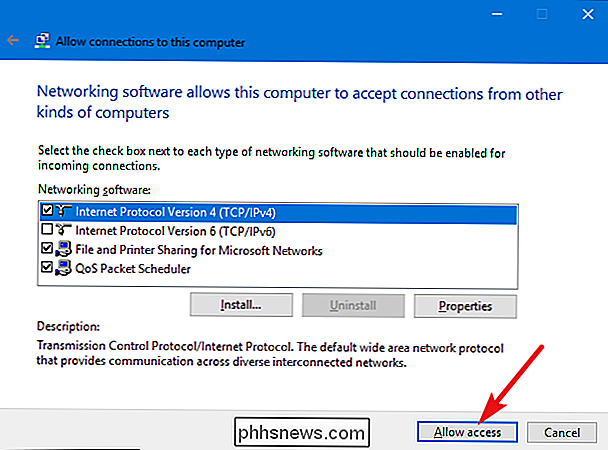
O Windows configura o acesso para as contas de usuário escolhidas, o que pode levar alguns segundos.
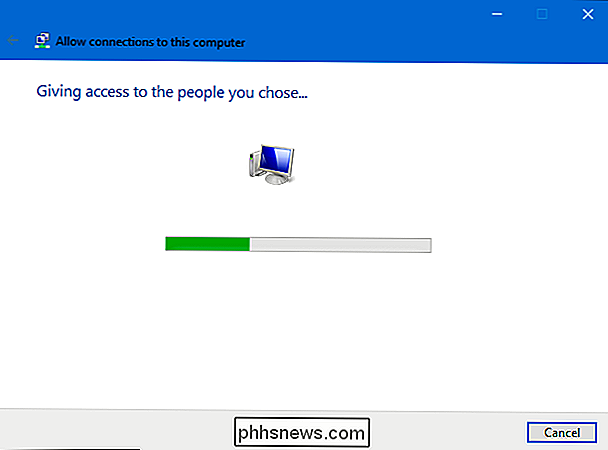
E, nesse ponto, o servidor VPN está pronto e funcionando, pronto para receber solicitações de conexão de entrada. Se você quiser desativar o servidor VPN no futuro, basta retornar à janela “Conexões de Rede” e excluir o item “Conexões de Entrada”.
Configuração do Roteador
Se você estiver se conectando ao seu novo servidor VPN na Internet, você precisará configurar o encaminhamento de porta para que seu roteador saiba enviar tráfego desse tipo para o PC correto. Faça o login na página de configuração do seu roteador e encaminhe a porta 1723 para o endereço IP do computador onde você configurou o servidor VPN. Para mais instruções, confira nosso guia sobre como encaminhar portas no seu roteador.
Para segurança máxima, você pode querer criar uma regra de encaminhamento de porta que encaminha uma “porta externa” aleatória - como 23243 - para “porta interna” 1723 em seu computador. Isso permitirá que você se conecte ao servidor VPN usando a porta 23243 e protegerá você contra programas mal-intencionados que varrem e tentam se conectar automaticamente a servidores VPN em execução na porta padrão.
Você também pode considerar usar um roteador ou firewall para somente permite conexões de entrada de endereços IP específicos.
RELACIONADO: Como acessar facilmente sua rede doméstica de qualquer lugar com o DNS dinâmico
Para garantir que você sempre possa se conectar ao servidor VPN, talvez também deseje configurar um serviço DNS dinâmico como o DynDNS no seu roteador.
Conectando ao seu servidor VPN
RELACIONADO: Como encontrar seus endereços IP privados e públicos
Para conectar-se ao servidor VPN, você precisará do computador endereço IP público (endereço IP da sua rede na Internet) ou seu endereço DNS dinâmico, se você configurar um serviço DNS dinâmico.
Em qualquer versão do Windows que você estiver usando na máquina que está fazendo a conexão, você pode simplesmente pressionar Clique em Iniciar, digite "vpn" e selecione a opção exibida. No Windows 10, ele será denominado "Alterar redes virtuais privadas (VPN)". No Windows 7, ele é denominado "Configurar uma conexão de rede virtual privada (VPN).
Quando solicitado, forneça um nome para a conexão fará) e o endereço da Internet (pode ser um nome de domínio ou endereço IP).
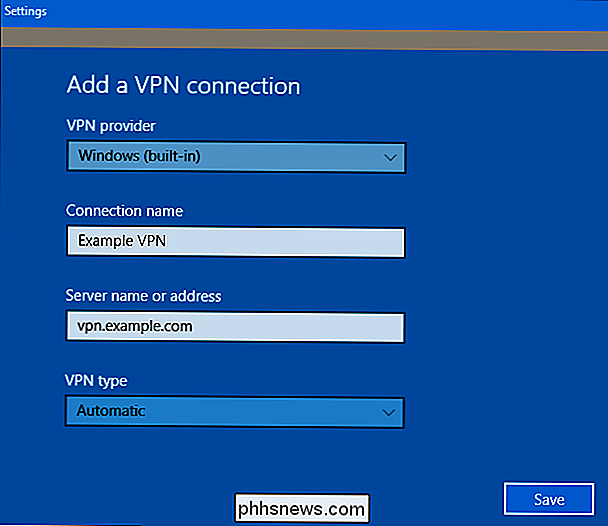
RELACIONADO: Como se conectar a uma VPN no Windows
Para obter mais instruções sobre conexão, incluindo algumas das opções avançadas você pode escolher - confira nosso guia completo sobre como se conectar a uma VPN no Windows.

Como você determina o tempo que leva para um programa carregar totalmente na inicialização?
Há poucas coisas tão frustrantes quanto ligar o computador e fazer com que ele demore para sempre, então Como você descobre quais programas estão atrasando tudo? Com esse objetivo em mente, a postagem de perguntas e respostas do SuperUser de hoje tem uma solução fácil para o problema de um curioso leitor.

Mensagens de voz são o melhor recurso de bate-papo que você provavelmente não está usando
Mensagens de texto são uma porcaria. Se você pensar sobre isso, é uma maneira bastante ineficiente para se comunicar. É lento, sem nuances e é fácil cometer erros. Smartphones com enormes telas sensíveis ao toque têm muito a seu favor, mas tornar as mensagens de texto fáceis não é uma delas. Felizmente, existem outras opções.



