Sincronizar marcadores e lista de leitura no Microsoft Edge
Se você é um ávido usuário do Google Chrome, provavelmente está familiarizado com o recurso de sincronização integrado à sua conta do Google. Com o Chrome, muitos dados são sincronizados, incluindo suas extensões instaladas, dados de preenchimento automático, marcadores, cartões de crédito, senhas, histórico, configurações, temas e até mesmo guias abertas.
É claro que tudo isso é sincronizado com qualquer outro dispositivo que possa executar o Google Chrome, que inclui telefones Android e iOS, Chromebooks ou máquinas Mac / Linux. Até agora, isso não existia no Internet Explorer ou no Microsoft Edge como um recurso interno.
Com a Atualização de Aniversário do Windows 10 lançada anteriormente, o Microsoft Edge agora suporta alguns recursos realmente úteis: um sendo extensões e o outro sendo a sincronização. A partir de agora, você só pode sincronizar seus favoritos e lista de leitura entre dispositivos, o que não é muito empolgante, mas é um começo.
Atualmente, o Edge está disponível apenas em desktops, laptops, tablets (Surface) e telefones do Windows. O navegador Edge também está no Xbox One, mas atualmente o recurso de sincronização não é suportado. Isso deve vir em uma atualização futura, no entanto.
Configurar conta da Microsoft
Para começar a fazer a sincronização no Edge, primeiro você precisa verificar se está usando uma conta da Microsoft para fazer login no seu dispositivo Windows. Se você estiver usando uma conta local no seu computador, não poderá sincronizar nada.
Você pode fazer isso clicando em Iniciar, Configurações e clicando em Contas .

Se você estiver usando uma conta da Microsoft, verá a foto do seu perfil e um link para gerenciar sua conta on-line. Se você estiver usando uma conta local, verá a opção de fazer login usando uma conta da Microsoft.
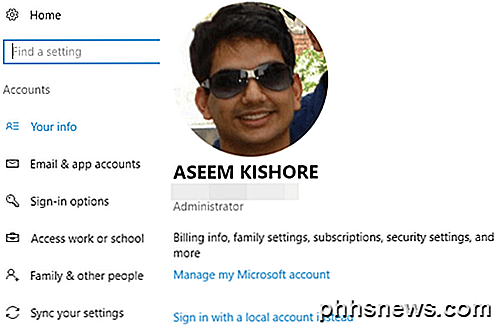
Depois de efetuar login em todos os seus dispositivos usando uma conta da Microsoft, clique em Sincronizar suas configurações na parte inferior do menu Contas .
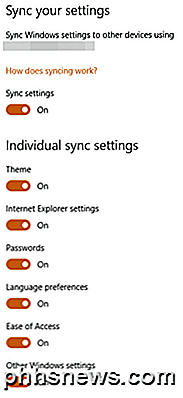
Esta caixa de diálogo listará todos os itens individuais que podem ser sincronizados com sua conta da Microsoft. A maioria dos itens pertence ao próprio Windows, mas você precisa ter certeza de que as configurações do Internet Explorer e de Outras configurações do Windows estejam ativadas.
Ativar sincronização na borda
Depois de concluir as tarefas acima, precisamos abrir o Edge e ativar a sincronização de dispositivos. Para fazer isso, clique no botão com os três pontos no canto superior direito e clique em Configurações .
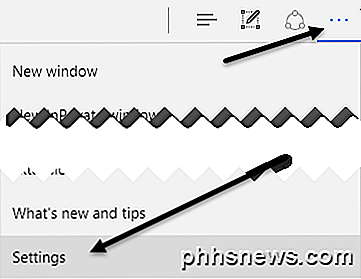
Role para baixo um pouco até ver o cabeçalho Conta e o link Configurações da conta . Você só verá esse link se não estiver usando uma conta da Microsoft nesse dispositivo.
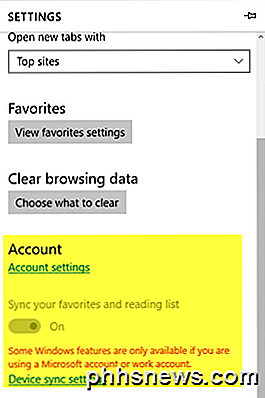
Se a conta da Microsoft estiver configurada corretamente, você poderá alternar o botão Sincronizar seus favoritos e a lista de leitura . Clicar no link Configurações de sincronização do dispositivo carregará a caixa de diálogo Sincronizar suas configurações mencionada acima.
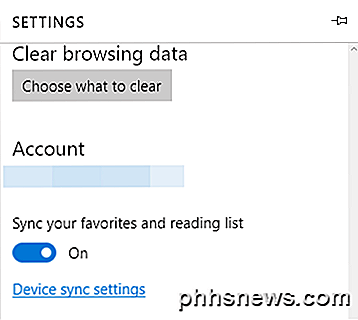
Vale a pena observar que você precisa seguir em frente e ativar a sincronização no Edge em cada dispositivo manualmente, mesmo que seus outros dispositivos já estejam conectados usando a mesma conta da Microsoft.
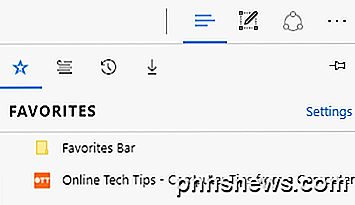
Agora, o que você salvar em seus favoritos ou lista de leitura também aparecerá em seus outros dispositivos. Você pode acessar ambos os itens clicando no botão que tem as três linhas horizontais de diferentes comprimentos. O ícone de estrela é para marcadores e o segundo ícone é a lista de leitura.
É importante notar também que o Edge não é tão rápido na sincronização quanto o Chrome. Com o Google Chrome, os dados são sincronizados em segundos, mas eu tive que esperar de alguns minutos até mais de meia hora para ver os dados sendo sincronizados no Edge. Seja qual for o motivo da lentidão, espero que isso seja resolvido em breve.
Versões futuras do Edge provavelmente suportarão a sincronização de outros dados, como extensões, senhas, etc., mas neste momento ele é limitado. Apreciar!

Como ajustar o volume de aplicativos individuais no Windows
Desde o Windows Vista, o Windows permite que você altere o volume de aplicativos individuais usando seu Misturador de volume. Isso pode ser útil se você tiver aplicativos que parecem sempre tocar muito alto ou suave em comparação com todo o resto. Embora o Windows ofereça várias maneiras de configurar o som e normalizar o volume do som, às vezes, basta ajustar o volume para um vídeo que está tocando muito alto ou uma chamada do Skype que você não consegue ouvir.

Como adicionar uma impressora sem fio ou de rede no Windows 10
Acabou de receber uma nova impressora sem fio ou de rede para sua casa ou escritório e precisa instalá-la no Windows 10? Em comparação com os velhos tempos, adicionar impressoras no Windows hoje em dia é geralmente um processo bastante fácil, desde que a impressora não seja antiga.Na verdade, eu já falei sobre a instalação de impressoras antes, mas meu artigo anterior estava focado em adicionar manualmente uma impressora de rede usando o endereço IP. Essa é re



