Como formatar o disco rígido externo para FAT32 no Windows
Tentando formatar um grande disco rígido externo USB ou Firewire para o sistema de arquivos FAT32 ? Não pode fazer isso? Só vê uma opção para formatar a unidade usando o formato de arquivo NTFS? Bem, se você respondeu sim alguma dessas perguntas, então você está no lugar certo.
Recentemente, eu estava tentando formatar meu disco rígido externo de 1 TB MyBook no Windows XP para FAT32 em vez do formato NTFS excessivamente forçado. Por quê? Bem, porque eu precisava conectá-lo a um dispositivo NAS e as permissões do NTFS estavam fazendo com que o NAS não conseguisse acessar a unidade. Solução simples é usar FAT32, sem segurança, sem problemas. Embora às vezes seja útil formatar uma unidade USB no formato NTFS.
Além disso, a formatação de uma unidade em FAT ou FAT32 permitirá que ela seja lida por outros sistemas operacionais, como Mac, Linux e versões mais antigas do Windows, como o Windows 98.
Infelizmente, o Windows XP e o Windows Server 2003 só irão formatar uma unidade removível em FAT32 se ela for inferior a 32 GB! Hmmm… isso praticamente elimina TODOS os discos rígidos externos modernos!
No entanto, o Windows pode formatar uma unidade maior que 32 GB em FAT32, mas você deve usar o prompt de comando do DOS. No entanto, se você tiver uma unidade de 1 TB ou mais, ainda poderá receber um erro dizendo " O volume é muito grande para o FAT32 ".
Nesse caso, você pode usar alguns programas de terceiros que permitirão que você formate um disco rígido externo com o tamanho maior. Vamos percorrer os diferentes métodos. No caso de você ter problemas para exibir seu disco rígido externo no Windows, leia meu artigo sobre como alterar a letra da unidade externa no Windows.
Formatar em FAT32 usando ferramentas específicas do Drive
Antes de começar a usar o prompt de comando e outros programas de terceiros, vale a pena mencionar que alguns fabricantes de discos rígidos criaram suas próprias ferramentas para converter uma unidade maior que 32 GB para FAT32. Aqui está uma lista:
Seagate DiscWizard
Ferramenta de Formatação Western Digital FAT32
Formatar Disco Rígido Externo em FAT32 usando DOS
Abra uma janela de comando indo para Iniciar, Executar e digitando no CMD .

Agora digite o seguinte comando no prompt:
formato / FS: FAT32 X:
Substitua a letra X pela letra do seu disco rígido externo no Windows. O Windows irá em frente e começará a formatar a unidade em FAT32!
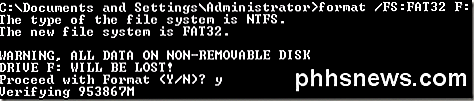
Parece haver também um problema ao usar a linha de comando além do problema de limite de tamanho. Ou seja, pode levar uma eternidade para formatar o disco rígido para alguns usuários. Não tenho certeza por que, mas eu já vi isso muitas vezes e pode ser muito frustrante esperar 5 horas e, em seguida, ter todo o formato falhar. Se o formato demorar mais de uma hora, basta cancelá-lo e tentar um dos métodos abaixo primeiro.
Formatar em FAT32 usando o utilitário Verbatim SmartDisk FAT32
Existe um utilitário gratuito chamado Verbatim FAT32 Tool, que lhe permitirá converter seu disco rígido para FAT32 em segundos. Eu usei para recomendar um programa chamado SwissKnife, que menciono abaixo, mas não é mais gratuito e ninguém realmente precisa gastar US $ 10 para converter um disco rígido de NTFS para FAT32. Existem muitas outras ferramentas gratuitas e esta é uma das melhores.
Basta baixá-lo, descompactá-lo e executar a ferramenta. É um arquivo EXE independente, assim você não precisa nem instalá-lo em seu sistema. Escolha a unidade que deseja formatar, dê a ela um nome de volume e clique em Formatar unidade !

É um programa dolorosamente simples de usar e funciona muito bem. Se você nem quer se incomodar com o prompt de comando, basta baixar essa ferramenta gratuita e usá-la.
Formatar em FAT32 usando FAT32Format
O FAT32Format é outra ferramenta gratuita que você pode usar para realizar o trabalho. Escolha a unidade, o tamanho da unidade de alocação, dê um rótulo ao volume, escolha se deseja ou não um formato rápido e clique em Iniciar .
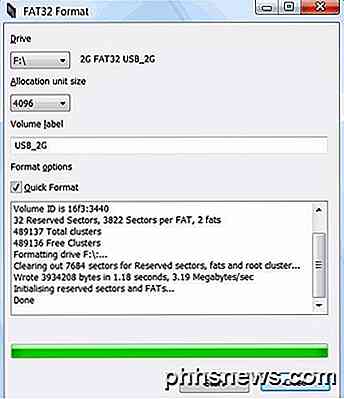
Sugiro não verificar o Formato Rápido para que a unidade inteira seja completamente sobrescrita e você esteja começando do zero. Eu tentei este programa e foi capaz de converter meu disco rígido de 1 TB para FAT32 sem quaisquer problemas. Demorou mais do que o Verbatim, mas eu não escolhi o Quick Format, que provavelmente teria sido mais rápido.
Formatar em FAT32 usando FAT32Formatter
Outra opção é o programa FAT32Formatter do Tokiwa. Usando este programa, você pode ver as diferentes partições no disco rígido e formatar apenas uma partição para FAT32 ao invés de toda a unidade. É provavelmente melhor não ter uma mistura de partições NTFS e FAT32 em uma unidade, mas você pode fazê-lo se quiser ou se precisar por algum motivo. Este programa permitirá que você faça isso.
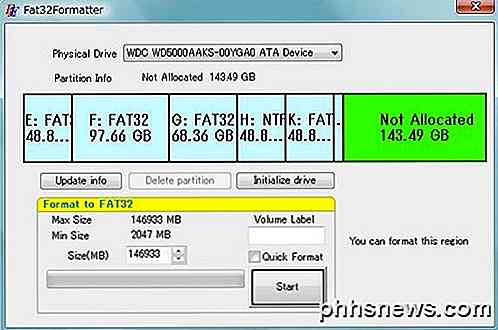
Formatar em FAT32 usando SwissKnife
O SwissKnife é um ótimo programa que costumava ser gratuito, mas não mais, que você pode usar para formatar muitos tipos de drives externos, como USB, Firewire, PCMIA, SATA e SCSI. O link aponta para a página CNET, que ainda tem a versão gratuita mais antiga que você pode baixar. Você também pode usá-lo para criar partições em um disco rígido externo e formatar mais rápido que o Windows.
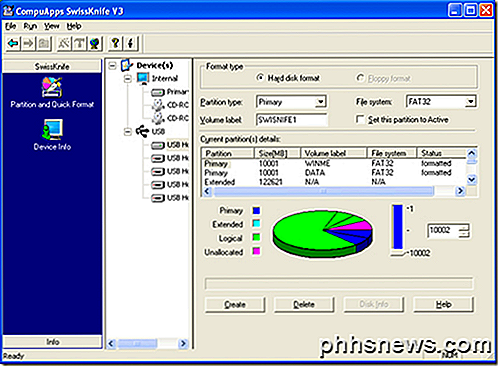
Com SwissKnife, você pode se deparar com um problema em que após a conversão para FAT32, você fica com apenas uma pequena porcentagem do tamanho do disco original. Por exemplo, se você formatar uma unidade de 1 TB, poderá realizar a conversão e acabar com apenas 500 MB de espaço. Isso pode ser corrigido primeiro reformatando a unidade no formato NTFS executando um formato rápido.
Depois de formatar a unidade inteira usando o NTFS, certifique-se de exibir o espaço disponível no Explorer e que ele corresponda ao tamanho do disco rígido. Depois de fazer isso, vá em frente e use SwissKnife para realizar a conversão para FAT32.
Então, da próxima vez que você quiser formatar um disco rígido em FAT32 e o Windows só oferece uma opção para NTFS, certifique-se de seguir um dos métodos mencionados acima. Apreciar!

Como ativar o HomeKit no Ecobee Thermostat
Quando você configura seu termostato inteligente Ecobee, o HomeKit da Apple não é ativado automaticamente. No entanto, se você tiver um iPhone e quiser usar o Siri para controlar seu termostato - ou integrá-lo a outros produtos HomeKit - veja como ativar o HomeKit no termostato Ecobee. O Ecobee4 e o Ecobee3 Lite suportam o HomeKit, mas você tem para ativá-lo manualmente se você quiser que ele funcione com o termostato.

Como usar o seu iPhone como um nível improvisado
Você é um alisador de imagem? Quando você entra em uma sala, percebe imediatamente que algo pendurado na parede está torto? Você quer que tudo seja nivelado e perfeito? Com um iPhone, você certamente pode tentar! RELACIONADOS: Como criar memorandos de voz no seu iPhone Vivemos em um mundo imperfeito e cheio de desonestidade e, para qualquer um que perceba, pode ser muito chato.



