Como transferir arquivos por Wi-Fi entre seu PC, tablet ou telefone

Você já desejou poder arrastar e soltar alguns arquivos do seu computador para o tablet, telefone, ou laptop? Com o Filedrop você pode, e o melhor de tudo, é muito fácil de usar.
Os usuários da Apple já conhecem a conveniência do Airdrop, que basicamente permite configurar uma rede ad-hoc para compartilhar fotos, vídeos, documentos e outros conteúdos sem fio com os usuários da Apple próximos. Infelizmente, ele não funciona com o Windows ou com o Android, o que significa que você precisa recorrer a formas “antigas” de transferir arquivos, como um serviço em nuvem ou um pendrive USB.
Instalando e usando o Filedrop
Filedrop é gratuito para Windows, OS X e Android, enquanto os usuários do iOS precisarão desembolsar US $ 2,99. Ainda assim, esse é um pequeno preço a pagar se você tiver uma combinação de dispositivos que abrangem várias plataformas. Filedrop pode ser baixado para Android na Play Store, enquanto os usuários de Windows e Mac podem obter o cliente no site da Filedrop.
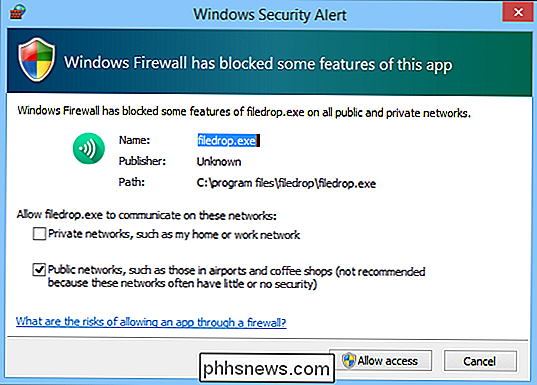
Instalar no Mac é uma simples questão de arrastar o aplicativo para a pasta Aplicativos e iniciá-lo. Os usuários do Windows precisarão permitir o acesso através do Firewall do Windows.
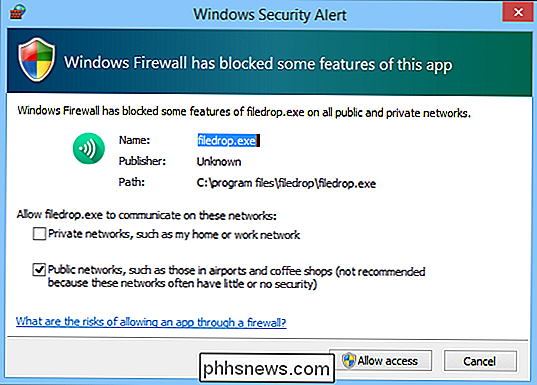
A menor desvantagem aqui é que você precisará permitir o acesso em redes públicas, o que significa que qualquer pessoa usando o Filedrop (inclusive através do site) pode tentar enviar arquivos para o seu computador. , embora você possa facilmente recusar qualquer coisa vinda de fontes desconhecidas.
Como você pode ver na captura de tela a seguir, o aplicativo é bastante simples, permitindo que você distribua rapidamente arquivos simplesmente arrastando-os e soltando-os nos destinatários apropriados.
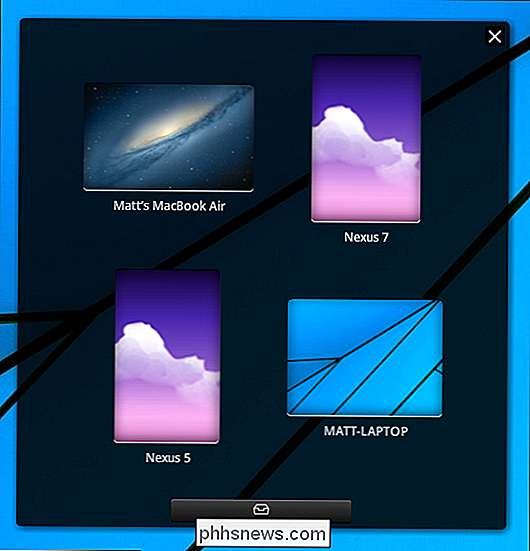
Se você clicar no ícone da pequena caixa de entrada na parte inferior da janela do aplicativo, poderá abrir rapidamente qualquer coisa no seu histórico do Filedrop. Clique em "mudar pasta de download" e uma caixa de diálogo será aberta, permitindo que você escolha um novo local onde seus arquivos aceitos sejam salvos automaticamente.
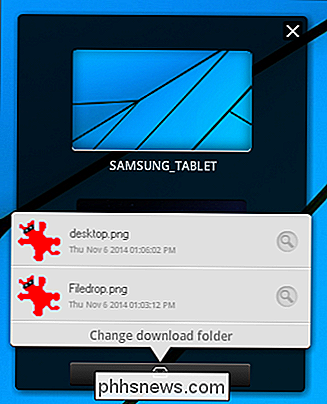
Na versão móvel (na foto é o aplicativo Android), você pode rolar verticalmente através de outros arquivos Filedrop destinos
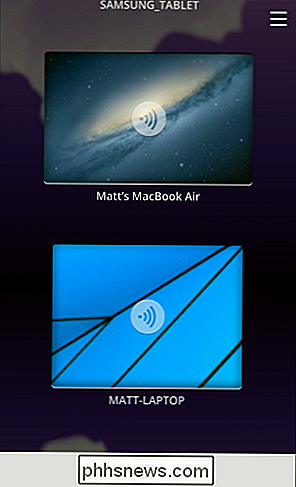
Se você pressionar o ícone da caixa de entrada, ele abrirá um diretório de seus arquivos. Você pode arrastar um arquivo para a esquerda para excluí-lo ou arrastá-lo para a direita para visualizá-lo
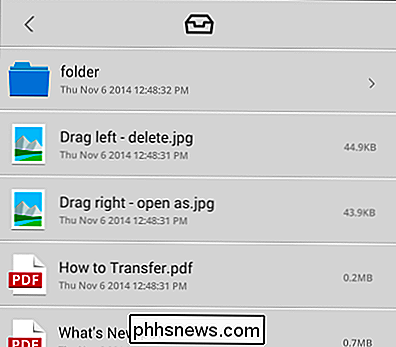
Se você tocar em um destino, dois ícones aparecerão, o esquerdo será para enviar imagens e reproduzir slides (explicaremos as apresentações de slides em breve ).

Escolha o ícone da caixa de entrada à direita e seu diretório de arquivos será aberto. Você pode navegar para outros locais tocando no ícone da caixa de entrada na parte superior.
Caso contrário, toque na caixa ao lado de cada arquivo que deseja selecionar e pressione "Enviar".
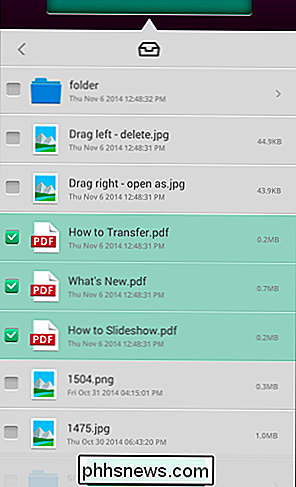
Independentemente de estar usando o cliente de desktop (Windows, Mac) ou a versão móvel (Android, iOS), todos os arquivos enviados para você precisarão ser aceitos ou recusados no dispositivo de destino.
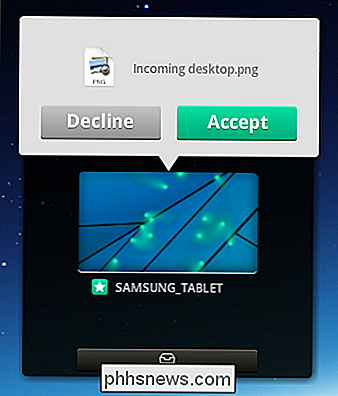
Isso obviamente garante que você tenha controle total sobre o que é enviado para você, Então, novamente, se você é enviado algo e você não sabe o que é ou de quem é, então você pode facilmente recusar.
Compartilhando através do site da Filedrop
Se você já teve um arquivo sobre o seu dispositivo e você deseja transferi-lo para um computador, mas você não tem um cabo para conectar os dois, então você pode usar o site Filedrop em conjunto com o aplicativo móvel.
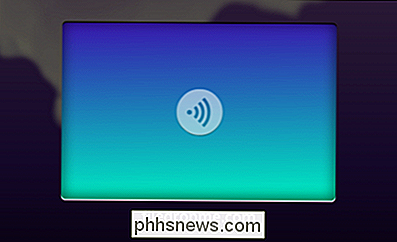
Isso é muito útil se, por exemplo, você tem que enviar um documento para um computador do hotel para imprimi-lo, ou você quer transferir um vídeo para o computador do seu amigo, mas você não quer (ou não pode) instale o aplicativo Filedrop.
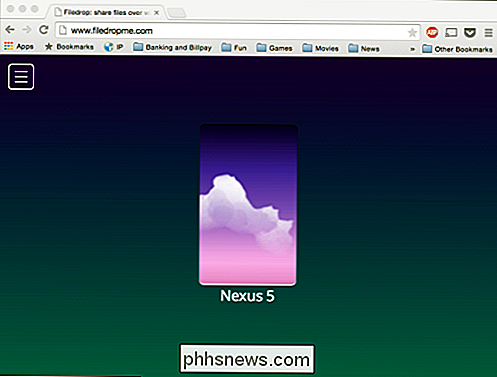
As transferências funcionam nos dois sentidos, o que significa que você pode enviar arquivos para o computador de destino e também enviar arquivos para o seu dispositivo móvel simplesmente arrastando-os e soltando-os no dispositivo na janela do navegador de arquivos.
Projetando Slideshows
Antes de concluirmos hoje, vamos discutir apresentações de slides. Toque no seu destino e, em seguida, no ícone de imagem à esquerda.

Sua galeria de imagens será aberta. Toque nos itens que você deseja selecionar (eles serão sombreados em verde) e pressione “Play” para projetá-los como uma apresentação de slides.
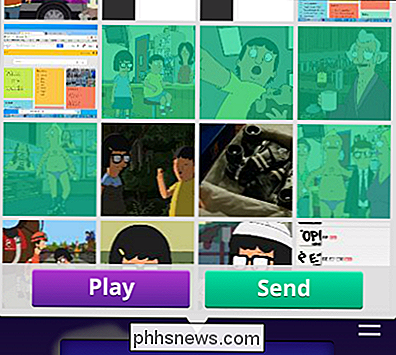
A mesma caixa de diálogo aceitar / recusar aparecerá no dispositivo de destino, indicando que você tem uma entrada. apresentação de slides.
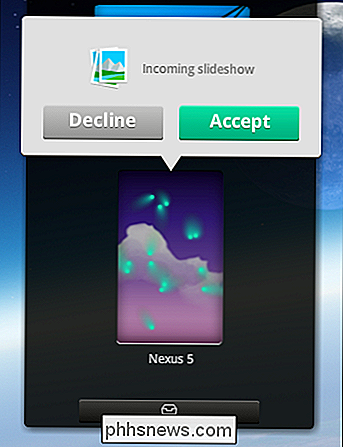
Se você aceitar, poderá projetar a apresentação de slides no dispositivo de destino e passar suas fotos do seu dispositivo de origem, o que é realmente interessante se quiser visualizar facilmente suas fotos em uma tela grande, como mostrado abaixo.

No geral, a experiência do usuário do Filedrop é muito simples e direta. As velocidades de transferência dependerão da rede Wi-Fi e do hardware que você está usando, mas um arquivo relativamente modesto de 113MB levou cerca de um minuto, quarenta e dois segundos, enquanto imagens, documentos e outros arquivos pequenos foram praticamente instantâneos.
, se você quiser um livre (ou barato, se você é um usuário iOS) e uma maneira fácil de transferir rapidamente arquivos de um dispositivo para outro sem recorrer a intermediários como serviços em nuvem e pen drives, experimente o Filedrop, e por favor, certifique-se de nos informar se você tem algum comentário ou pergunta no fórum de discussão.

Como mapear uma unidade de rede no Windows
Mapear uma unidade no Windows é uma das habilidades essenciais que todos devem saber como executar. Se você está em casa ou no escritório, há muitas razões úteis para mapear uma unidade. Pode parecer complicado, mas é realmente muito simples de fazer.Mapear uma unidade significa que você deseja acesso permanente a uma pasta que esteja atualmente residindo em outro computador, servidor ou dispositivo de armazenamento de rede. O Windo

Como obter um reembolso Para um aplicativo para Android que você comprou do Google Play
Não há uma maneira automatizada de solicitar reembolsos para compras no aplicativo no Google Play. Você terá que entrar em contato com o desenvolvedor ou com o Google para ajudar a reembolsar ou resolver problemas com compras no aplicativo. Obter um reembolso fácil nas primeiras duas horas RELACIONADOS: Como evitar que seus filhos gastem milhares de dólares em compras no aplicativo A política de reembolso do Google Play é extremamente generosa nas duas primeiras horas após a compra de um aplicativo.



