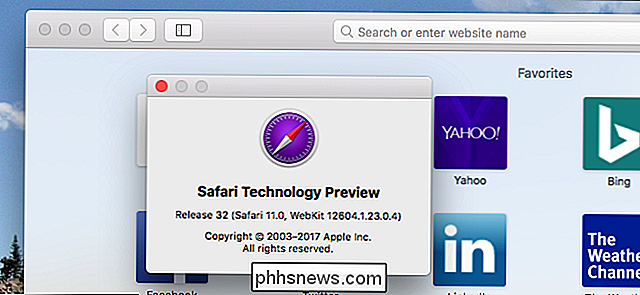Como exibir vários documentos de uma vez no Word

Se estiver trabalhando em vários documentos do Word, talvez seja útil visualizar alguns ou todos de uma vez. Há algumas maneiras diferentes de visualizar vários documentos e até mesmo visualizar diferentes partes do mesmo documento ao mesmo tempo.
Para visualizar vários documentos, abra os documentos que deseja visualizar e clique no botão “Visualizar”. aba. Para este exemplo, abrimos dois documentos.
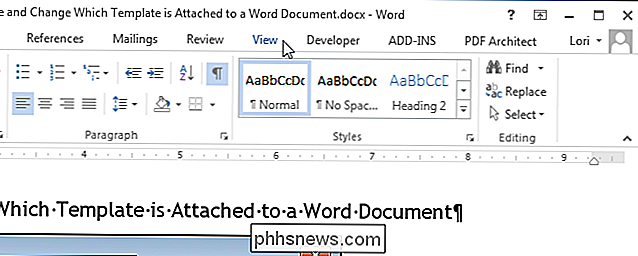
Na seção "Window" da guia "View", clique em "View Side by Side".
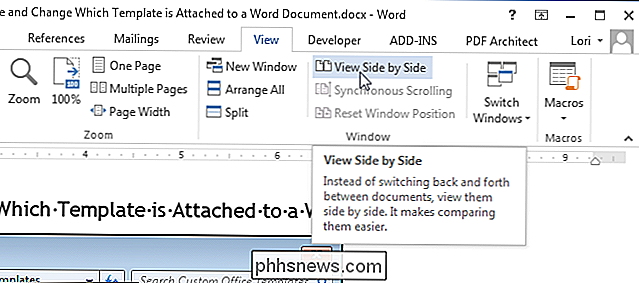
As duas janelas do documento são redimensionadas e posicionadas uma ao lado da outra.
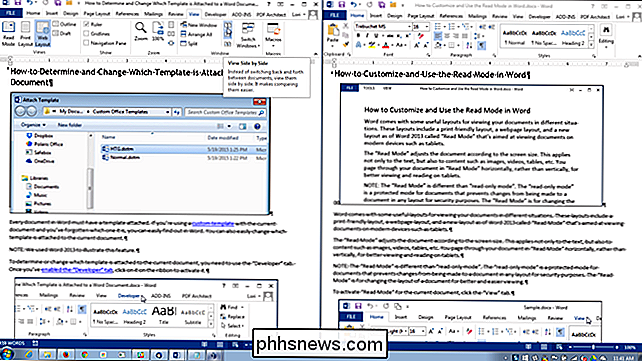
NOTA: Você só pode visualizar dois documentos lado a lado. Se você tiver mais de dois documentos abertos, a caixa de diálogo “Comparar lado a lado” será exibida. Selecione um documento da lista que você deseja visualizar além do documento atual e clique em "OK".
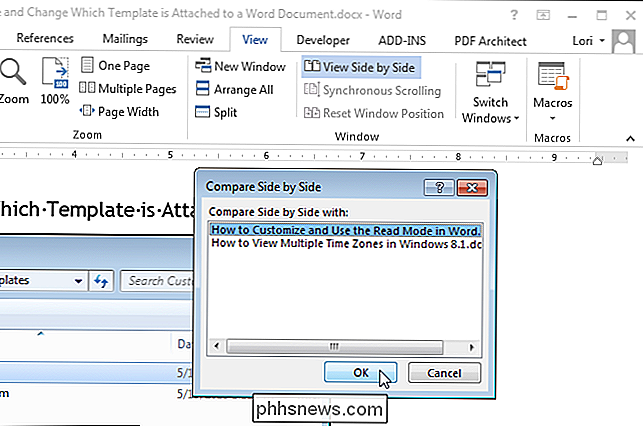
Se você quiser rolar pelos dois documentos ao mesmo tempo, clique no botão "Synchronous Scrolling" na "Window". Seção "Ver" em um dos dois documentos. Quando você rola em um documento, o outro documento também rola.
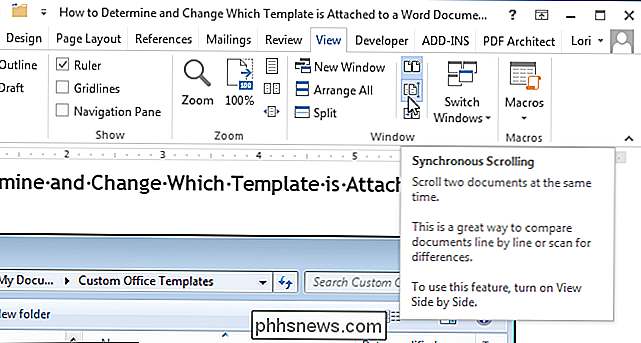
Para voltar ao tamanho original e ao posicionamento das duas janelas do documento, clique no botão “Visualizar lado a lado” na seção “Janela” de um dos duas janelas de documento.
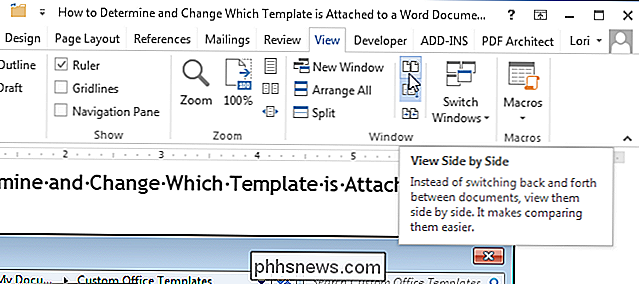
Se você tiver mais de dois documentos que deseja visualizar, poderá empilhar suas janelas abertas para vê-las todas de uma vez.
NOTA: Dependendo do tamanho do seu monitor, pode ser difícil veja mais de três ou quatro documentos.
Para visualizar vários documentos, abra todos os documentos que você deseja visualizar, clique na guia “Visualizar” (se ainda não estiver ativo) e clique em “Organizar Tudo” na “Janela”. seção.
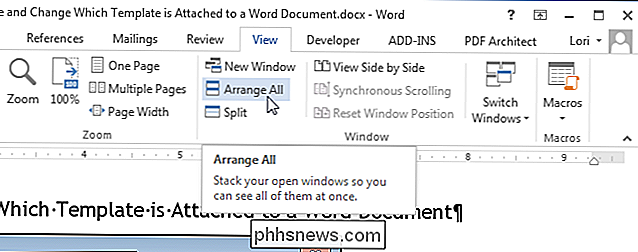
As janelas do documento são redimensionadas e empilhadas verticalmente. Você pode visualizar todos os documentos de uma só vez, mas pode percorrer e editar apenas um documento de cada vez.
NOTA: O recurso “Organizar tudo” não pode ser “desativado” como o recurso “Exibir lado a lado”. Para colocar as janelas do documento de volta como estavam, você deve redimensioná-las manualmente arrastando as bordas e movendo-as arrastando as barras de título.
O Word não organiza nenhuma janela de documento que esteja minimizada. Além disso, você pode notar a fita desaparecendo se você tentar organizar muitos documentos e as janelas ficarem muito pequenas.
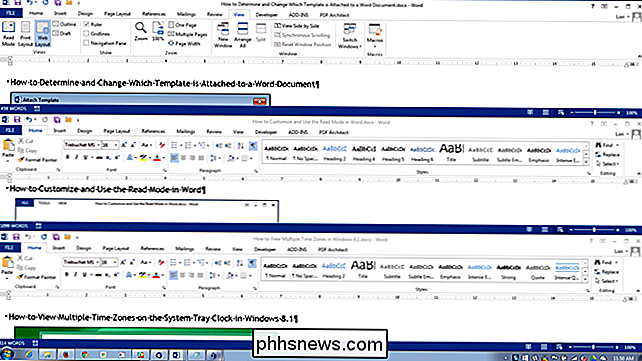
Você pode clicar no botão “Maximizar” em uma janela de documento para redimensioná-la para tela inteira.
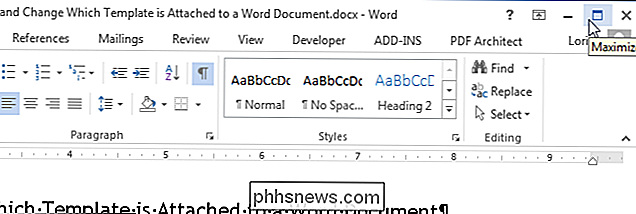
Quando a janela é maximizada, o botão "Maximizar" se torna o botão "Restaurar para baixo". Clique no botão “Restaurar para baixo” para retornar a janela ao seu tamanho anterior.
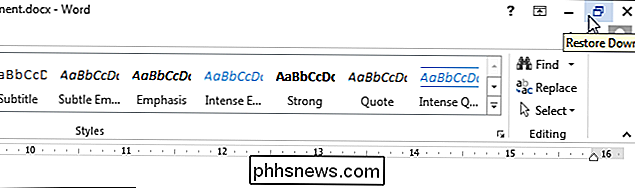
Você pode até visualizar duas partes do mesmo documento. Para fazer isso, clique na janela do Word para o documento que você deseja visualizar e clique em “Dividir” na seção “Janela” da guia “Exibir”.
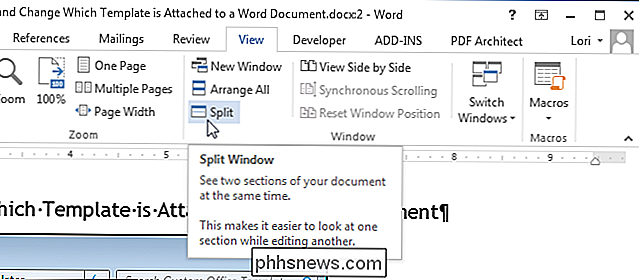
O documento atual é dividido em duas partes da janela na qual você pode rolar e editar diferentes partes do documento separadamente
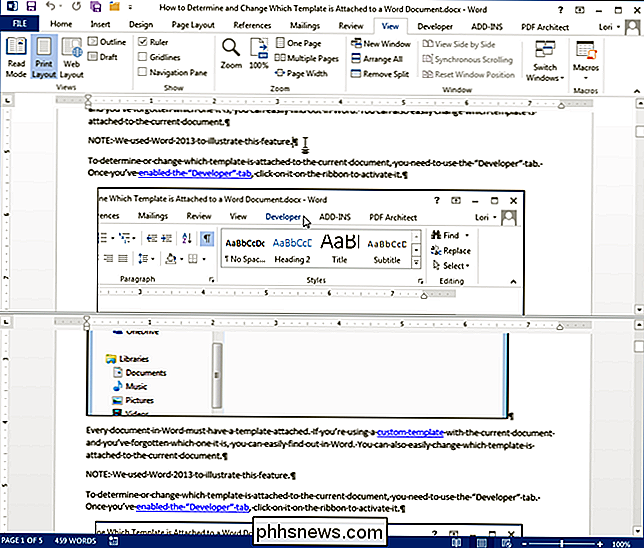
Você pode redimensionar a janela dividida movendo o cursor sobre a linha dupla que separa as duas partes do documento até que ele se transforme em uma linha dupla com uma seta dupla. Clique e arraste a borda da linha dupla para cima ou para baixo para redimensionar as partes da janela
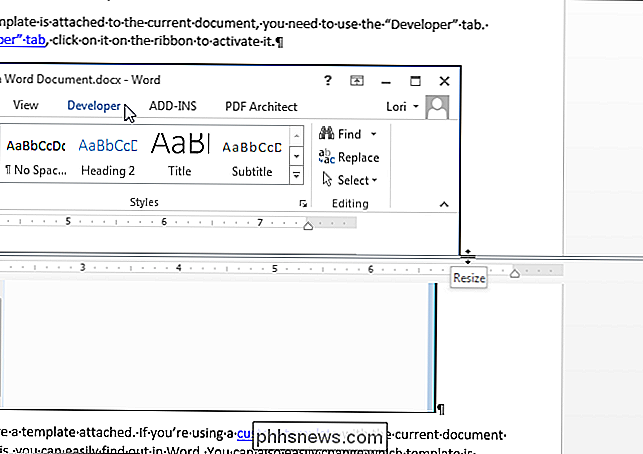
Para desfazer a divisão e voltar para uma única visualização do documento, clique no botão "Remover divisão" (que era o botão "Dividir"
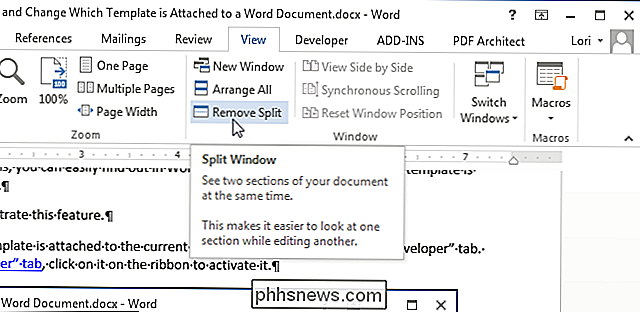
Lembre-se de que, embora seja possível visualizar mais de um documento por vez, você só pode editar um documento de cada vez. O documento atualmente ativo que pode ser editado é aquele com o nome do arquivo na barra de título que não está esmaecido.

Tudo o que você pode fazer no seu Apple Watch sem o seu iPhone
O Apple Watch confia no seu iPhone para receber notificações, visualizar dados e até mesmo enviar mensagens e fazer chamadas. No entanto, o seu Apple Watch não é completamente inútil sem o seu iPhone. Aqui estão algumas coisas que você pode fazer no relógio quando o telefone estiver fora do intervalo.

Como redefinir o bloco de notas para suas configurações padrão no Windows
O Notepad é um editor de texto básico, mas útil, que foi incluído no Windows de alguma forma desde o início. Você provavelmente personalizou o Bloco de notas para o modo como trabalha, mas agora deseja redefinir o Bloco de notas para as configurações padrão. Não se preocupe. É fácil e mostramos como você pode personalizar a fonte padrão, o estilo da fonte e o tamanho da fonte no Bloco de Notas, habilitar ou desabilitar a quebra de linha e a barra de status, bem como alterar o tamanho e a posição do texto.