Como usar (ou desativar) o Windows Ink Workspace no Windows 10

A atualização de aniversário do Windows 10 melhora o suporte à caneta do Windows 10 com um novo recurso “Windows Ink Workspace”. Ele foi projetado para tornar o uso de uma caneta digital mais rápido e mais fácil com um tablet ou dispositivo conversível do Windows 10.
Além de ser um iniciador dedicado para aplicativos habilitados para caneta, o Windows Ink Workspace inclui novos aplicativos Sticky Notes, Sketchpad e Screen Sketch. . Você também encontrará mais opções para controlar o funcionamento da caneta no aplicativo Configurações
Como abrir a área de trabalho de tinta do Windows
Para iniciar a área de trabalho, clique ou toque no ícone Espaço de trabalho de tinta do Windows em forma de caneta exibido em
Se você tiver uma caneta digital ou caneta digital com um botão de atalho, também poderá iniciar rapidamente o Espaço de trabalho de tinta do Windows pressionando o botão na caneta. Por exemplo, se você tiver uma Caneta para superfície, poderá pressionar o botão na caneta para iniciar a área de trabalho. Essa é a configuração padrão, pelo menos, você pode personalizar o que o botão faz no aplicativo Configurações.
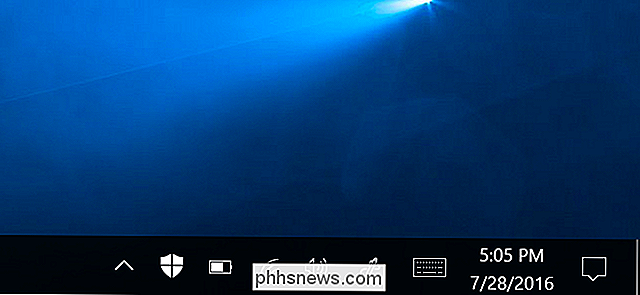
Como iniciar e encontrar aplicativos habilitados para caneta
O Windows Ink Workspace é como um menu Iniciar para fazer as coisas com um caneta. Em vez de procurar aplicativos individuais, basta pegar a caneta, pressionar o botão e tocar no aplicativo que você deseja usar com a caneta.
Ela é aberta como uma barra lateral no lado direito da tela e fornece acesso rápido a aplicativos como as novas ferramentas Sticky Notes, Sketchpad e Screen Sketch, além de blocos rápidos de atalhos para iniciar os aplicativos habilitados para caneta que você usou recentemente. Esses blocos de atalho são apenas uma outra maneira de localizar e iniciar aplicativos habilitados para caneta sem que seus outros aplicativos instalados atrapalhem.
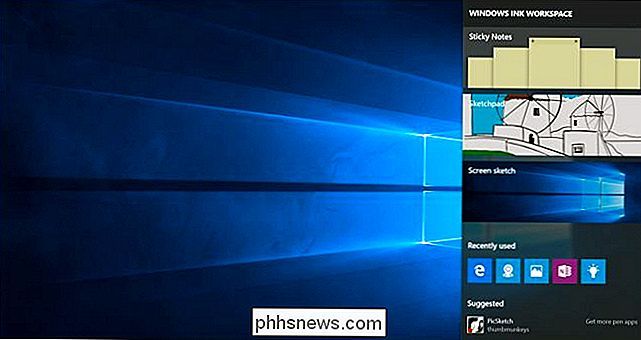
Você também verá os aplicativos “Sugeridos” da Windows Store aqui e pode clicar ou tocar em “ Obtenha mais aplicativos de caneta ”para exibir uma página especial na Windows Store que lista apenas aplicativos habilitados para caneta. Isso oferece uma maneira mais rápida de encontrar aplicativos habilitados para caneta, como o aplicativo Fresh Paint da Microsoft para arte digital.
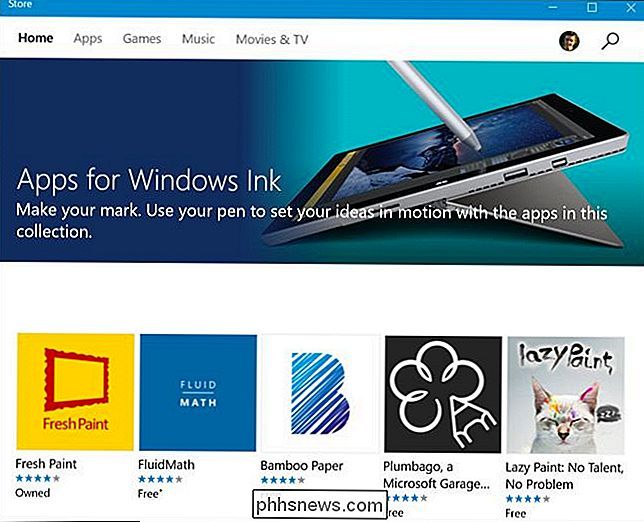
Como usar notas autoadesivas, bloco de notas e esboço de tela
RELACIONADOS: O Guia do Iniciante do OneNote no Windows 10
Os três principais aplicativos do Windows Ink Workspace são fornecidos pelo Windows e projetados para facilitar e agilizar o uso da caneta.
Use o Sticky Notes para fazer anotações com uma caneta (ou apenas digitá-las com o teclado ) e referem-se a eles mais tarde. Sticky Notes é um aplicativo mais leve, ideal para anotações rápidas. Para anotações mais detalhadas e extensas, você provavelmente ficará melhor com o OneNote da Microsoft.
Quando você abrir o Sticky Notes, será perguntado se deseja “Ativar insights”, o que fará com que o Windows use o reconhecimento de caracteres. suas notas e use Bing e Cortana para fornecer informações mais detalhadas. Por exemplo, se você anotar um número de voo, o Sticky Notes executará o reconhecimento de caracteres, reconhecerá o número do voo e o transformará em um link. Clique ou toque no link para ver detalhes atualizados sobre esse número de voo. Isso é totalmente opcional, e o principal objetivo do aplicativo Sticky Notes é apenas escrever notas com uma caneta ou o teclado.
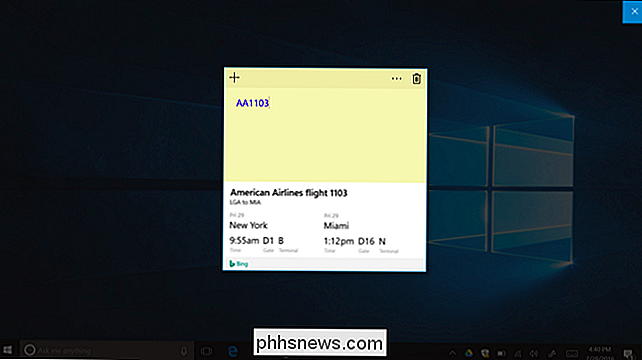
O Sketchpad é basicamente apenas um quadro branco. Você encontrará opções para escolher diferentes estilos de escrita, de lápis fino a canetas coloridas e marcadores mais grossos de cores diferentes. Há também uma régua virtual que você pode habilitar que permitirá desenhar uma linha completamente reta. Coloque a régua, desenhe e sua linha ficará presa na borda da régua. Você pode salvar uma imagem do seu quadro branco em um arquivo de imagem ou usar o botão de compartilhamento para enviá-lo para alguém por meio de outro aplicativo.
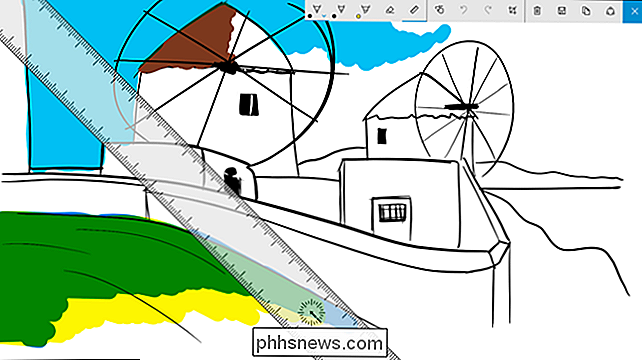
Screen Sketch é uma ferramenta bastante simples que permite marcar sua tela. Quando você inicia o Screen Sketch, ele tira uma captura de tela e fornece ferramentas de desenho que você pode usar para anotá-la. Desenhe ou escreva o que quiser em sua tela e salve o esboço em um arquivo de imagem e envie-o para alguém ou use o botão de compartilhamento para compartilhá-lo com outro aplicativo.
Se você quiser apenas salvar uma captura de tela sem anotá-la, use o atalho de teclado do Windows + PrintScreen

Como configurar a caneta e personalizar a área de trabalho
Para personalizar o espaço de trabalho do Windows Ink, vá em Configurações> Dispositivos> Caneta & Tinta do Windows. Você encontrará uma variedade de opções para controlar sua caneta e o espaço de trabalho do Windows Ink aqui. Por exemplo, você pode informar ao Windows se você escreve com a mão direita ou esquerda e escolher o que o botão na caneta faz quando clica, clica duas vezes ou pressiona-o longamente
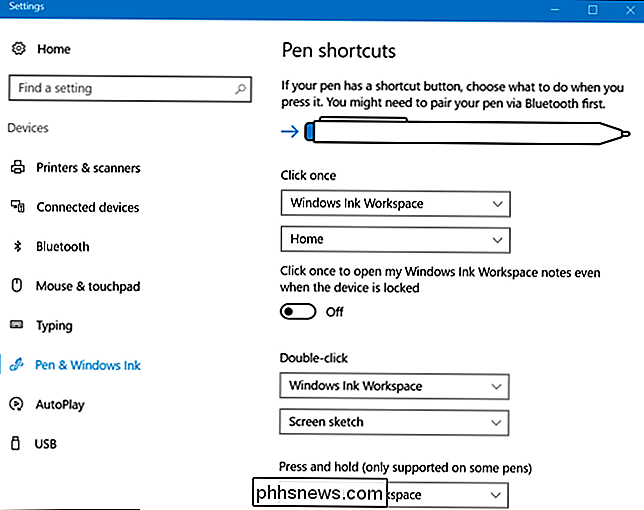
Como desabilitar o ícone de área de trabalho de tinta do Windows
Se você não planeja usar uma caneta com o Windows 10 e deseja tirar a área de trabalho do Windows Ink da barra de tarefas, pode desativá-la da mesma forma como desligaria outros ícones do sistema.
isso, vá para Configurações> Personalização> Barra de tarefas> Ativar ou desativar ícones do sistema. Localize o ícone do Windows Ink Workspace aqui e defina-o como "Off".
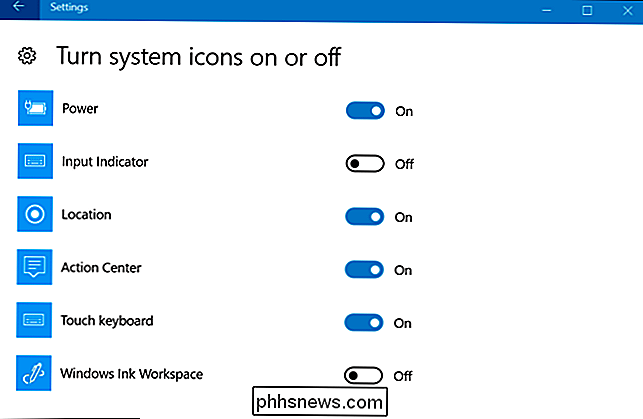

Corrigir o serviço de spooler da impressora foi encerrado inesperadamente
Na semana passada, fui imprimir um documento do Word no meu computador e fiquei um pouco surpreso ao ver que não havia impressoras na caixa de diálogo Imprimir! Então decidi ir ao Painel de Controle, Impressoras e Aparelhos de Fax e fiquei ainda mais surpreso ao ver que estava completamente vazio!Eu

O que é o RSS e como posso me beneficiar dele
Se você está tentando acompanhar notícias e conteúdo em vários sites, enfrenta o interminável tarefa de visitar esses sites para verificar se há novos conteúdos. Continue lendo para saber sobre o RSS e como ele pode fornecer o conteúdo diretamente à sua porta digital. Em muitos aspectos, o conteúdo na internet está maravilhosamente interligado e acessível, mas apesar da interconexão de tudo isso, ainda nos encontramos frequentemente visitando este site, depois aquele site, depois outro site, tudo em um esforço para verificar se há atualizações e obter o conteúdo que desejamos.



