Como encaixar e encaixar o Windows nos lados de sua tela do SO Chrome

O bom gerenciamento de janelas é importante para fazer as coisas de maneira rápida e eficiente em qualquer computador . Embora a maioria dos usuários saiba como “encaixar” as janelas nas laterais da tela no Windows e no MacOS, é sempre surpreendente ver quantas não estão disponíveis nos Chromebooks. Na verdade, é ainda mais poderoso.
Primeiramente, há algumas maneiras diferentes de usar as janelas - uma com o mouse, uma com o teclado. Eu pessoalmente prefiro atalhos de teclado, mas abordaremos os dois métodos aqui.
Para encaixar (ou encaixar) as janelas usando o mouse, primeiro certifique-se de que a janela que você está tentando mover não esteja maximizada (ocupando todo tela). Você pode dizer se ele é maximizado olhando para o ícone do meio nos controles da janela - se são dois quadrados sobrepostos, isso significa que ele está maximizado; se for um quadrado simples, não é.
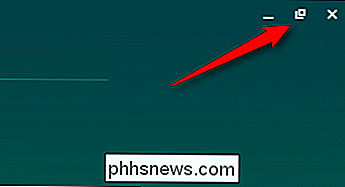
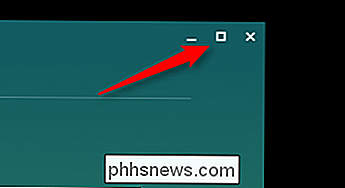
Com a janela não maximizada, agarre-a pela barra de título (a barra que corre ao longo da parte superior da janela), depois mova o mouse até o outro lado da tela. ou o outro. Um retângulo translúcido deve aparecer, o que indica onde a janela será encaixada. Basta soltar o mouse para abrir a janela.
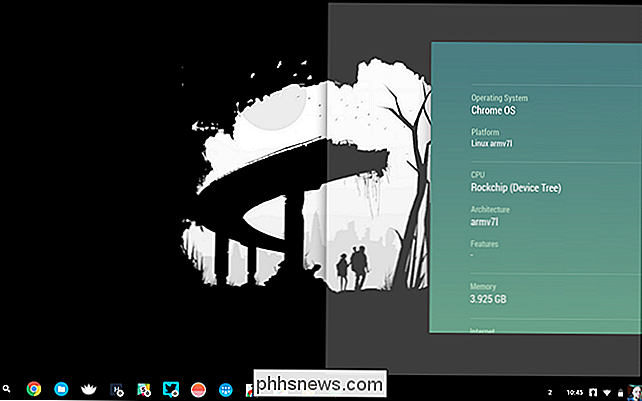
Alguns aplicativos também podem ser "encaixados" em um lado do monitor ou no outro. Usando o mesmo método descrito acima, segure a barra de título e arraste o cursor para um lado da tela. Quando o retângulo translúcido aparecer, mova o cursor para cima ou para baixo - um retângulo mais estreito deve aparecer, o que indica o tamanho da janela encaixada. Apenas alguns aplicativos suportam isso, portanto, se nada mudar à medida que você move o cursor, o que você está tentando encaixar não suporta esse recurso. Aplicativos como o Google Keep e o Cog (que estamos usando para demonstração aqui) suportam isso, então dê a um deles a chance de testá-lo.
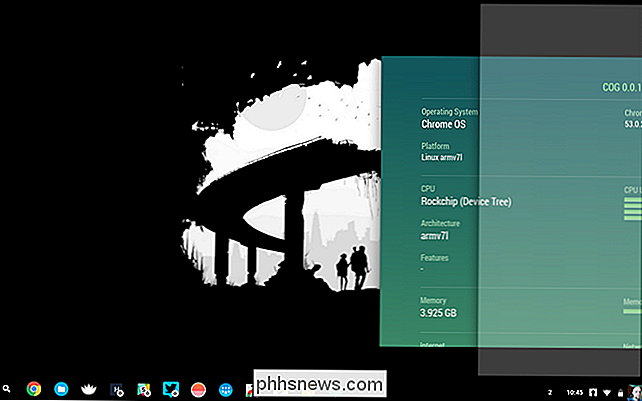
Por mais conveniente que o mouse seja, é muito mais fácil (e mais rápido!) maneira de encaixar e encaixar janelas: o teclado. Assim como o Win + Arrows vai abrir janelas em um PC, você pode usar alguns atalhos simples no Chrome OS: Alt + [e Alt +] para encaixar as janelas à esquerda e à direita, respectivamente. Toque em qualquer combinação uma vez para encaixar a janela duas vezes para encaixá-la. Tão simples, tão conveniente. E só assim você sabe, percorrendo todas as posições irá completamente desencaixar / soltar a janela também
Mas espere, há mais um truque que você deve conhecer. Quando duas janelas são batidas lado a lado e ocupando partes iguais da tela, você pode passar o mouse onde as duas janelas se encontram por apenas um segundo e uma caixa cinza escura com duas pequenas setas aparecerá. Você pode usar isso para redimensionar as duas janelas ao mesmo tempo, mantendo-as em relação umas às outras. É incrivelmente útil.
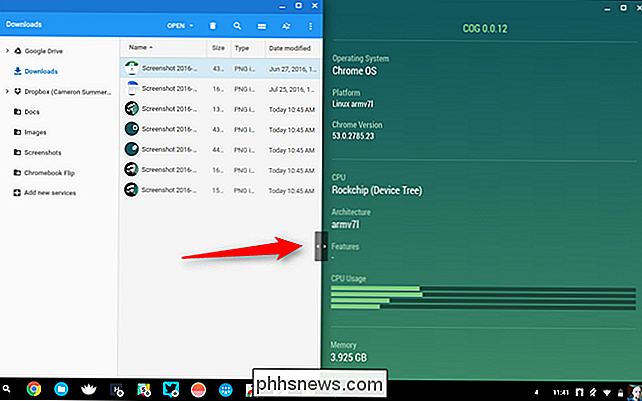
O Chrome OS pode não ser tão “completo” quanto alguns dos mais poderosos sistemas operacionais de desktop, mas o Google está lentamente adicionando mais e mais recursos para usuários avançados e produtividade. Janelas de encaixe e encaixe são apenas uma parte da equação, e isso, uma vez que “navegador disfarçado como um sistema operacional” está se aproximando rapidamente do status de desktop completo.

Existe um atalho de teclado que pode ser usado no lugar da tecla de menu de contexto?
Quando você se acostuma a ter acesso a uma tecla incrível (e usada com frequência) no teclado, não vai ser feliz quando um teclado diferente está faltando essa chave particular. Então, o que você faz? A postagem de perguntas e respostas do SuperUser de hoje ajuda o leitor frustrado a obter mais uma vez um atalho de teclado rápido e fácil.

Como armar e desarmar o SmartThings automaticamente
Se você está cansado de ter que abrir o aplicativo SmartThings para armar e desarmar sua configuração sempre que sair ou voltar para casa, veja como fazer tudo isso automaticamente, mesmo sem tocar em seu telefone Embora o SmartThings facilite o controle de todos os seus produtos smarthome e automatize determinadas tarefas, a plataforma também cria uma ótima configuração de segurança doméstica usando os vários sensores da marca SmartThings.



