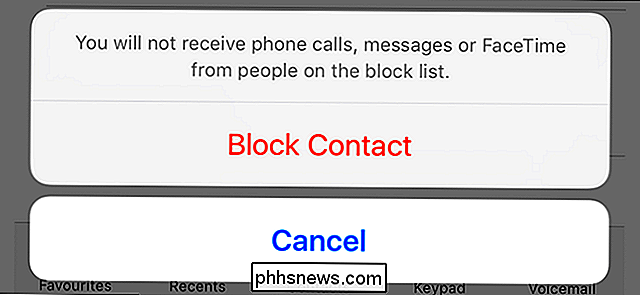Como ativar o Flash no Chrome para sites específicos
Se você é um usuário do Google Chrome, provavelmente deveria ter percebido que o Flash é bloqueado por padrão no navegador. O Google não gosta do Flash por causa das principais falhas de segurança inerentes ao Flash e, portanto, faz tudo o que está ao seu alcance para forçá-lo a não usar o Flash.
O único problema é que ainda há muitos sites que usam o Flash. Nenhum dos principais sites que você visita todos os dias, como Facebook, Instagram, etc., o utiliza, mas muitos sites menores e antigos simplesmente não se preocuparam em mudar para o HTML 5. Por exemplo, estou fazendo um curso da Cisco no meu escritório local. faculdade da comunidade e, a fim de completar as atribuições, eu tenho que entrar no site da NetAcademy da Cisco. O problema é que algumas das perguntas exigem que o Flash visualize e responda.
Se você fizer uma pesquisa rápida no Google para ativar o Flash no Chrome, verá muitos artigos dizendo para baixar o Flash do site da Adobe e instalá-lo (o que não funcionará) ou abrir uma guia do Chrome e ir para o chrome: // plugins (que também não funcionam mais). Na versão mais recente do Chrome (57), você não pode mais gerenciar plug-ins indo para esse URL. Em vez disso, você só receberá uma mensagem " Este site não pode ser acessado ".

Isso é terrivelmente não intuitivo e realmente me confundiu porque eu estava acostumado a ir lá para ativar ou desativar o Flash conforme necessário. Agora parece que eles só querem que você o habilite para os sites específicos onde é necessário. Neste artigo, explicarei como fazer com que o Flash funcione quando você precisar e como mantê-lo desativado de outra forma.
Verificar as configurações do Flash do Google Chrome
Primeiro, vamos verificar as configurações do Flash no Chrome. Existem alguns lugares onde você pode fazer isso. Abra uma nova guia e digite chrome: // flags .
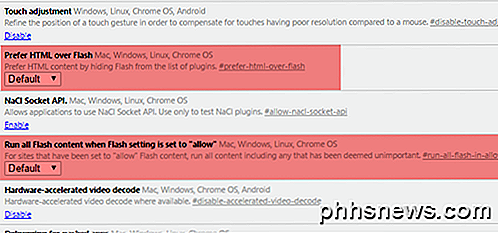
Certifique-se de que Preferir HTML em Flash e Executar todo o conteúdo do Flash quando a configuração do Flash estiver definida como "permitir" estiver definida como Padrão . Abra outra guia e digite chrome: // components . No Adobe Flash Player, clique no botão Verificar atualização .
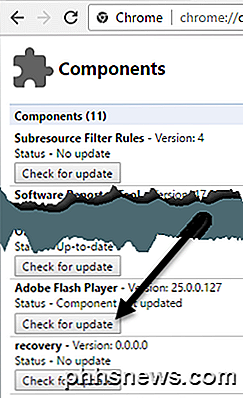
Agora clique no botão do menu do Chrome no canto superior direito e clique em Configurações .
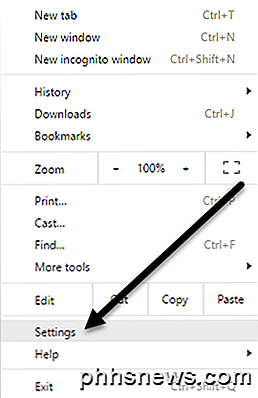
Role para baixo até a parte inferior da página e clique em Mostrar configurações avançadas . Role para baixo um pouco mais e clique em Configurações de Conteúdo em Privacidade .
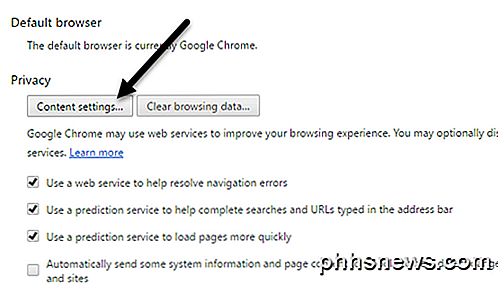
Na caixa de diálogo pop-up, role para baixo até ver o cabeçalho do Flash . Certifique-se de que a caixa Perguntar primeiro antes de permitir que os sites executem Flash (recomendado) está selecionada. Obviamente, se você quiser bloquear completamente o Flash no Chrome, selecione Bloquear sites no Flash . Você nunca deve escolher Permitir que os sites executem o Flash, a menos que você tenha um motivo realmente válido, como o uso do Google Chrome em uma máquina virtual ou algo assim.
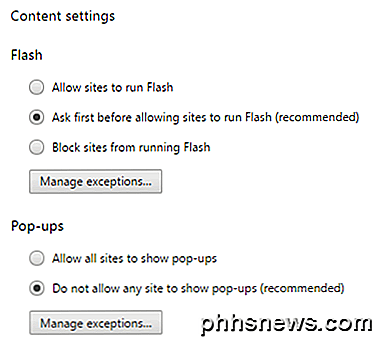
Permitindo que sites executem o Flash
Agora a parte divertida! Para executar o Flash, você precisa ativá-lo somente para sites específicos. Não há mais uma opção para ativá-lo para tudo o tempo todo. Uma maneira de especificar um site para o Flash é clicar no botão Gerenciar exceções em Configurações de conteúdo - Flash, conforme mostrado na captura de tela acima.
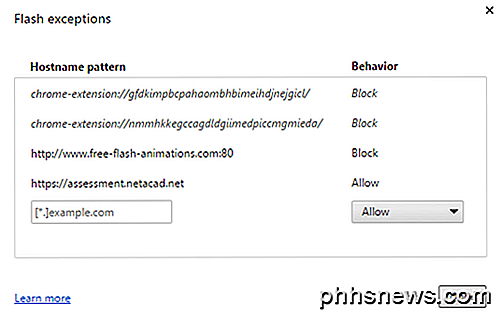
Como você pode ver, eu adicionei o site NetAcad que eu estava falando anteriormente com o comportamento definido como Permitir . Esse método é um pouco incômodo, já que você precisa acessar a página Configurações, etc. A maneira mais fácil de permitir que um site execute o Flash é ir até o site e clicar no pequeno ícone à esquerda da URL na barra de endereço. .
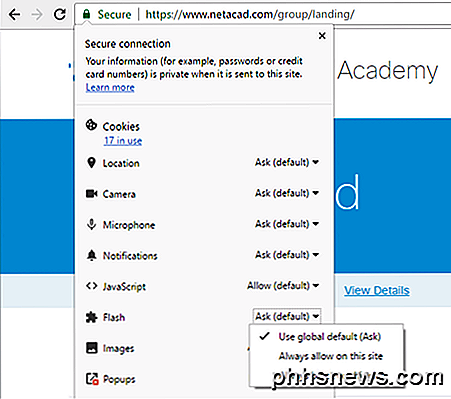
O ícone será um ícone de cadeado se a conexão estiver usando HTTPS ou será um ícone de informações se a conexão não for segura. Ao clicar nesse ícone, você verá várias configurações que você pode definir para esse site específico. Para o fundo será o Flash. Por padrão, ele deve ser definido como Usar padrão global (Ask), o que significa que o navegador deve perguntar se você deseja habilitar o Flash para um site que tenha conteúdo em Flash.
No entanto, na minha experiência, o navegador nunca me pede para habilitar o conteúdo em Flash mesmo quando há conteúdo em Flash no site. Então, eu tenho que basicamente selecionar a opção Sempre permitir neste site para que o Flash funcione. Observe que você pode ter que fechar a guia e recarregá-la para que o conteúdo do Flash apareça corretamente.
É sobre isso. Espero que isso explique exatamente como o Flash funciona na versão mais recente do Chrome. Tenho certeza de que isso vai mudar novamente em breve, por isso, atualizarei este post caso isso aconteça. Se você tiver alguma dúvida, poste um comentário. Apreciar!
Como alterar o tema de ícones do Android com o Nova Launcher
A alteração de ícones no Nova Launcher é uma das maneiras mais fáceis de realmente tornar seu dispositivo seu . Tudo, desde configurar um tema de ícones completo para tornar as coisas limpas e concisas, até simplesmente alterar aquele ícone que você simplesmente não gosta é incrivelmente fácil no Nova.

O que aconteceu com o Aero Flip 3D no Windows 8 e 10?
No Windows Vista, a Microsoft lançou um novo recurso chamado Aero Flip 3D para mostrar os recursos de aceleração de hardware. Para usá-lo, você precisava ter o hardware apropriado e também usar um tema Aero.Esse recurso também fica no Windows 7 e pode ser ativado usando o combo Key + TAB do Windows, em vez do combo padrão ALT + TAB . Se voc