Como o Android sabe que uma rede Wi-Fi é rápida ou lenta antes de conectar?

Google introduziu recentemente um novo recurso no Android 8.1 Oreo que mostra como uma rede Wi-Fi pública é boa antes de se conectar a ele. Usando termos simples como Lento, OK, Rápido e Muito Rápido, ele permite que você avalie rapidamente se vale a pena se conectar a uma rede ou se é melhor ficar apenas com os dados móveis.
Como o Google conhece o Qualidade de uma rede?
RELATED: Como usar o Assistente de Wi-Fi do Android para se conectar com segurança a redes Wi-Fi públicas (e salvar dados)
O Android conta com o recurso de compartilhamento Usage & Diagnostics para crowdsource esses dados. Quando você conecta seu telefone a uma rede aberta, por exemplo, no Starbucks, a velocidade dessa rede (juntamente com outras informações) é compartilhada com o Google. Em um cronograma suficientemente longo, à medida que as pessoas continuam conectando-se à rede e as informações são compartilhadas com o Google, é estabelecida uma linha de base para velocidade e confiabilidade.
Uma vez que a linha de base é clara, o recurso Classificações de rede pode informar com segurança quão boa é uma rede antes de se conectar a ela ... desde que seja bastante popular. Sua mãe local e sua cafeteria pop podem não receber uma classificação ou demorar mais, se tiverem menos tráfego do que a Starbucks local.
Então, o Google está coletando dados de mim? Eu não gosto disso!
Em um mundo onde a informação pessoal sendo compartilhada é uma preocupação constante para muitos, você seria negligente em não menos do que saber quão seguro esse recurso é - especialmente no compartilhamento final. A resposta curta aqui é que os dados são, como a maioria dos dados compartilhados, anônimos. O Google não está coletando o que você está fazendo enquanto está conectado a essas redes públicas - embora, definitivamente, devamos mencionar que você não deve fazer nada pessoal enquanto estiver em uma rede pública - apenas os dados mais básicos.
RELACIONADO: Você percebe o quanto você compartilha sua localização?
É claro que o recurso Usage & Diagnostics usado para coletar os dados da rede é sobre mais de apenas dados de rede. Essa é uma ferramenta de coleta de dados muito generalizada, que ajuda o Google a melhorar produtos e serviços para todos. Isso inclui o nível da bateria, a frequência com que os aplicativos são abertos e a qualidade / duração das conexões de rede para Wi-Fi e Bluetooth.
O Google também detalha como ele usa essas informações na página de suporte Usage & Diagnostics, mas aqui está a parte pertinente:
O Google usa informações de uso e diagnósticos para melhorar produtos e serviços, como Google apps e dispositivos Android. Todas as informações são usadas de acordo com a Política de Privacidade do Google.
Por exemplo, o Google pode usar informações de uso e diagnósticos para melhorar:
- Duração da bateria
O Google pode usar informações sobre o que está usando mais bateria no seu dispositivo para ajudar recursos comuns usam menos bateria.- Travamento ou congelamento em dispositivos
O Google pode usar informações sobre quando os aplicativos traem e congelam no dispositivo para ajudar a tornar o sistema operacional Android mais confiável.Algumas informações agregadas podem ajudar os parceiros , como os desenvolvedores do Android, melhorem seus aplicativos e produtos.
Se você não está envolvido com o envio desse tipo de retorno ao Google, ainda bem que é opcional.
Como desativar o uso e o compartilhamento de diagnósticos
Para desativar o Compartilhamento de Uso e Diagnóstico, abra o menu Configurações do seu telefone, puxando a aba de notificações e tocando no ícone de engrenagem.
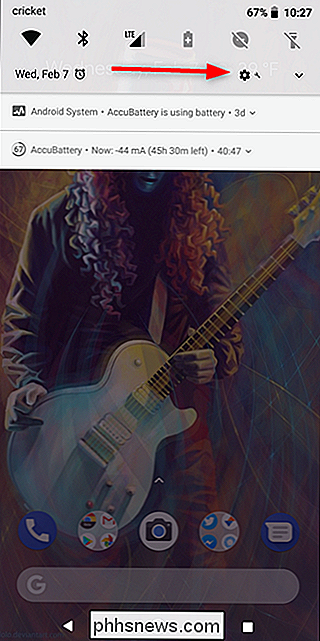
A partir daí, role para baixo até o Google e toque nele.
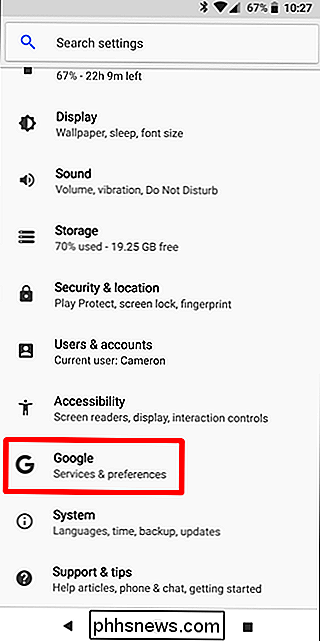
Toque nos três pontos no canto superior direito canto, escolha “Uso & Diagnóstico cs ”
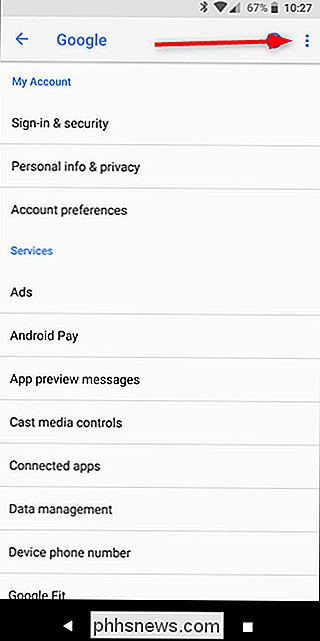
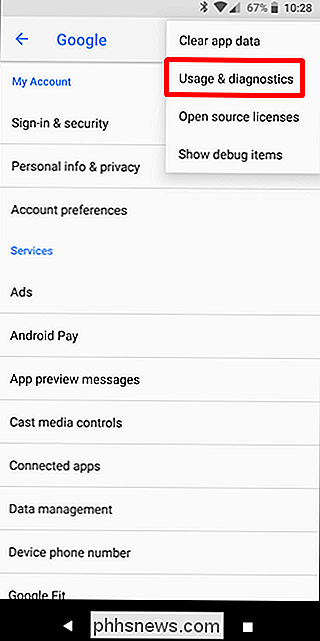
Deslize o botão para desligar aqui e você está fora. Não serão mais compartilhadas informações do seu telefone, mas você ainda verá todos os benefícios das informações compartilhadas de outras classificações de rede semelhantes a usuários.
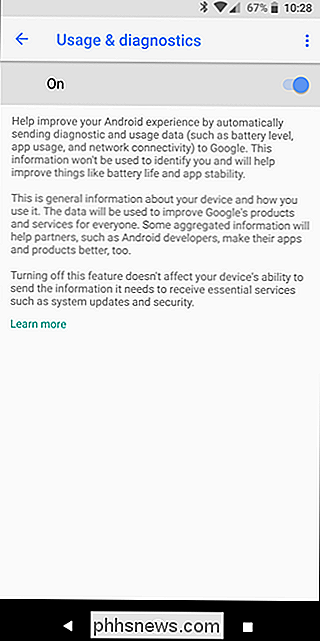

Como impedir que vídeos do Facebook explodam automaticamente em áudio
Em outro lance para chamar sua atenção enquanto navega no Facebook em seu dispositivo móvel, o Facebook agora tem vídeos configurados para reproduzir automaticamente o áudio em suas notícias alimentação. Veja como desativar esse novo recurso irritante. RELACIONADO: Como impedir que vídeos do Facebook sejam reproduzidos automaticamente No ano passado, o Facebook lançou um recurso semelhante que reproduz vídeos automaticamente, sem você clicar neles .

Como Mostrar Arquivos e Pastas Ocultos no Windows 7, 8 ou 10
O Windows oculta muitos arquivos e pastas por padrão, impedindo que os usuários excluam ou modifiquem arquivos que eles não devem tocar. Mas você pode fazer o Windows mostrar esses arquivos ocultos alterando uma única configuração. RELATED: Como ocultar arquivos e pastas em todos os sistemas operacionais É fácil tornar qualquer arquivo oculto também.



